Come inserire i sottotitoli nei tuoi video per YouTube
Questo perché i sottotitoli dei video sono indicizzati da YouTube per fungere da metadati, assicurando che i tuoi clip siano più facili da trovare tramite le ricerche con il potenziale per aumentare il tuo pubblico e il posizionamento su Google.
Mentre tradizionalmente avresti bisogno di una sorta di software di editing professionale per fare tutto questo, ora puoi aggiungere i tuoi sottotitoli a un video di YouTube online e gratuitamente.
-
Aggiungi un video
Apri il tuo browser e vai su Video Subtitle Maker di Clideo. È possibile accedervi da qualsiasi luogo con una connessione Internet, da dispositivi iPhone o Android a computer Windows o Mac.
Per caricare dall'unità di archiviazione del tuo dispositivo, fai clic sul pulsante "Scegli file". Per aggiungere un video direttamente dagli account di archiviazione cloud Dropbox o Google Drive, tocca la freccia giù sul pulsante "Scegli file" e vedrai un menu a discesa con le opzioni necessarie.
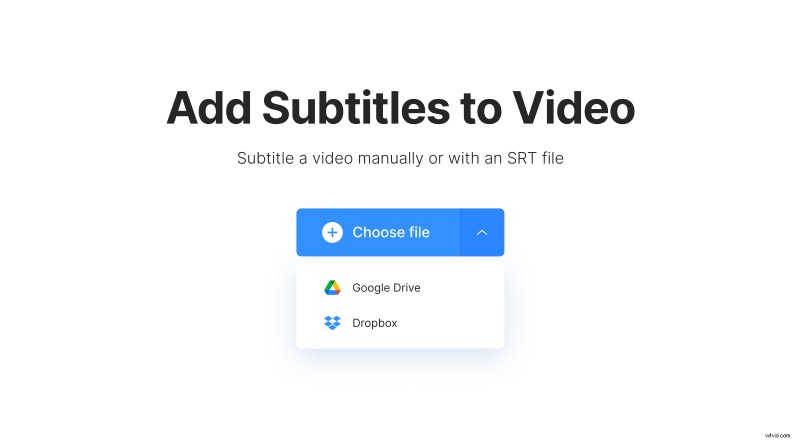
Tieni presente che lo strumento accetta file di dimensioni fino a 500 MB e supporta tutti i principali formati, inclusi MP4, MKV, AVI, MOV e molti altri.
-
Sottotitola il tuo video per YouTube
Ti verranno presentate le opzioni per inserire i sottotitoli o con un file di sottotitoli (.SRT), se hai già creato i sottotitoli per il tuo video. In caso contrario, fai clic su per aggiungerli manualmente.
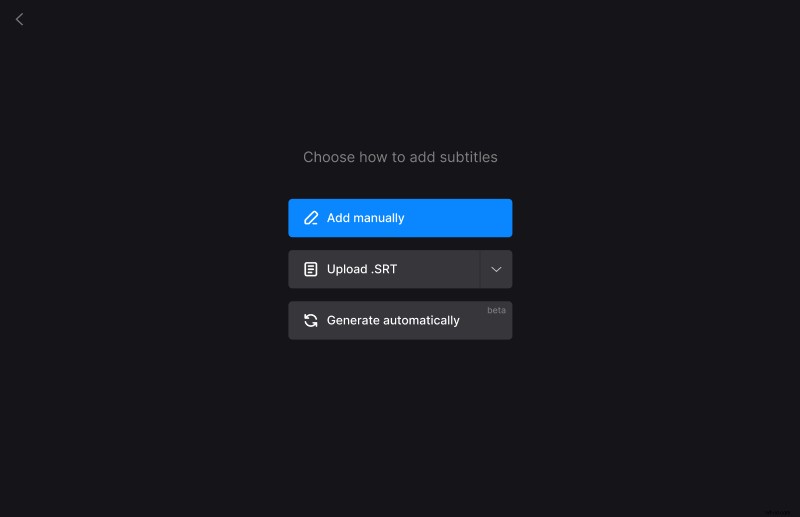
Quando l'editor è aperto, aggiungi i sottotitoli e il tempo all'interno della clip in modo che vengano visualizzati nel fotogramma.
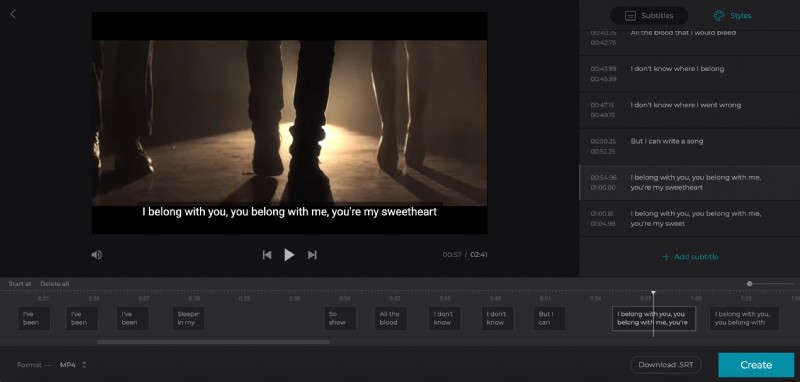
Una volta che hai finito di scrivere i sottotitoli, tocca la scheda "Stili" in alto a destra per selezionare un carattere, il suo colore, lo sfondo, le dimensioni e l'allineamento.
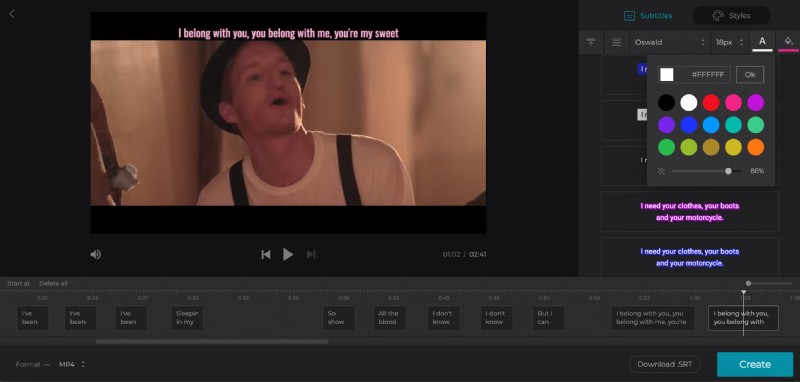
Nell'angolo in basso a destra, vedrai l'opzione "Scarica .SRT". Usalo se vuoi salvare i tuoi sottotitoli come file SRT separatamente.
Pronto a realizzare il tuo nuovo video? Premi l'icona blu "Crea" in basso a destra.
Tieni presente che lo strumento aggiunge solo sottotitoli rigidi. I sottotitoli rigidi vengono masterizzati o codificati in modo rigido come sovrapposizione sul tuo video e non possono essere disattivati o attivati successivamente in un lettore.
-
Scarica la tua clip sottotitolata
Una volta completato, puoi visualizzarlo in anteprima per assicurarti che sia come desiderato e quindi salvarlo sul tuo dispositivo toccando il grande pulsante verde "Download".
Ancora una volta, puoi caricare direttamente su Dropbox o Google Drive tramite la freccia giù, se preferisci.
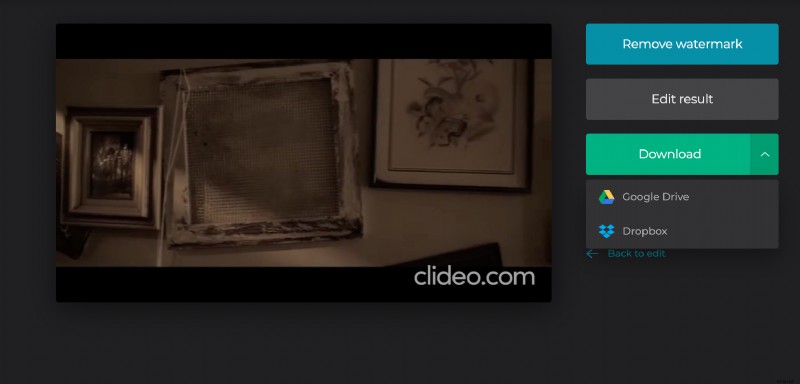
Vuoi apportare altre modifiche? Basta selezionare il link "Torna alla modifica" per tornare direttamente all'editor senza ricominciare da capo.
