Crea una presentazione di foto con musica su Mac online
Quando scatti molte foto durante le vacanze o alcuni eventi, potresti voler condividerle con i tuoi amici e familiari. Il modo migliore per farlo è creare una clip con foto e musica!
Se vuoi creare una presentazione di foto su Mac, non devi perdere tempo a scaricare nulla poiché il nostro strumento funziona completamente online! È compatibile con tutti i formati inclusi PNG, GIF. JPEG e altri più rari come TIFF, HEIC, HEIF.
È anche facile da usare, basta dare un'occhiata ai passaggi seguenti.
-
Carica file
Apri Slideshow Maker di Clideo. Puoi semplicemente trascinare e rilasciare le foto e le registrazioni necessarie sulla pagina o fare clic sul pulsante "Scegli file" o selezionarle dal tuo dispositivo.
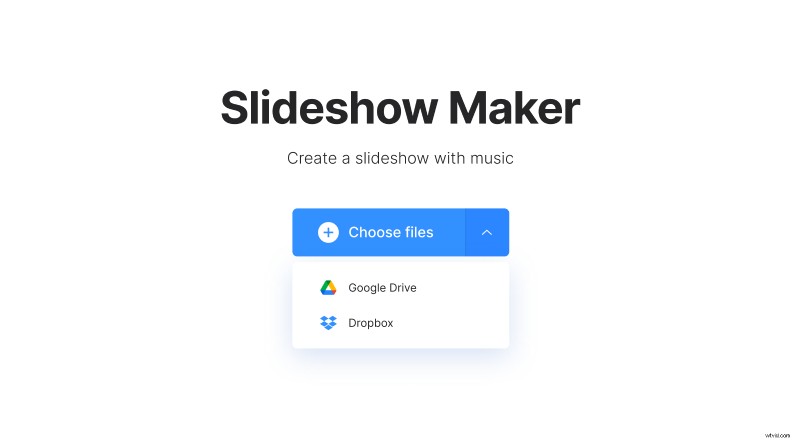
Se desideri caricare file da Google Drive o Dropbox, passa il mouse sopra la freccia sul lato destro e seleziona l'archivio cloud.
-
Crea una presentazione di foto con musica
Se vuoi aggiungere più file, fai clic sull'opzione con lo stesso nome in alto a destra, quindi inserisci più foto o video utilizzando gli stessi metodi del passaggio precedente. Quindi cambia il loro ordine in base alle tue esigenze.
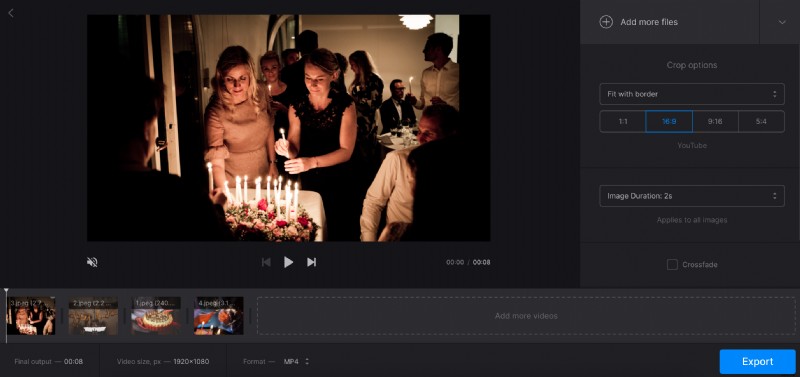
Di seguito, ci sono "Opzioni di ritaglio". Se scegli "Zoom e ritaglia" e uno dei quattro rapporti di aspetto, la foto verrà ritagliata per adattarsi al rapporto che hai scelto. L'opzione "Adatta al bordo" non cambierà l'immagine stessa, aggiungerà solo barre ai lati.
L'opzione di durata dell'immagine ti consentirà di selezionare per quanto tempo verrà mostrata la foto. Scegli una durata e si applicherà a tutte le immagini. Seleziona l'opzione "Dissolvenza incrociata" di seguito se desideri che la transizione tra i file sia più fluida.
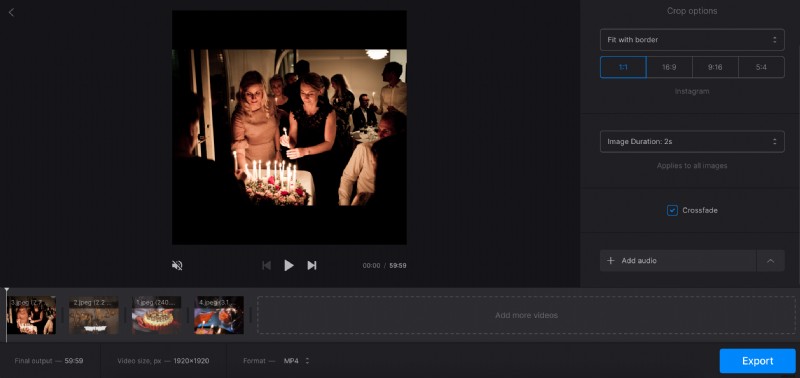
Quindi, utilizza l'opzione "Aggiungi audio" per aggiungere qualsiasi brano desiderato dal dispositivo o dall'archivio cloud. Se vuoi usarne solo una parte, fai clic sull'opzione "Taglia audio". Quindi, trascina i marcatori gialli su entrambi i lati per tagliare il frammento di cui hai bisogno o inserisci i timestamp nei campi sottostanti. L'icona delle barre del volume ti consente di regolare il volume delle tracce audio e video.
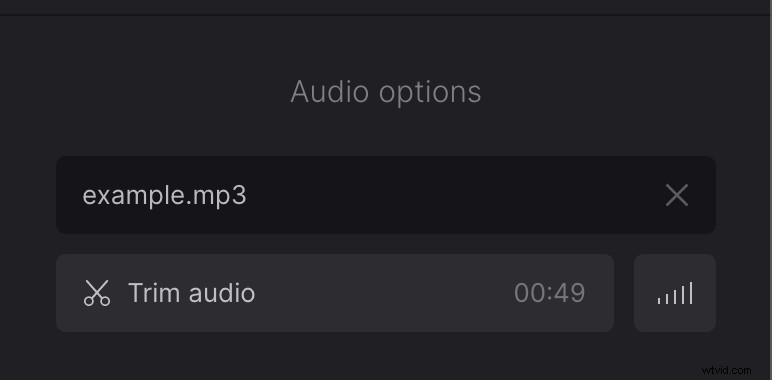
La presentazione verrà salvata come video, quindi puoi scegliere il formato sotto la timeline:sono disponibili MP4, MOV, AVI, MKV, WMV e molti altri.
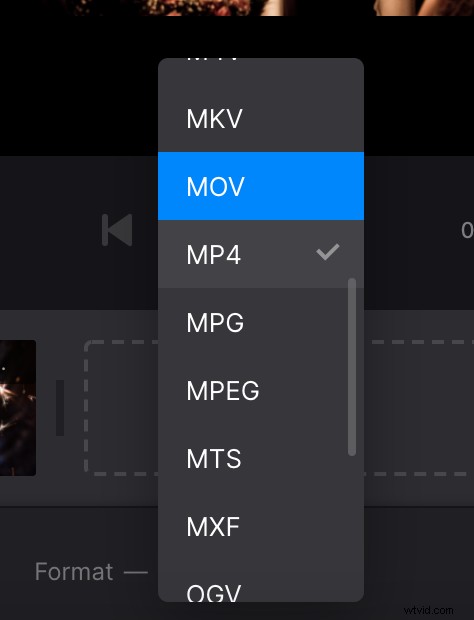
Al termine della modifica, fai clic su "Esporta".
-
Scarica il risultato
Guarda l'anteprima per assicurarti che tutto appaia come volevi. Se devi aggiungere alcune modifiche, fai clic sul pulsante "Modifica":ti riporterà all'ultimo passaggio prima dell'esportazione.
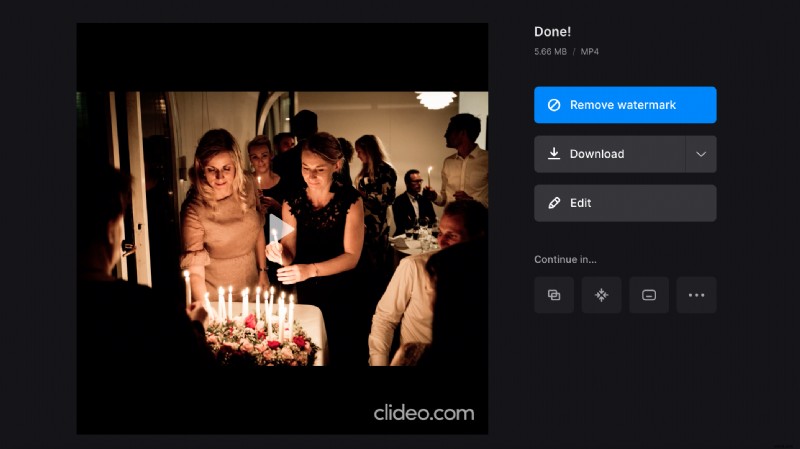
Altrimenti, salva la presentazione sul tuo dispositivo o sul cloud utilizzando il pulsante "Download".
