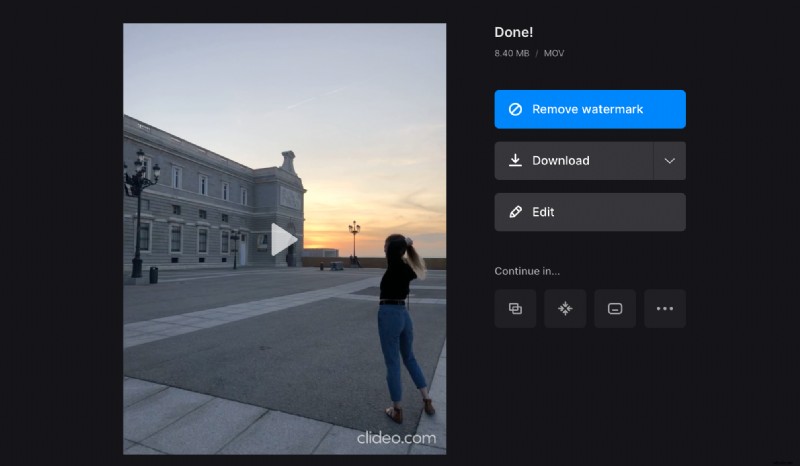Come riprodurre in loop un video per YouTube su iPhone o un altro dispositivo
Hai sicuramente visto tali clip o GIF su Facebook, Twitter, Instagram, YouTube, nonché su blog e messenger. Sono principalmente per divertimento, ma possono anche essere realizzati per qualsiasi altro scopo immaginabile, inclusi quelli educativi o motivazionali.
Hai mai desiderato vedere quella scena sorprendente che hai trovato in qualche video ripetersi per sempre? Niente è più facile! In questi giorni puoi mettere in loop un video anche sul tuo dispositivo mobile e non è necessario installare un'altra app. Il nostro servizio funziona online in qualsiasi browser e su qualsiasi piattaforma o sistema operativo, inclusi Windows, macOS, Android o iOS.
Abbiamo diversi strumenti di editing video per qualsiasi scopo, sono tutti gratuiti se il tuo file è fino a 500 MB. Un abbonamento, tuttavia, potrebbe essere utile se preferisci passare da uno strumento all'altro senza scaricare risultati intermedi.
Ad ogni modo, non è necessario avere alcuna competenza specifica o scervellarsi cercando di trovare il pulsante giusto. Il processo è il più semplice possibile e bastano solo 3 passaggi per riprodurre un video in loop.
-
Carica una clip per YouTube
Vai al Video Looper di Clideo. Quindi tocca il pulsante "Scegli file" e aggiungi il file. Solo per tua informazione, puoi anche caricare direttamente dal tuo dispositivo o dalle piattaforme cloud di Google Drive/Dropbox. I formati accettati sono numerosi:MP4, AVI, MOV, WMV, MKV e così via.
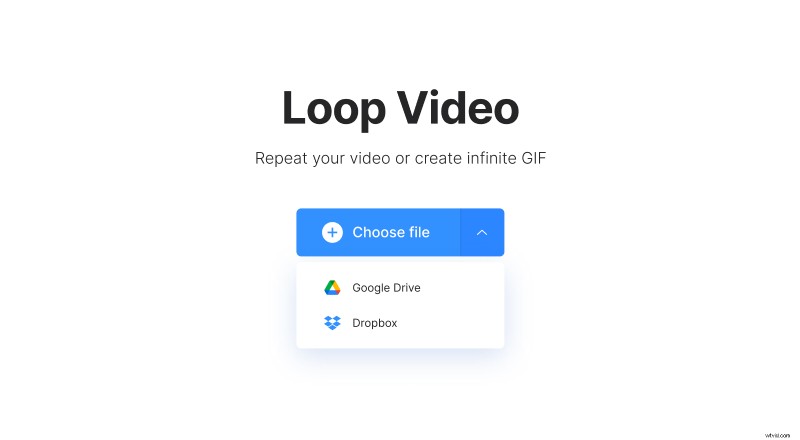
A proposito, se la tua registrazione è troppo lunga, potresti prima tagliarla con il nostro strumento di taglio online.
-
Imposta il video in loop
Una volta elaborata la registrazione, vedrai la sua anteprima e i pulsanti delle impostazioni del loop.
Selezionare qualsiasi da 2x a 6x per definire quante volte la clip si ripeterà. Quando viene selezionato un numero, sarai in grado di selezionare un formato di output per il tuo file video.
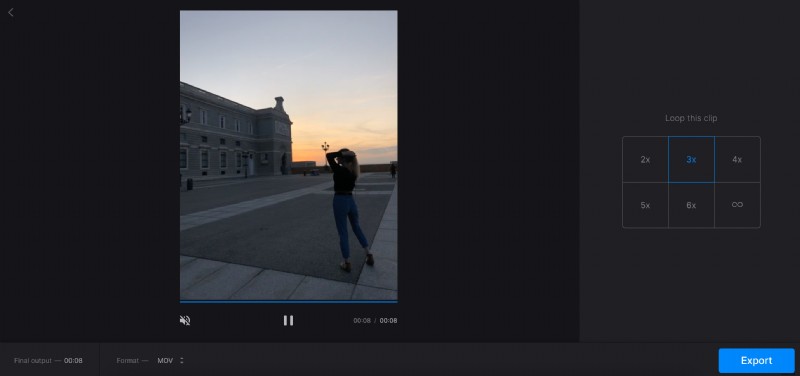
In alternativa, se hai bisogno di una storia senza fine, scegli il pulsante "Infinito". Così la clip suonerà per sempre. Tieni presente che con questa opzione selezionata, otterrai una GIF che non può avere audio.
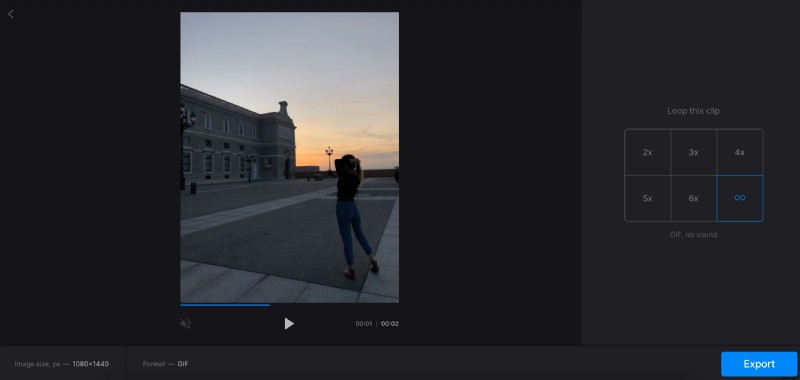
Questo è tutto! Tocca il pulsante "Esporta" in basso.
-
Salva il risultato
Il file in loop sarà pronto in un attimo. Dai un'altra occhiata. Se tutto è perfetto, scarica la nuova registrazione sul tuo dispositivo, Google Drive o Dropbox. Se devi modificare qualcosa, tocca il pulsante "Modifica" per tornare indietro e creare un loop video di YouTube incorporato con altre impostazioni.