Come aggiungere l'audio a un video per YouTube
Ad esempio, il suono va bene ma potrebbe essere utile un po' di musica di sottofondo per ravvivarlo un po'? O forse non c'è alcun suono sulla tua clip per YouTube e vorresti aggiungere una voce fuori campo per spiegare cosa sta succedendo?
Forse vuoi eliminare completamente l'audio del video originale e sostituirlo con la tua musica o nuovi suoni? Bene, è facile farlo con l'aiuto del nostro strumento.
-
Aggiungi il tuo video
Innanzitutto, vai allo strumento Aggiungi audio al video di Clideo tramite il tuo browser web. Se desideri caricare un video che hai memorizzato sul tuo dispositivo, fai clic sul pulsante "Scegli file", che ti chiederà di caricare dalla memoria del tuo dispositivo.
Puoi anche caricare nello strumento da account di archiviazione cloud Dropbox e Google Drive. Fare clic sulla piccola freccia accanto al pulsante e selezionare l'opzione richiesta.
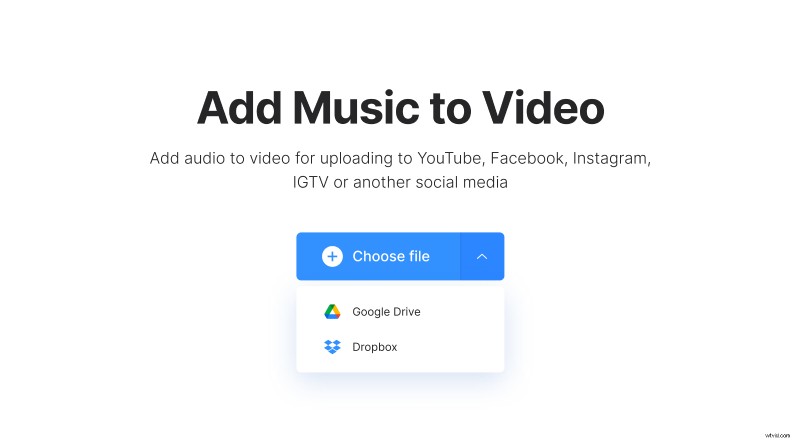
Nel caso ve lo stiate chiedendo, tutti i dispositivi sono supportati dallo strumento, sia esso il vostro computer Mac o Windows, iPhone o telefono Android. Sono supportati anche i formati video e audio più popolari, come MP4, MP3, 3GP, OGG, WMV e AVI. Ti consente di modificare file fino a 500 MB gratuitamente.
-
Aggiungi audio al video per YouTube
Dopo il caricamento, è il momento di aggiungere musica personalizzata al tuo video.
Questo è molto facile da fare, basta navigare sul lato destro dell'editor e toccare il pulsante "Aggiungi audio". Puoi caricare musica o suoni direttamente dal tuo dispositivo o dall'account Dropbox o Google Drive se sono archiviati lì.
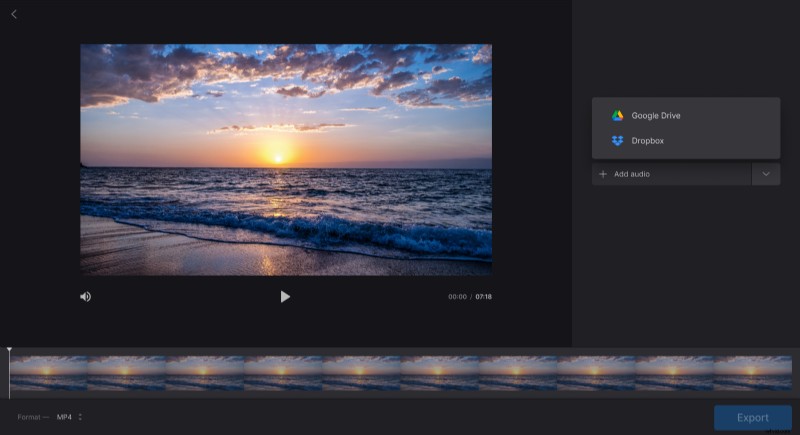
Ora puoi scegliere dove desideri che inizi nel video, nonché tagliarlo o riprodurlo in loop. Cambia il volume per fare in modo che i suoni caricati prendano il sopravvento sull'intera traccia audio o si mescolino con l'originale.
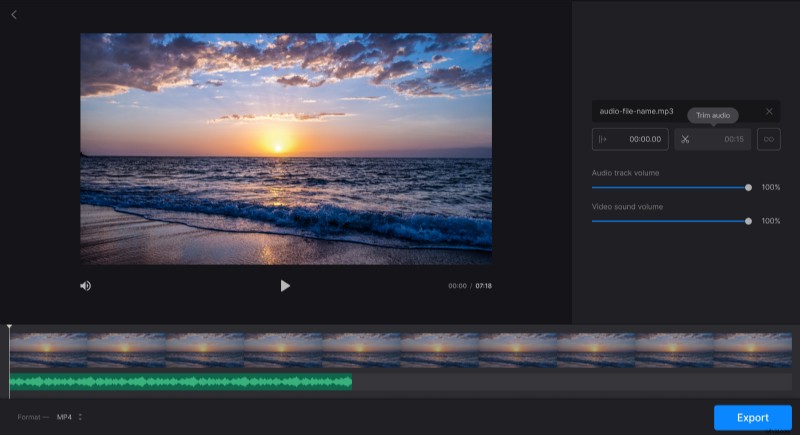
Al termine delle modifiche, seleziona un formato per il file di output.
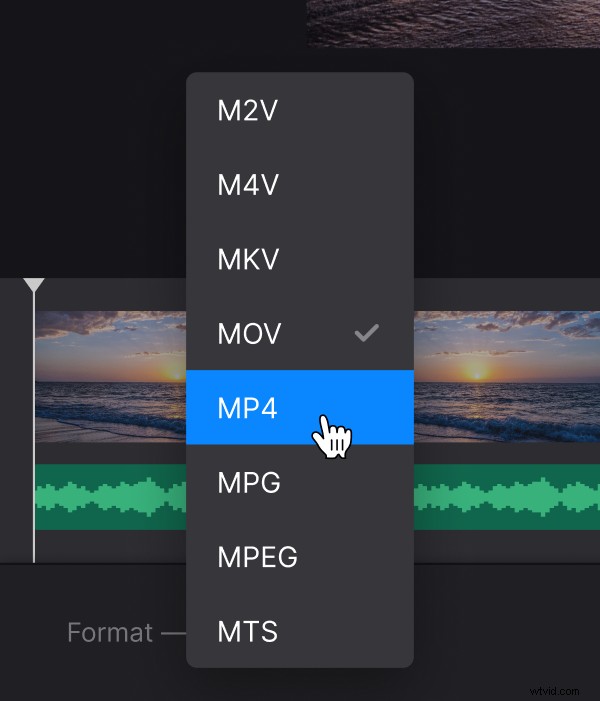
Per finire, tocca il pulsante "Esporta" nell'angolo in basso a destra.
-
Scarica la nuova clip
Ora, dopo aver aggiunto la musica al tuo video per YouTube, dai un'occhiata in anteprima per assicurarti che sia esattamente come la desideri prima di scaricarla di nuovo sul tuo dispositivo, quindi premi il pulsante "Download".
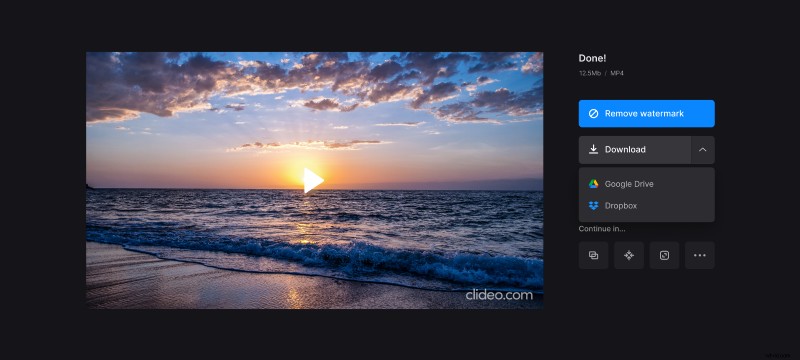
Se invece desideri salvarlo su Dropbox o Google Drive, di nuovo, fallo tramite la freccia rivolta verso il basso.
Se il tuo video modificato non è di tuo gradimento, apporta facilmente alcune modifiche toccando l'opzione "Torna alla modifica".
