Che tu sia un nuovo utente di DaVinci Resolve o che lo utilizzi da un po', ecco alcune considerazioni sul flusso di lavoro per il tuo prossimo progetto.
YouTube è pieno di tutorial di editing che ti porteranno da A a B con lezioni sulle nuove applicazioni. Spesso, è attraverso questo processo che potresti trovare alcuni suggerimenti rapidi. Ma in realtà, la maggior parte dei tutorial di editing riassume le basi dell'applicazione. La serie di playbook si concentra principalmente su suggerimenti e trucchi:una serie di suggerimenti e trucchi rapidi che ti faranno dire:"Vorrei saperlo".
Selezione automatica
Prima di parlare di suggerimenti o trucchi, dobbiamo prima parlare della funzionalità più utile nella pagina di modifica di DaVinci Resolve. Influirà direttamente sui clip che inserisci nella timeline e su tutte le modifiche apportate, e ti causerà anche molti mal di testa se non sei sicuro di come funzioni.
Stiamo parlando di Selezione automatica.
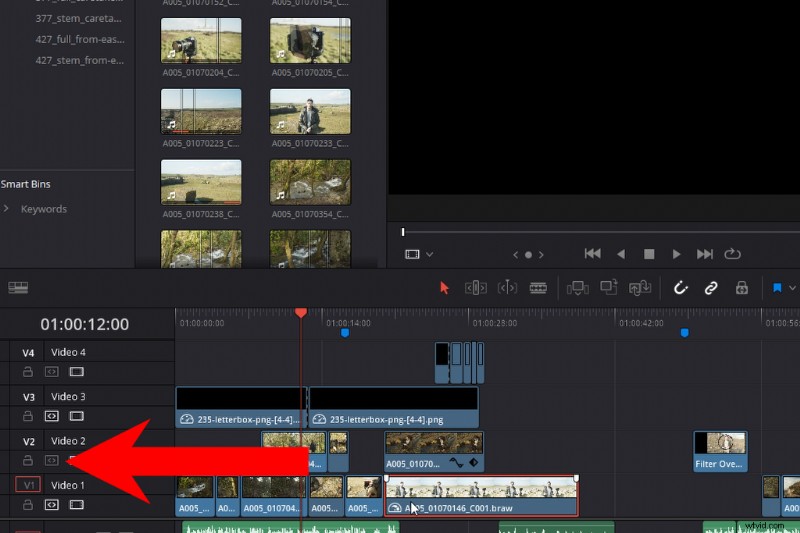
Il modo migliore per pensare a Selezione automatica è che quando è attivato, sta dicendo a Resolve:"Ciao, assicurati di includermi in tutte le modifiche". Ad esempio, se elimino questa clip con ripple, ogni singola clip su una traccia attiva oltre la testina di riproduzione ricadrà nello spazio occupato dalla clip eliminata.
Lo stesso vale per qualsiasi inserto o modifica increspata e così via. Ogni modifica influisce sulla timeline nel suo insieme o, più specificamente, interessa le tracce con Selezione automatica attiva. Se disattivo la selezione automatica sulla traccia tre, il supporto non si sposta quando inserisco una nuova clip dal visualizzatore di origine.
Inoltre, può causare molti mal di testa se sei incline a utilizzare l'eliminazione anziché il backspace. Backspace rimuove la singola clip, quindi elimina quello spazio. Di conseguenza, potresti ritrovarti a spostare clip e tracce audio che volevi mantenere al loro posto. Pertanto, fai attenzione a quali tracce hanno una selezione automatica attiva.
Questa funzione è anche incredibilmente importante quando esaminiamo il prossimo suggerimento di questo episodio del playbook, ovvero le scorciatoie da tastiera per aumentare l'efficienza.
Scorciatoie da tastiera
Se ti sei spostato di recente da Premiere, potresti notare che non c'è uno strumento o un pulsante per selezionare tutte le clip su una traccia. Questo perché si trova sotto una scorciatoia da tastiera, che è Y . Tuttavia, la mia variante preferita di questa scorciatoia è Alt+Y , che selezionerà tutti clip su tutti tracce in avanti dalla testina di riproduzione. Questo è perfetto per quando vuoi spostare rapidamente tutte le clip avanti o indietro (per qualsiasi motivo). E, proprio come abbiamo parlato nella nostra voce precedente con Selezione automatica, quando si fa clic su Alt+Y, verranno selezionate solo le tracce che hanno la Selezione automatica attiva.
Scorciatoia da tastiera:Alt+Y per spostare in avanti o indietro tutte le clip dalla testina di riproduzione.
Modifica interviste
Ultimamente ho tagliato molto materiale basato sulle interviste e un problema con le interviste è che non puoi scorrere rapidamente la clip per cercare un particolare momento d'azione, diciamo rispetto a una ripresa di due minuti che ha un cavallo salta sopra un recinto. Questo perché, spesso, l'intervistato è statico e, allo stesso modo, scorrere una lunga clip non presenta dialoghi udibili.
Le chiavi di base per il movimento sono J per riavvolgere, K fermare e L giocare in avanti. Tuttavia, se tieni premuto Maiusc+L o tocca due volte L , la velocità di riproduzione raddoppia. Puoi premere L di nuovo per aumentare a 4 volte e così via. Ma a 2 volte , ora possiamo ascoltare attraverso una lunga intervista per cercare di trovare quel momento critico.
Scorciatoia da tastiera:Maiusc+L per un'anteprima di riproduzione più veloce.
La prossima è la scorciatoia da tastiera nudge, che è una virgola (, ) per spostare indietro una clip o un punto (. ) per spingere un clip in avanti. Se devo essere onesto, non penso che questa scorciatoia da tastiera sia del tutto unica o sconosciuta ai nuovi editori. Tuttavia, se dovessi premere T, che ti porta nella modalità di assetto, il modo in cui Resolve interpreta la spinta è diverso. Invece di arrotolare il clip sulla timeline, sposta invece la posizione del file multimediale.
Se non sei troppo sicuro di cosa sia una modifica slip - diciamo che il supporto originale è lungo venti secondi e stiamo usando cinque secondi - modificando slip, stiamo regolando i cinque secondi su quei venti secondi che stiamo usando. La lunghezza rimane la stessa, ma il contenuto del supporto originale è diverso.
Il controllo del tempo
L'ultima scorciatoia utile in questo episodio è Maiusc +R — il controllo del tempo.
Questo è un modo eccellente per manipolare la velocità di una clip, invece di fare semplicemente clic con il pulsante destro del mouse e selezionare la velocità di modifica. Ad esempio, puoi aumentare la velocità di una clip del 200 percento, quindi invertirla e successivamente riprodurre in avanti al 50 percento, il tutto all'interno della stessa clip.
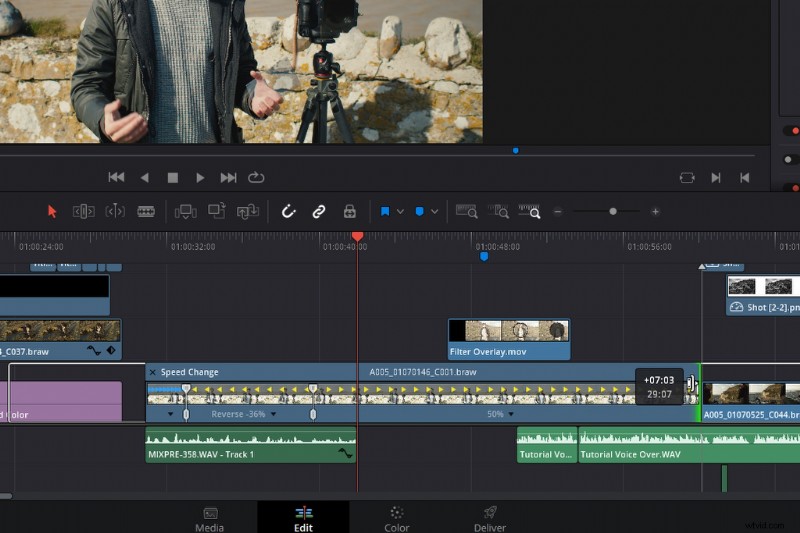
Nella parte inferiore della clip, troverai un piccolo triangolo a discesa nero. Facendo clic su questo, si apre il menu della velocità di retime. Qui vedi le stesse opzioni dal menu della velocità della clip, oltre ad alcune funzionalità extra. Per regolare la velocità di una parte specifica della clip, aggiungi un punto di velocità nell'area desiderata (fai questo spostando la testina di riproduzione), quindi aggiungi un altro punto di velocità nell'area in cui desideri che la modifica della velocità si fermi o differisca, quindi cambia la velocità all'interno del menu velocità individuale.
Una delle mie funzionalità preferite di Premiere Pro era lo strumento snapshot che ti permetteva di scattare una foto del fotogramma corrente e creare un jpeg che potresti usare come miniatura per YouTube o qualcosa del genere, ma soprattutto, importarlo e usarlo come fermo immagine -telaio.
In Resolve, non abbiamo un pulsante di fermo immagine con un clic, sebbene Maiusc + R bloccherà un'intera clip, a differenza di Premiere, dove lo strumento snapshot creerà un'immagine fissa indipendente. Risolvi usa la clip stessa. Può essere un dolore, a volte, poiché è necessario affettare quell'area specifica che si desidera congelare, quindi estenderla.
Pertanto, mi piace usare il controllo retime per creare quella particolare area congelata. Vado a premere Controllo +R , visualizzando i controlli di retime, trova dove voglio che si verifichi il fermo immagine, aggiungi un punto di velocità, quindi modifica la selezione in fermo immagine.
Rallentatore con 24fps
I discorsi sui cambiamenti di velocità e sull'aumento della velocità mi porteranno al mio prossimo consiglio, ovvero come puoi ottenere filmati al rallentatore senza scattare a una frequenza fotogrammi più elevata.
Diversi anni fa, quando la rivoluzione delle reflex digitali era in atto, c'era un plug-in chiamato Twixtor. Ci vorrebbero filmati a 24 fps e unirebbero otticamente i fotogrammi per farlo sembrare come se fosse al rallentatore. Ha avuto un uso incostante. Non funzionava bene nelle clip che avevano troppo movimento.
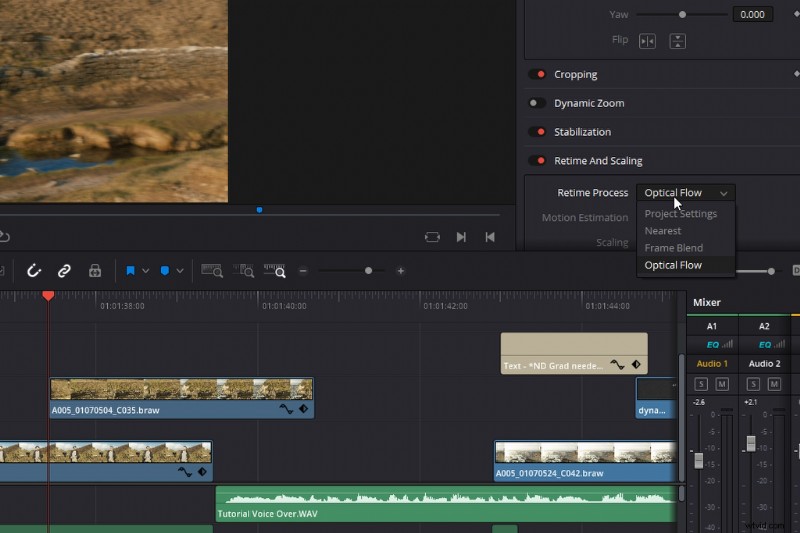
Questo era un plug-in che dovevi acquistare, ma in Resolve abbiamo qualcosa di simile. Non è invece nella Libreria effetti, né nel menu a comparsa quando fai clic su modifica velocità, invece. Devi aprire l'ispettore , scorri verso il basso fino a retime e ridimensionamento e seleziona Flusso ottico . Questo genererà nuovi fotogrammi in base alle informazioni dei fotogrammi precedenti e successivi per creare un effetto realistico al rallentatore, come se lo scatto originale avesse una frequenza fotogrammi elevata.
Ora, ovviamente, c'è un limite a quanto lontano puoi spingerlo con il movimento che si verifica nel tuo tiro. Ma, per la maggior parte, penso che se hai una semplice panoramica o una ripresa statica con un movimento minimo, potresti essere in grado di trasmettere un senso di velocità più lento.
Pulizia dell'interfaccia utente
Infine, esamineremo alcuni modi per declutter l'interfaccia utente. Gli ingegneri del software hanno svolto un lavoro fantastico fornendoti un'interfaccia utente semplificata. In effetti, c'è molto poco da riordinare rispetto, ad esempio, ad After Effects, che può diventare molto disordinato molto rapidamente. È estremamente fluido e reattivo. Puoi aprire i pannelli semplicemente facendo clic sulla rispettiva icona, estesi tirando o spingendo il bordo della scatola, e quando vedi queste icone, significa che possiamo estendere il pannello. Non solo, possiamo aggiungere un'altra casella del pannello all'interfaccia utente. Incredibile, e sì, non c'è molto da pulire. Ma cosa faccio quello che vuoi fare è cambiare questi pulsanti di pagina in basso.
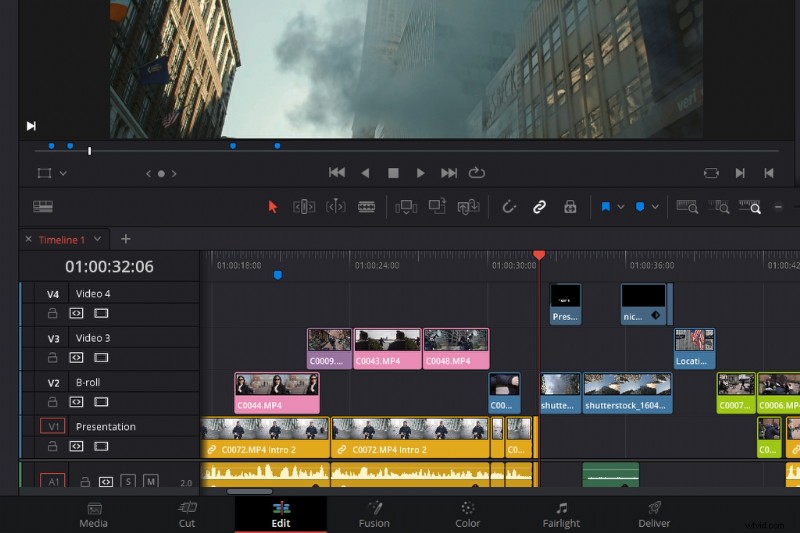
Può essere una seccatura fare clic su questi pulsanti di pagina accidentalmente e andare a una nuova pagina al di fuori della tua modifica. E, se hai un PC a basse prestazioni, il caricamento della pagina fusion può richiedere un po' di tempo.
Quindi, quello che suggerisco di fare è rimuovere le schede che sai che non utilizzerai. Puoi farlo andando su Finestra> Mostra pagina .
Appiattisci le clip non utilizzate
E il consiglio finale sulla timeline:a volte, dopo una lunga modifica, potresti scoprire che la tua timeline ti è sfuggita (nonostante cerchi di essere organizzata), potresti avere una timeline piuttosto disordinata o ci sono alcune clip che si trovano su un separato traccia video senza motivo. Ad esempio, in questa modifica, se osserviamo quest'area specifica, non c'è un vero motivo per cui questi clip dovrebbero essere così distribuiti su tracce video diverse.
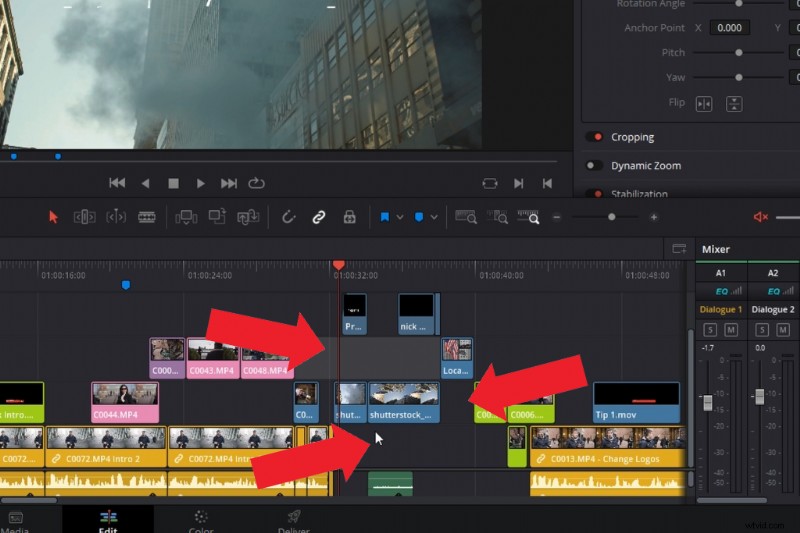
Quindi, invece di provare a far cadere ogni clip, cosa che potrebbe far perdere la sua posizione all'interno della timeline, andremo su Area di lavoro> Timeline> Cleanup Timeline> per appiattire le clip inutilizzate.
Di conseguenza, qualsiasi traccia che presenta spazio libero o se la clip sottostante non viene utilizzata, verrà appiattita da Resolve.
Ti interessano le tracce che abbiamo utilizzato per realizzare questo video?
- "Flaming Lo Fi" di Trending Music
- "Allettante" di Trending Music
- "Late Night Groovin'" di Marc Walloch
- "Viaggi hip hop" di Trending Music
- "Boom Bap Hip-Hop" di Trending Music
Cerchi altri suggerimenti e trucchi per la modifica? Dai un'occhiata a questi articoli.
- Riassunto del cinema:i migliori programmi di editing video gratuiti
- Premiere Pro Playbook, parte 2:10 suggerimenti sul flusso di lavoro per semplificare le modifiche
- Aspetti da considerare prima di costruire un computer per l'editing video
- 9 suggerimenti per principianti per l'editing di filmati in Final Cut Pro X
- Playbook Premier Pro:10 suggerimenti per il flusso di lavoro di editing video
