Che tu sia un nuovo utente di DaVinci Resolve o lo utilizzi da un po', questi suggerimenti per risparmiare tempo faranno la differenza nel tuo prossimo progetto.
Immergersi in una nuova applicazione può essere travolgente nel migliore dei casi. Imparare trucchi e suggerimenti rapidi può essere difficile quando la maggior parte dei tutorial copre solo le basi in modo lineare. Questa serie di playbook cerca di trovare i migliori suggerimenti e di eliminare i pezzi noiosi. Tuffati nell'episodio due qui sotto!
Spostamento dei media tra timeline e progetti
A volte è necessario spostare i file multimediali tra le linee temporali. Naturalmente, puoi farlo copiando una clip, aprendo la timeline due, quindi incollando il materiale proprio come faresti in un editor di testo. Tuttavia, trovo questo approccio un po' noioso e il tempo di caricamento, anche se è solo di uno o due secondi, è troppo lungo.
Per fortuna, in DaVinci Resolve 15, abbiamo l'opzione di timeline a schede, quindi non devi andare continuamente avanti e indietro nel pool di media per aprire timeline diverse. Dopo aver aperto le timeline a schede, puoi saltare avanti e indietro tra le due timeline.
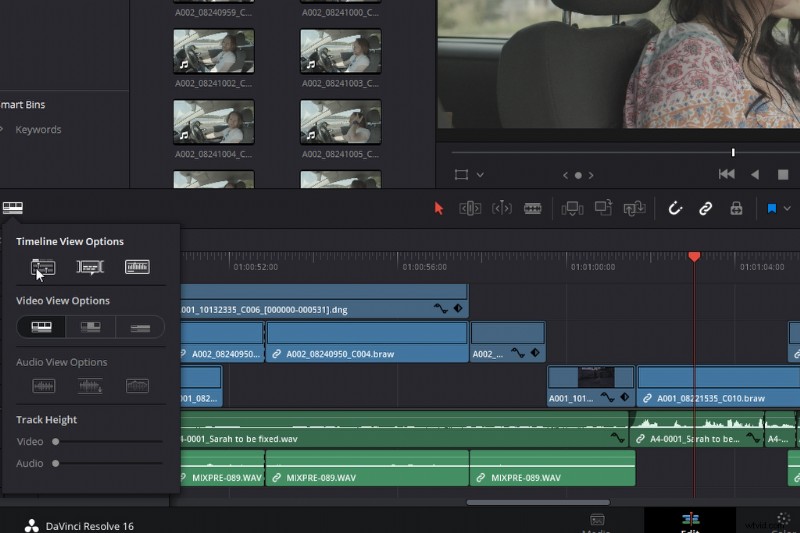
Tuttavia, mi sento ancora come se stessimo navigando alla cieca e voglio un modo più intuitivo per saltare avanti e indietro. Con Resolve 15, puoi impilare linee temporali interamente composte una sopra l'altra.
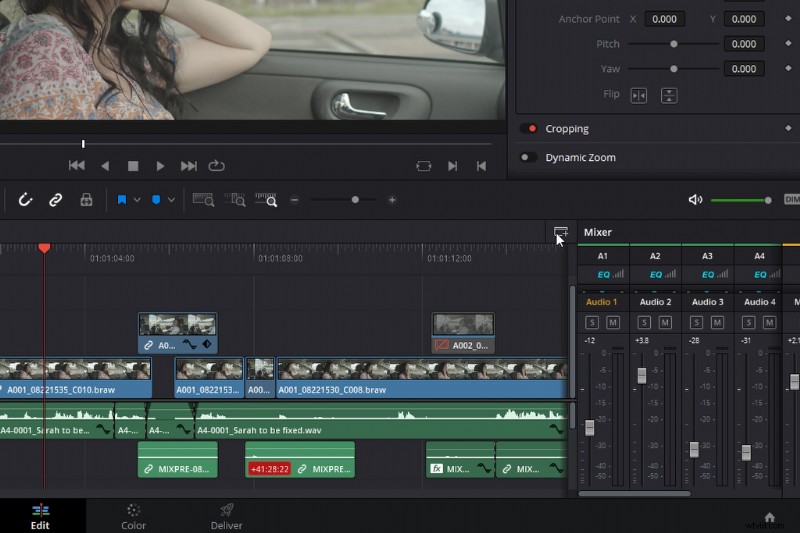
Con due timeline sovrapposte, puoi spostare singole clip o una sezione su più tracce lungo le due timeline. Sebbene sia principalmente per regolare due timeline al volo, è anche incredibilmente utile per spostare i file multimediali tra due timeline senza interrompere la modifica.
Ma che dire della copia di clip tra i progetti? Non è che puoi aprire un nuovo progetto nel tuo progetto esistente.
Beh, in realtà, puoi.
Cambio dinamico di progetto
Innanzitutto, esci dalla pagina di modifica e vai alla home page del project manager premendo l'icona della casa. Quindi fai clic con il pulsante destro del mouse in un punto qualsiasi (può essere su un progetto o nello spazio vuoto) e attiva il cambio dinamico del progetto. Ora, apri il secondo progetto che desideri far coincidere con la tua modifica corrente.
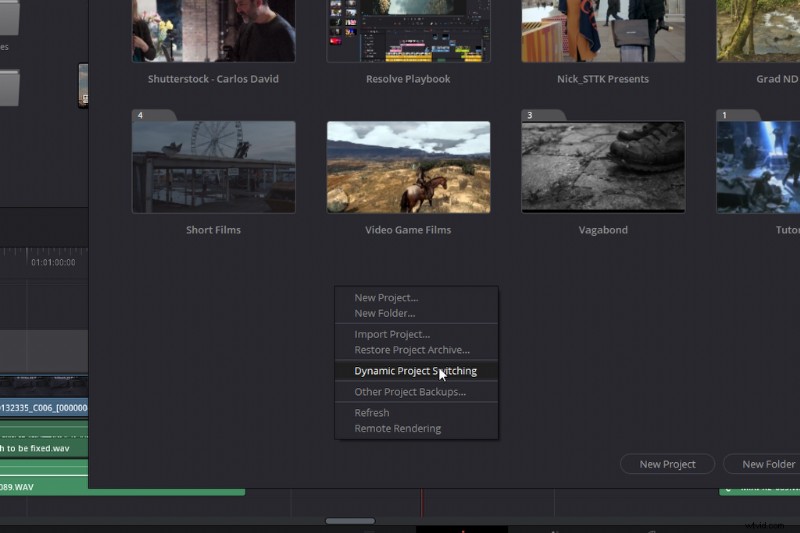
Sopra il visualizzatore della sequenza temporale in cui ha il titolo del progetto, puoi fare clic sul menu a discesa. Apri il progetto secondario memorizzato nella commutazione dinamica.
Puoi farlo con diversi progetti e ti consente di utilizzare rapidamente diversi elementi che hai già costruito in altri progetti. Tuttavia, è importante notare che si tratta di un'operazione pesante per la RAM. Non consiglio di aprire troppi progetti, altrimenti potresti notare un calo delle prestazioni.
Contenitori di alimentazione
Supponi di avere un file multimediale che tendi a utilizzare in ogni progetto. Forse è un intertitolo o un brano musicale di sottofondo. Puoi fare in modo che appaia nello stesso modo in cui un livello di potenza appare nella galleria in ogni progetto, con un raccoglitore di alimentazione.
Inizialmente, il contenitore di alimentazione non è visibile. Quindi, devi visualizzarlo selezionando Visualizza> Mostra Power Bin .
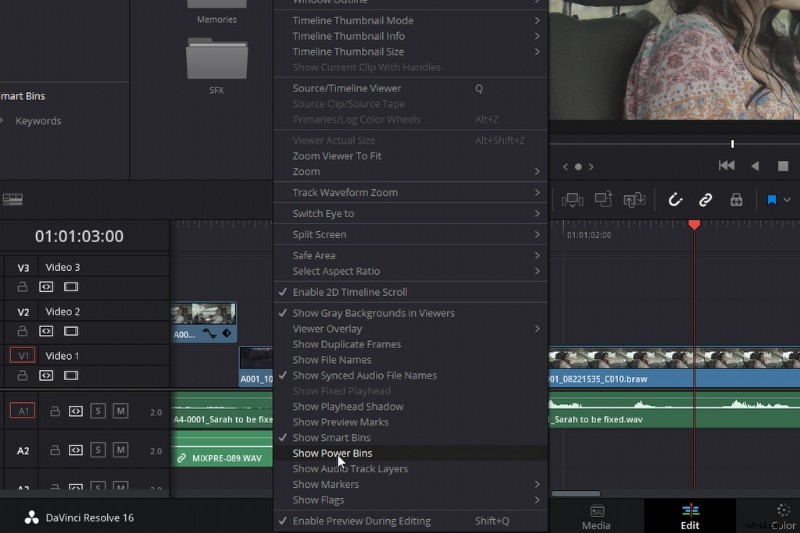
Quando metti il supporto in questo cestino, apparirà in ogni progetto finché non rimuovi l'elemento o nascondi il cestino.
Regola media collegati
In ogni modifica, è più che probabile che tu abbia un file video e audio collegato e che tu debba estendere l'audio nella sequenza successiva, magari per creare un taglio J o L. Di solito, potresti scegliere di scollegare video e audio, estendere il supporto e ricollegare le due tracce. Tuttavia, se tieni premuto Alt prima di selezionare il media collegato, seleziona solo il video o l'audio.
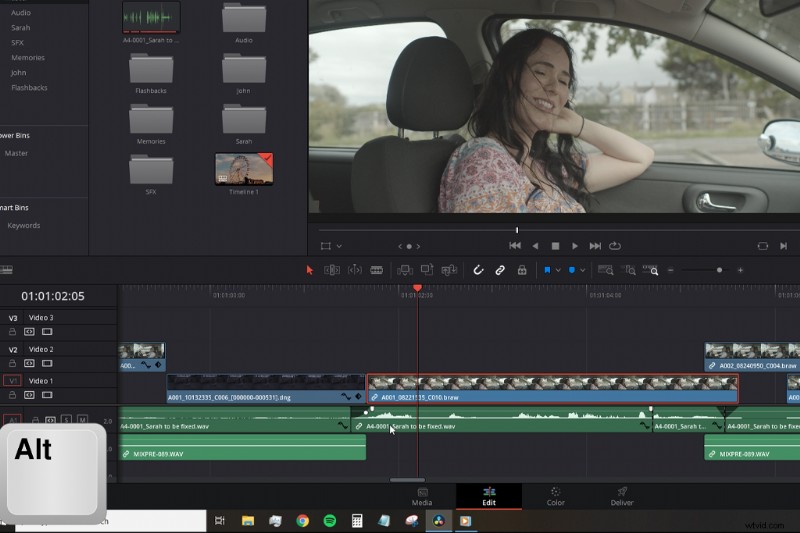
Ciò ti consente di regolare i media collegati separatamente dalla sua controparte collegata.
Aggiungi transizioni rapidamente
La prossima scorciatoia è Ctrl+T . Premendo Ctrl+T dopo aver selezionato un punto di montaggio (V) verrà aggiunta la transizione predefinita sia alle tracce video che audio (dissolvenza incrociata o dissolvenza incrociata).
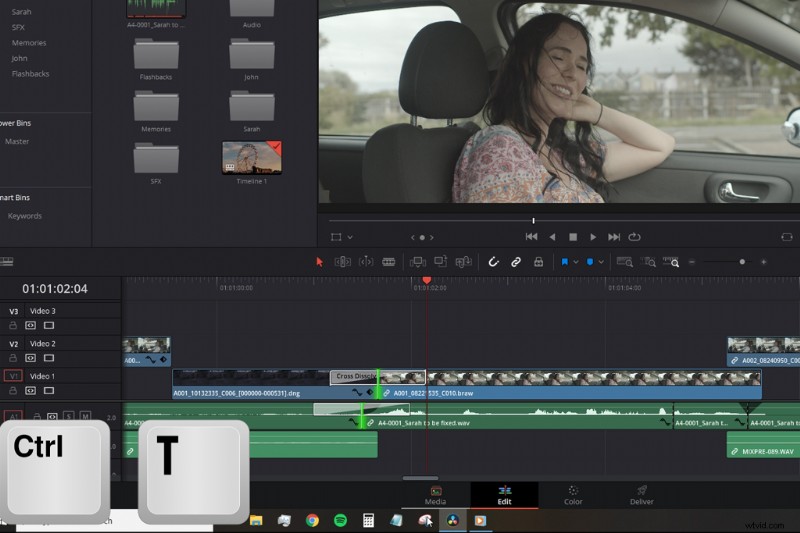
Questa scorciatoia è incredibilmente utile. Tuttavia, se desideri utilizzare una transizione specifica più di quella predefinita (una dissolvenza incrociata), puoi aprire la libreria degli effetti, trovare una nuova transizione, ad esempio una dissolvenza sfocatura, quindi fare clic con il pulsante destro del mouse e selezionare Imposta come transizione predefinita.
Come noto nel tutorial, quando fai clic su Ctrl+T, se stai selezionando il punto di modifica del media collegato, potresti notare che la transizione viene aggiunta sia al video che all'audio. A volte questo non è utile se non vogliamo che l'audio si dissolve in modo incrociato o il video si dissolve in modo incrociato.
Quindi, come la scorciatoia precedente, se selezioni il punto di modifica ma inizialmente tieni premuto Alt , si evidenzia solo il punto di montaggio del video o dell'audio selezionato. Premendo Ctrl+t si aggiungerà solo a un supporto, non a entrambi.
1080p in 4K
Mentre la maggior parte delle fotocamere ora può scattare in 4K a 24 fps, pochissime fotocamere mirrorless o DSLR possono scattare a 60 fps 4K o 120 fps 4K. Quindi, i registi spesso devono scendere a 1080p. Per la maggior parte dei contenuti online, è possibile eseguire il rendering a 1080p con una sequenza temporale di 4k; per circostanze più professionali non lo è. Tuttavia, se hai bisogno che 1080p appaia un po' più nitido e naturale, beh, Resolve può farlo per te.
Resolve 15 ha introdotto una nuova funzionalità di upscaling chiamata Super Scale che può ridimensionare l'HD a 8K. Resolve ha già un fantastico filtro per il ridimensionamento delle immagini, che puoi impostare in base ai requisiti del tuo progetto tramite il menu di configurazione o nell'ispettore.
Ma lo strumento Super Scale è diverso. Utilizza un algoritmo avanzato che migliora i dettagli dell'immagine dopo l'ingrandimento. Ciò significa anche che sarà un'operazione ad alta intensità di processore che può rallentare le riprese.
La Super Scala non è accessibile come molte altre funzionalità:non la troverai nell'ispettore, né in nessun pannello dei menu. Per accedere alle opzioni di Super Scala, fai clic con il pulsante destro del mouse sul file multimediale e seleziona "Attributi clip".
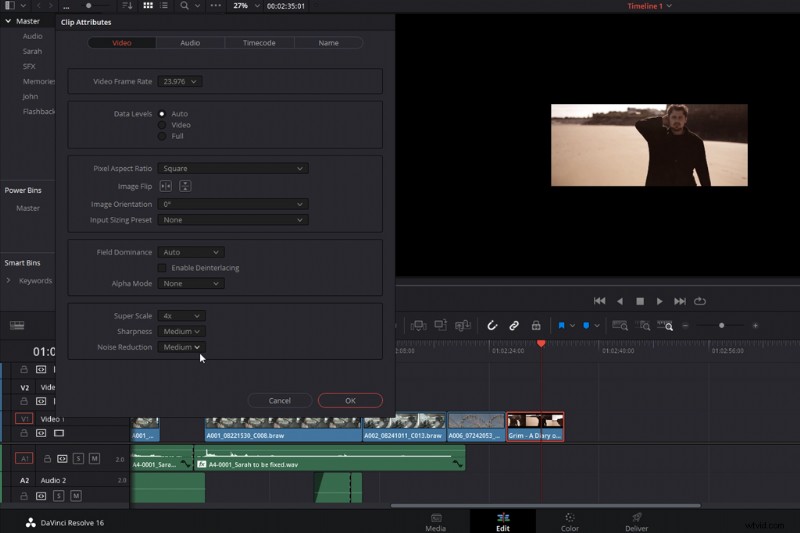
Da lì, troverai il menu Super Scale nella parte inferiore della scheda video con tre impostazioni con cui lavorare:Super Scale, Sharpness e Noise Reduction. La prima impostazione cambia la dimensione del file. Puoi scegliere tra 2x, 4x e 6x. Le impostazioni di nitidezza e riduzione del rumore ti aiuteranno quindi a perfezionare il ridimensionamento.
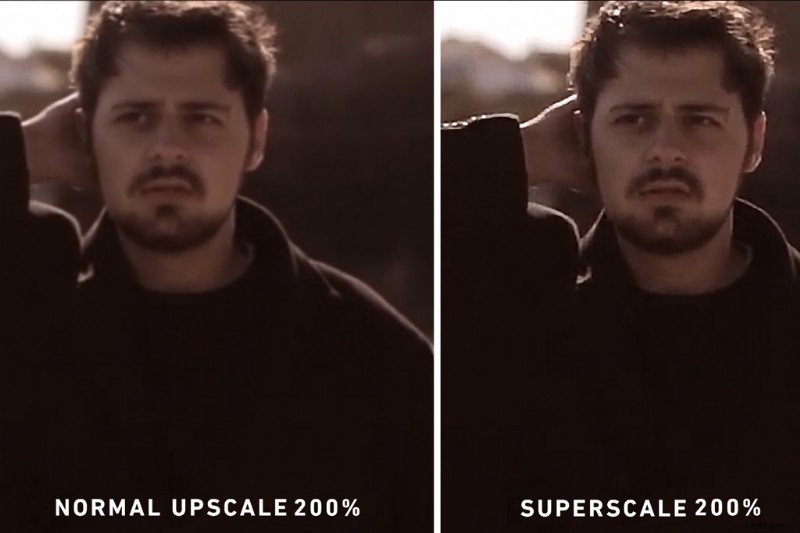
Sebbene sia spesso difficile visualizzare la differenza tramite un'immagine fissa compressa o un caricamento YouTube compresso, ti incoraggio a provare la funzione Super Scale. C'è una differenza significativa nella qualità tra il filtro di ridimensionamento standard di Resolve e la funzione Super Scale.
Ti interessano le tracce che abbiamo utilizzato per realizzare questo video?
- "Flaming Lo Fi" di Trending Music
- "Allettante" di Trending Music
- "Late Night Groovin'" di Marc Walloch
- "Viaggi hip hop" di Trending Music
- "Boom Bap Hip-Hop" di Trending Music
Vuoi maggiori informazioni sulla produzione video? Dai un'occhiata a questi.
- Esercitazione sul Playbook di editing di DaVinci Resolve:Episodio 1
- Strumenti del settore cinematografico e aggiornamenti dei servizi durante la pandemia
- Modi creativi per fare soldi a casa come videografo
- Le 7 migliori risorse cinematografiche gratuite per video e grafica animata
- Ripartizione dell'animazione:crea un falso occhio 3D in After Effects
