Dall'importazione di clip non modificate al rendering di un progetto finale, questo tutorial video ti offre una guida passo passo all'editing video nella migliore opzione software gratuita, DaVinci Risolve.
Se sei un marketer, un piccolo imprenditore, un creatore di contenuti o un ibrido 2020 di tutti e tre, probabilmente hai sentito la frase "Il video è il re". Dal 2016 circa, ogni esperto di media digitali parla del potere unico del video di connettersi con il pubblico e promuovere un marchio. Ma anche il video è difficile da realizzare. Anche una presentazione di foto delle vacanze in iMovie può richiedere diverse ore per essere realizzata da un principiante. E sebbene ci siano molte app video con capacità in crescita che possono aiutarti a creare facilmente un video, nulla può comunque superare la qualità e le possibilità creative illimitate che puoi ottenere con un software di editing di livello professionale.
YouTube è inondato di tutorial e guide sull'editing video. Tuttavia, trovare il tutorial giusto con informazioni chiare e concise può essere un compito in sé. Tutti coloro che iniziano con l'editing video non necessariamente vogliono diventare un esperto, e i primi passi che questi utenti fanno dovrebbero essere diversi da quelli di un aspirante editore. Quindi, abbiamo realizzato questo semplice tutorial sulle nozioni di base di modifica, specificamente pensato per i non editori.
Diciamo che sei nuovo di zecca nell'editing e hai bisogno di supporto per quei passaggi iniziali, o non hai passione per l'editing ma ti è stato affidato il compito di modificare un video "semplice", come un progetto di social media. Il tutorial di seguito ti aiuterà in ogni passaggio dall'importazione di clip non modificati al rendering di un progetto finale.
Quando produciamo un resoconto di un tutorial video, spesso lo componiamo in modo da poter assimilare le informazioni sia che tu stia guardando il tutorial o leggendo l'articolo. Tuttavia, a causa della natura del processo passo-passo di questo tutorial, insieme agli esempi di riproduzione uditiva e visiva, ti consigliamo di guardare il video sopra per beneficiare appieno della spiegazione. Di seguito troverai i passaggi del tutorial, ma tieni presente che alcune sezioni si riferiscono alla riproduzione del video.
Perché DaVinci Resolve?
Se hai appena iniziato con l'editing video, non vuoi spendere soldi per qualcosa che potresti non usare spesso, o che potrebbe non piacerti, o che è semplicemente troppo complesso per il compito a portata di mano. DaVinci Resolve è l'opzione migliore in questo caso perché è gratuito e intuitivo. Sono anche un formatore di editing DaVinci Resolve certificato.
Probabilmente hai sentito parlare di Final Cut Pro o Premiere Pro:anche queste sono ottime applicazioni, ma non sono gratuite. Se non sei venduto su DaVinci, però, puoi consultare il nostro elenco dei migliori software di editing video gratuiti. In una certa misura, le informazioni in questo tutorial possono essere tradotte in qualsiasi software di editing perché questi programmi funzionano tutti in modo simile utilizzando una sequenza temporale.
Importazione di file multimediali
Per prima cosa, apriamo il software.
Inizialmente siamo accolti con il project manager, che è la finestra che ospita tutti i tuoi progetti. Proprio come una cartella sul tuo computer, puoi separare i progetti in singole cartelle, ma per ora tutto ciò che dobbiamo fare è selezionare Progetto senza titolo .
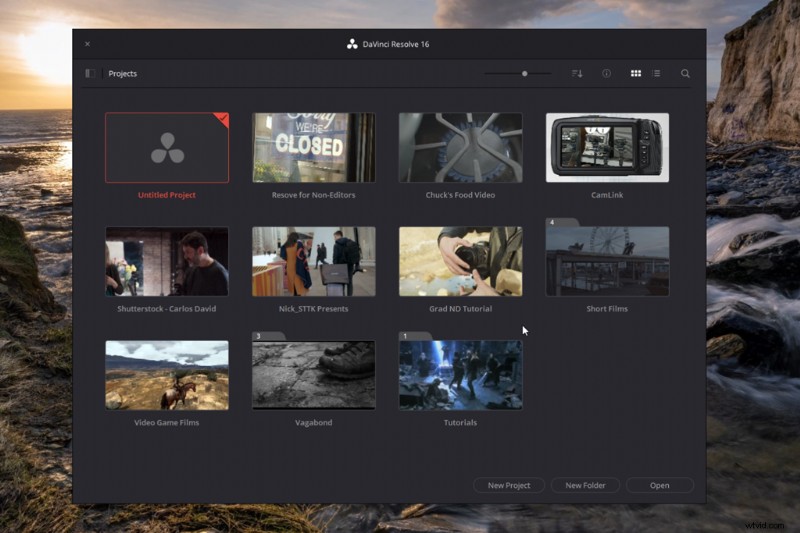
Questo ti porta alla pagina dei media, che potrebbe farti sentire come se stessi guardando il pannello di controllo di un razzo – molto travolgente. Tuttavia, ci concentreremo solo sulla pagina di modifica e sulla pagina di pubblicazione per una semplice modifica.
Anche se, per spiegare il Media Pool nella pagina di modifica, ho bisogno di darti una carrellata di questa pagina multimediale. Questa è una pagina per l'organizzazione e l'importazione dei media nel progetto. Puoi esaminare tutte le tue unità collegate, importare tutte le riprese video da varie cartelle, quindi creare una gerarchia di cartelle concreta all'interno di Resolve per la tua modifica. Per fare ciò, trova la cartella con il filmato, seleziona i clip, quindi trascinali nel Media Pool , che è l'area in cui sono archiviati tutti i tuoi file multimediali modificabili. E, quando porti i file in Resolve, non preoccuparti:non è distruttivo. Ciò significa che i tuoi file multimediali originali rimangono intatti durante qualsiasi forma di modifica.
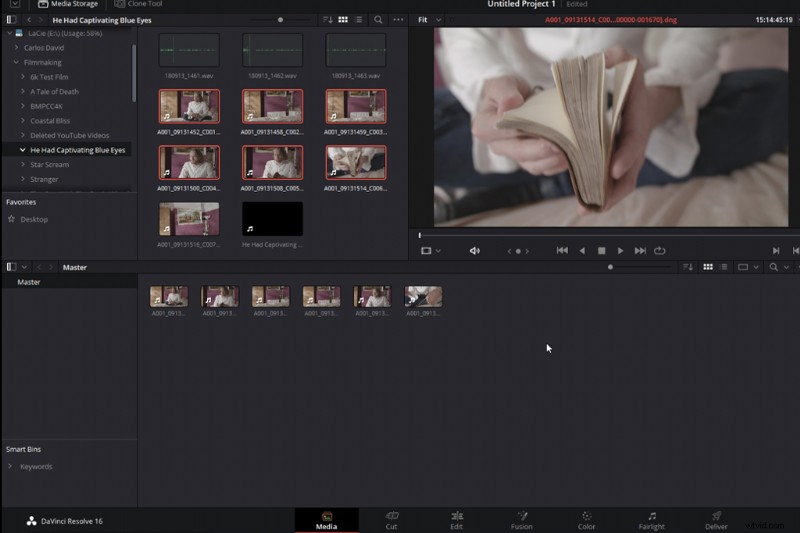
Dal mio punto di vista, se sei nuovo di zecca nell'editing e stai mettendo insieme un video di base per un feed di social media o una rapida presentazione su YouTube, non penso che tu abbia bisogno di imparare questa pagina. È essenziale solo quando modifichi molti clip multimediali e file audio da diversi dischi rigidi.
Quindi, passiamo direttamente alla pagina di modifica.
La pagina di modifica
Questa è la pagina di modifica. È qui che assembleremo il nostro montaggio, mettendo insieme le riprese per creare un video completo. Sembra scoraggiante con tutti i pulsanti e i aggeggi, ma non temere, non dovrai toccarne la maggior parte.
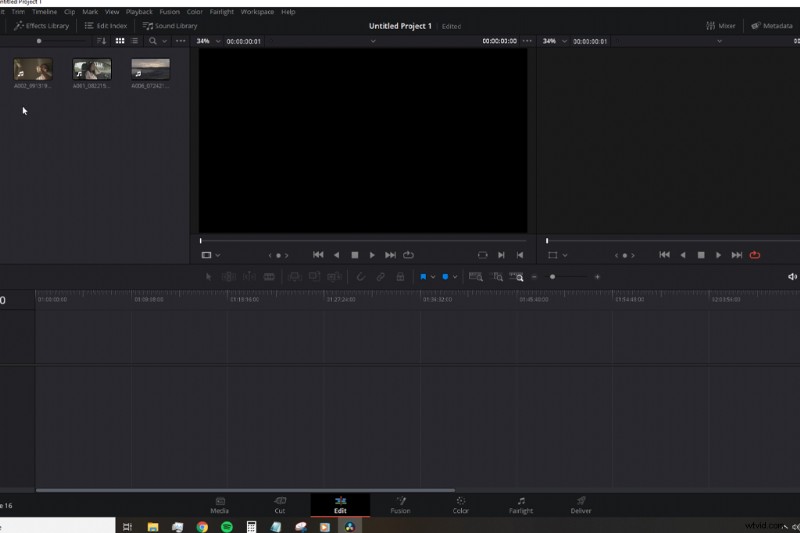
Il Media Pool è uno specchio di ciò che abbiamo sulla Media Page. Se dovessi importare un video clip dalla Pagina multimediale, apparirà anche qui. Un approccio più intuitivo consiste nell'aprire una cartella desktop con il metraggio e l'audio che stai utilizzando, selezionarli e inserirli nel pool multimediale.
Per iniziare, dobbiamo creare una sequenza temporale. Una timeline è il punto in cui collocheremo i nostri clip video e audio da modificare.
Per farlo, vai su File>Nuova sequenza temporale .
Si aprirà un menu a comparsa e, per la maggior parte, puoi andare avanti e fare clic su OK . Tuttavia, voglio presentarti rapidamente le Impostazioni personalizzate , quindi su Formatta .
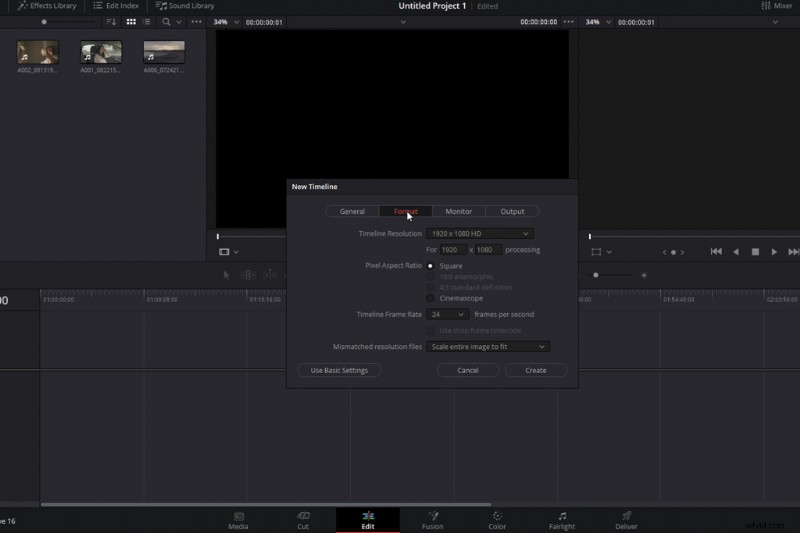
Ecco le proprietà per la sequenza temporale, che dovrebbero essere correlate alle proprietà dei tuoi file multimediali. Se il tuo video clip è a 30 fps, vuoi anche impostare una sequenza temporale su 30 fps. Ora che abbiamo creato una sequenza temporale, possiamo finalmente iniziare a modificare i nostri media. Tuttavia, prima di farlo, esaminiamo rapidamente l'interfaccia utente.
Abbiamo il Pannello Effetti aperto facendo clic sulla rispettiva icona a destra del Media Pool. Nel pannello Effetti, puoi accedere alla Libreria effetti , dove puoi applicare transizioni video, effetti e testo al tuo video.
Accanto a questo, abbiamo quello che viene chiamato un Visualizzatore sorgente . Questo è il punto in cui in genere visualizzi l'anteprima della clip prima di portarla sulla timeline:in una modifica complessa, non vuoi necessariamente trascinare una clip multimediale dal pool alla timeline. Questo può creare problemi. Nel Visualizzatore sorgente, impiegheresti la modifica in tre punti e, sebbene sia qualcosa che vuoi imparare, per semplificare le cose, ometteremo questo processo qui nel tutorial di base.
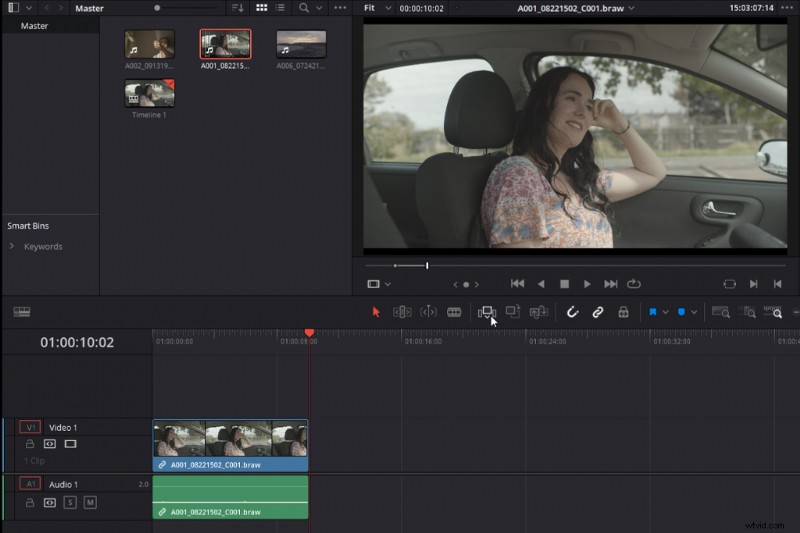
A destra della sorgente, il visualizzatore è il Visualizzatore di anteprima o Visualizzatore sequenza temporale. Questo mostrerà solo ciò che è sulla sequenza temporale o, più in particolare, mostrerà i contenuti multimediali che il tuo playhead rosso è attualmente posizionato sopra.
Sopra il Visualizzatore anteprima c'è l'Ispettore , che è essenzialmente il coltellino svizzero della pagina di modifica. Possiamo modificare tutte le proprietà sia del video che dell'audio, su cui torneremo un po' più tardi.
Con la geografia del nostro spazio di lavoro coperta, possiamo finalmente metterci al lavoro e dare un'occhiata al montaggio. Ma, come ho detto prima, vogliamo rendere questo video appropriato per le persone che non hanno mai montato in tutta la loro vita, quindi non credo che sarà utile dirti cosa fa ogni pulsante e cosa succede se premi una certa scorciatoia da tastiera, dato che potresti semplicemente leggere un manuale per scoprirlo. Presenteremo invece una situazione ipotetica in cui dobbiamo costruire un montaggio per la riapertura di un caffè. E, così facendo, guidarti passo dopo passo attraverso il processo può essere più vantaggioso.
Utilizzo della sequenza temporale
Per illustrare come funziona l'editing, presenterò un ipotetico progetto che un editor video potrebbe ricevere.
Abbiamo ricevuto un'e-mail dal nostro cliente della caffetteria che dice:
“Voglio un video di venti secondi da pubblicare su Facebook. C'è una varietà di clip con cui lavorare, ma voglio che ogni clip duri quattro secondi:scegli l'ordine. Ma all'inizio abbiamo bisogno dei nostri nuovi orari di apertura. Vorrei una traccia di sottofondo acustico, ma possiamo avere delle chiacchiere da caffè sotto la traccia musicale? Inoltre, potresti assicurarti che il nostro logo appaia sul clip finale e si sbiadisca?"
Con diverse cose su cui lavorare, torniamo a Resolve e alla sequenza temporale.
La timeline è il nostro tagliere. È qui che assembliamo la nostra modifica. È composto da tracce video e tracce audio e una traccia è il punto in cui collocheremo il nostro contenuto da modificare. Puoi avere un numero infinito di tracce e ognuna può essere disabilitata individualmente.
Ora che ho scaricato le clip dal capo, aprirò dalla cartella sul desktop, selezionerò tutte le clip e le importerò nel Media Pool. Con una quantità così piccola di clip, non c'è pressione per creare cartelle per organizzare i media, ma se lo desideri, puoi fare clic con il pulsante destro del mouse e selezionare Aggiungi cestino (in Resolve, le cartelle sono chiamate bin ).
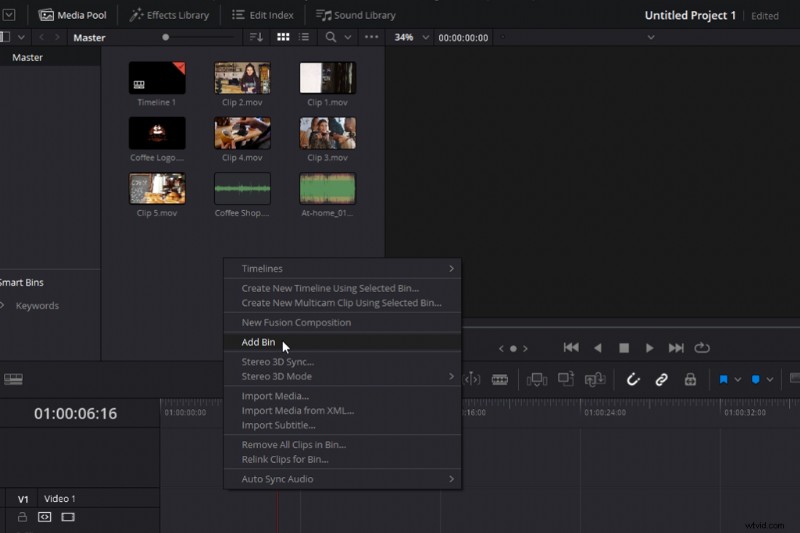
Per iniziare, inserirò la clip dal Media Pool e la posizionerò sulla mia timeline. Tutto quello che devi fare è selezionare la clip e posizionarla sulla traccia vuota. E, quando sei in modalità di selezione, sposta la clip selezionando e tenendo premuto il tasto sinistro del mouse.
E ancora, inserirò una seconda clip sulla timeline. Le timeline funzionano in modo lineare, quindi verrà riprodotta prima la prima clip sulla timeline, quindi la clip successiva e così via. Tuttavia, qualsiasi supporto posizionato sopra le tracce di base avrà la precedenza.
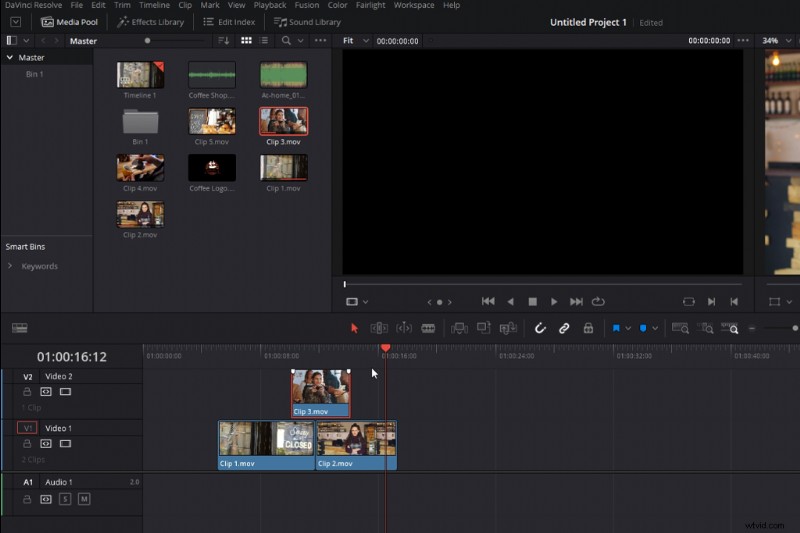
Con le due clip sulla timeline, abbiamo un problema che deve essere affrontato. Il capo vuole che ogni clip duri quattro secondi e questi non lo sono. Quindi, diamo un'occhiata a due modi per ridurre la lunghezza di ogni clip, che è essenzialmente la base dell'editing. Trovare il momento migliore di ogni clip per promuovere la storia o il messaggio che desideri.
In un primo momento potremmo cercare di affettare questo clip, cosa che viene eseguita con il Modifica Blade attrezzo. Innanzitutto, dobbiamo selezionare lo Strumento Lama , quindi spostati di quattro secondi e fai clic con il pulsante sinistro del mouse. In tal modo, creiamo una modifica tagliando la clip di sedici secondi in due clip, che sono lunghe cinque e undici secondi. Possiamo quindi eliminare il materiale in eccesso selezionandolo e premendo backspace.
Tuttavia, e più preferibilmente, dato che si trattava di un clic di troppo, quello che potremmo fare è selezionare il punto finale della clip — assicurati di essere nella modalità di selezione, che è indicata da questa icona — quindi tireremo la clip verso l'interno per ridurne la lunghezza. Allo stesso modo, puoi farlo anche all'inizio di una clip.
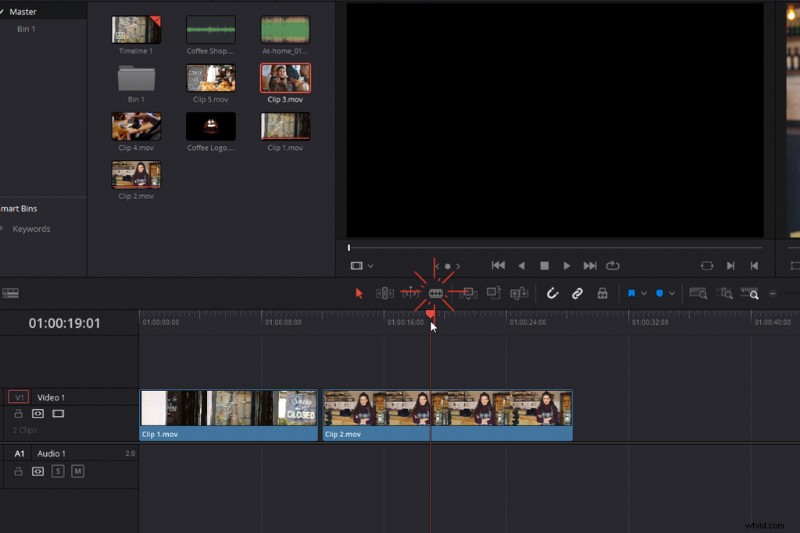
Ora ne abbiamo accorciato la lunghezza e possiamo fare clic su Riproduci per visualizzare in anteprima la modifica. Grande! È ora di farlo con le restanti tre clip.
Con le ultime tre clip sulla timeline, ho notato due problemi. Innanzitutto, con questa clip, non mi piace l'inquadratura. Voglio vedere meno dell'uomo e più del caffè che viene fatto.
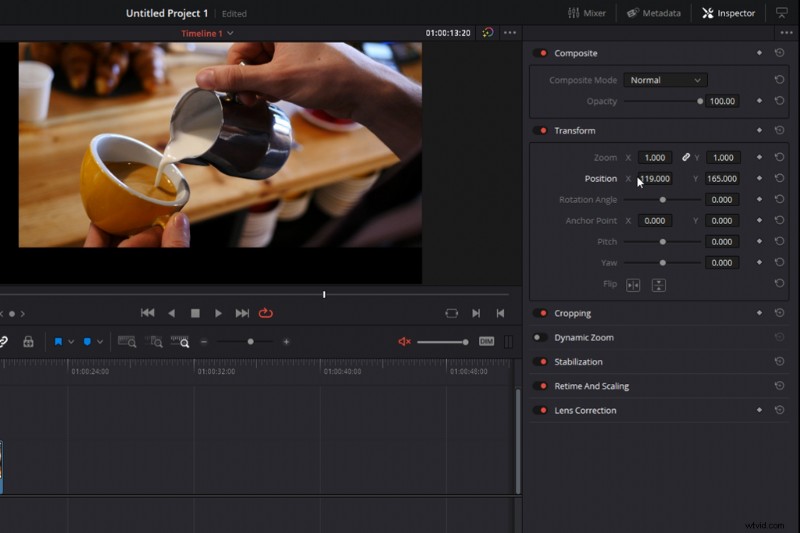
Quindi, dobbiamo regolarlo. Per fare ciò, selezioniamo il clip e apriamo il Inspector (un clip viene ispezionato quando è evidenziato in rosso).
Per prima cosa, regolerò la posizione della clip in modo da poter spostare l'inquadratura. Ma guarda, l'abbiamo regolato troppo e stiamo mostrando uno spazio negativo. Pertanto, devo aumentare lo zoom e, dopo un piccolo ritocco, è perfetto.
In secondo luogo, se esaminiamo di nuovo la riproduzione, abbiamo un errore con questa prima clip. Il nostro capo l'ha filmato al contrario e non vogliamo che siano chiusi ma apri . Bene, con un po' di magia di editing, possiamo correggerlo invertendo la clip. Quello che faremo è fare clic con il pulsante destro del mouse sulla clip, selezionare Cambia velocità clip , quindi invertire la velocità. Ora questo clip viene riprodotto al contrario, facendo sembrare che il negozio sia aperto.
Questo è il montaggio. Sta mettendo insieme un puzzle. A volte sembra di aver trovato il pezzo giusto, ma non funziona. Oppure è il pezzo giusto ma deve solo essere capovolto. Con la nostra selezione di video completa, ora possiamo passare all'audio.
Aggiunta di audio
Tornerò al Media Pool e importerò l'audio nella prima traccia audio. La sezione per la traccia audio si trova direttamente sotto il video e funziona allo stesso modo, ad eccezione del modo in cui le tracce hanno la precedenza. Poiché possiamo ascoltare più suoni contemporaneamente, se dovessimo sovrapporre più tracce musicali diverse, non si fermerebbero e riprodurrebbero in ordine di posizionamento. Invece, ascolteremmo tutte le tracce riprodotte contemporaneamente. Non così eccezionale per l'applicazione di numerose tracce musicali, ma perfetto per gli effetti sonori.
Con la traccia musicale posizionata su Track One, possiamo vedere che è troppo lunga. Pertanto, utilizzando i metodi che abbiamo appena appreso, riduciamo la lunghezza della traccia, in modo che appaia della stessa lunghezza del nostro contenuto video.
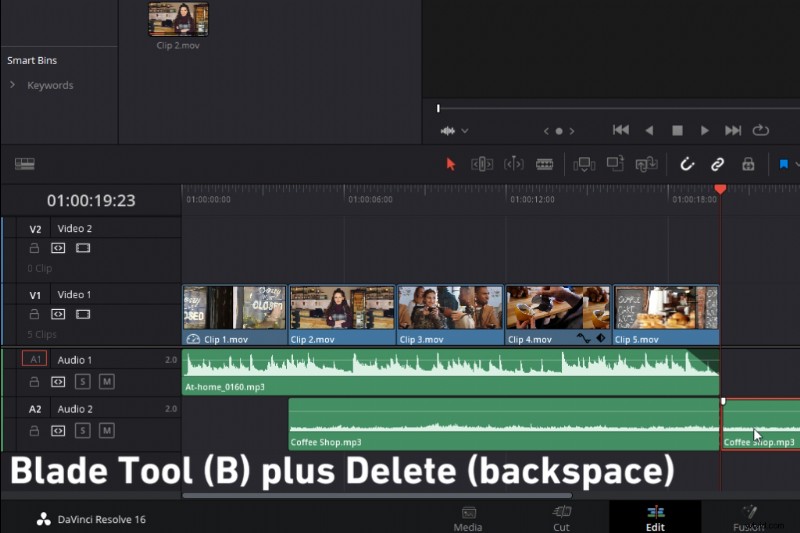
Ora, se ascoltiamo gli ultimi cinque secondi, abbiamo un altro problema. Taglia bruscamente.
Pertanto, per sfumare l'audio, estenderò l'altezza della traccia audio (cosa che puoi fare su qualsiasi traccia semplicemente tirandola verso il basso nel menu della traccia), sposterò la fine della traccia audio, seleziona e tieni premuto questo bianco maniglia e tirare verso l'interno. Ora, quando riproduciamo la traccia, svanisce bene. Queste maniglie sono ottime per applicare dissolvenze in entrata e in uscita, non solo all'audio ma anche al video.
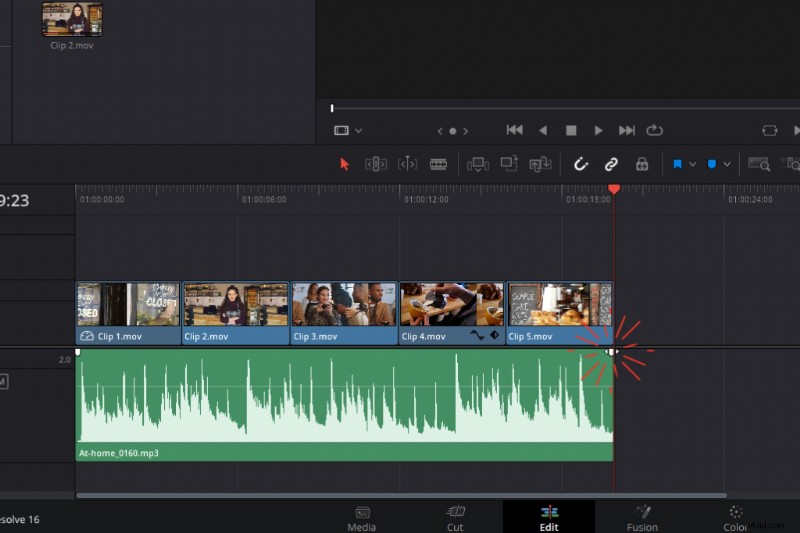
Il nostro capo voleva anche un po' di chiacchiere in sottofondo, quindi lo aggiungerò a una seconda traccia da riprodurre contemporaneamente alla musica, ma a partire dalla seconda clip.
Tutto quello che devi fare è posizionare il secondo pezzo di audio sotto e una nuova traccia apparirà automaticamente. Ancora una volta, usando i metodi che abbiamo imparato nella sezione video, diminuirò la lunghezza dell'audio in modo che appaia solo quando siamo all'interno del bar e svanirò le chiacchiere con le maniglie bianche .
Ora, per rivedere la nostra modifica, riproduciamo la timeline. L'audio per le chiacchiere è un po' troppo alto, vogliamo solo che sia sottile. Quindi, dobbiamo abbassare il volume delle chiacchiere. Ci sono tre modi in cui possiamo farlo. Il primo è tornare al nostro Ispettore e abbassare il volume. In alternativa, possiamo abbassare i nostri livelli audio sulla clip stessa abbassando questa linea bianca. Ovviamente, aumentando l'altezza aumenterà il volume.
In alternativa, possiamo aprire il mixer, cosa che avviene premendo questo pulsante. Questo apre il pannello di missaggio in cui possiamo rivedere i livelli audio per l'intera modifica. Possiamo abbassare la manopola del fader di Audio Two come ultimo modo per abbassare il volume. Tuttavia, tieni presente che le altre operazioni hanno solo abbassato il volume della clip selezionata. L'uso del mixer riduce il volume dell'intera traccia. Oppure, se abbassi il mixer principale, si abbassa il volume di ogni traccia. Come riferimento, vuoi che il mix complessivo sia compreso tra -10dB e -14dB.
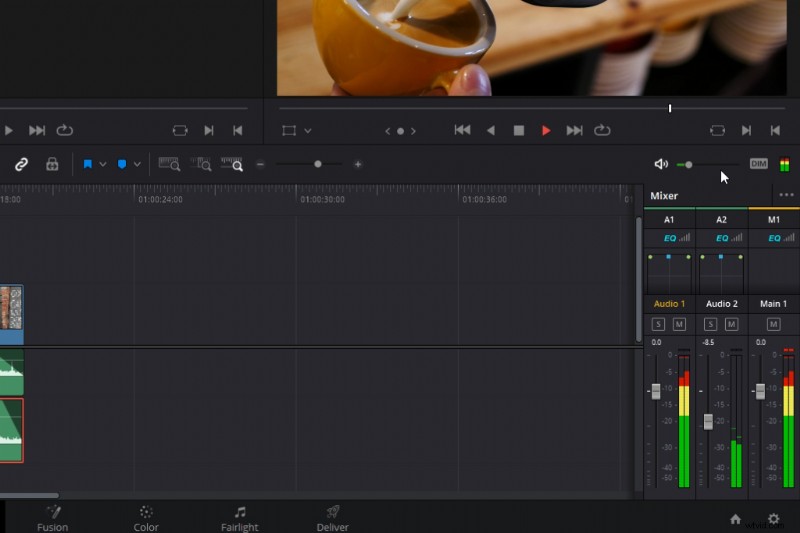
Abbiamo due attività su quattro completate.
Aggiunta di testo
Il terzo è il testo. Per aggiungere del testo, dobbiamo aprire la Libreria degli effetti e scorri verso il basso fino a Titoli . In molti programmi di editing, i titoli agiscono come clip multimediali individuali. Ciò significa che non aggiungeremo titoli a un clip video specifico, ma sovrapporremo i titoli sopra il clip multimediale. Poiché i titoli sono generati su un canale alfa, il che significa che il livello è trasparente, a parte il testo stesso, vedremo il testo e il video sottostanti.
Prenderemo i titoli e li collocheremo sopra la seconda clip. Ma il fatto è che è un po' semplice, noioso, non vende la modifica. Potremmo fare con alcuni titoli animati. Tuttavia, se non sei un editore, l'animazione dei titoli è un gioco con la palla completamente diverso.
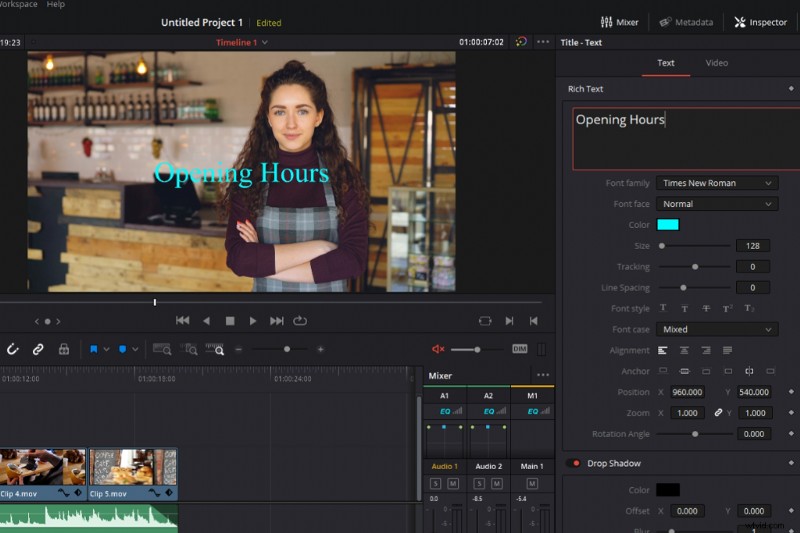
Per fortuna, Resolve ha titoli animati integrati che possiamo usare. Pertanto, selezionerò una Diapositiva del titolo dalla linea centrale e aggiungilo sulla seconda clip, quindi diminuisci la lunghezza in modo che coincida con la lunghezza della clip sottostante. Le nostre modifiche scatteranno sempre per adattarsi alla testina di riproduzione o ad altre clip perché lo snap è attivato. Disattivando il magnete, scoprirai che le clip si muoveranno in modo più fluido, ma forse con meno precisione.
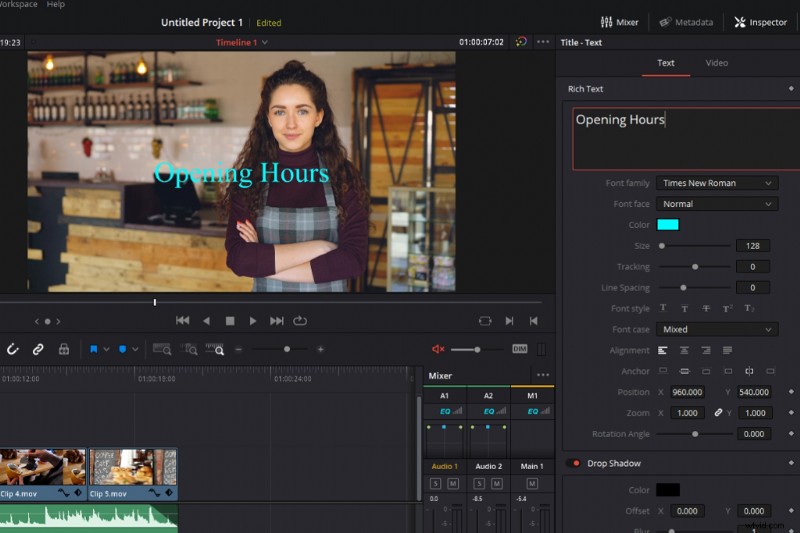
Ora dobbiamo modificare il testo, indovinate dove? Sì, l'ispettore . Nove volte su dieci, se desideri modificare una proprietà di qualsiasi elemento trovato nella sequenza temporale, puoi farlo all'interno dell'Inspector.
Apro l'Inspector e sposto il testo a sinistra su Siamo aperti , e il testo giusto per il Times . Regolerò anche il colore del testo corretto, cosa che può essere eseguita nella tavolozza dei colori.
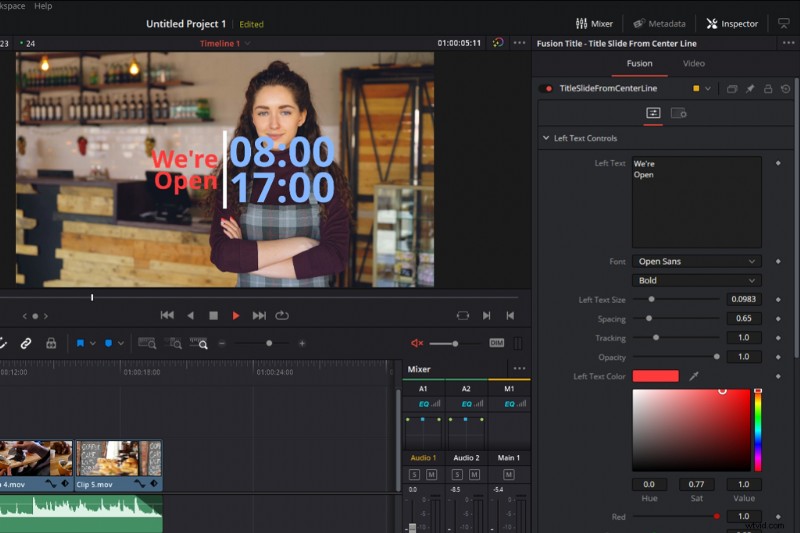
Esportazione del video finito
Infine, per concludere la nostra presentazione. Dobbiamo portare il nostro video alla pagina di consegna, che è dove eseguiamo il rendering di tutti i nostri media in un unico file multimediale. Penso che il modo migliore per descrivere il rendering sia come cuocere al forno:hai i singoli ingredienti che mescoli e sovrapponi, quindi metti in forno per cuocere come un unico prodotto. Eseguire il rendering significa prendere tutti i nostri elementi (audio, video, grafica e testo) e inserirli in un unico file che puoi quindi caricare.
Per arrivare qui, selezioneremo la Consegna scheda.
Innanzitutto, dobbiamo selezionare un nome file per il nostro nuovo video e scegliere una cartella di destinazione. Qui è dove verrà salvato il video. Abbiamo quindi una varietà di diverse opzioni di esportazione e, quando stavo iniziando, se c'era qualcosa di meno confuso della modifica stessa, sono le impostazioni di rendering.
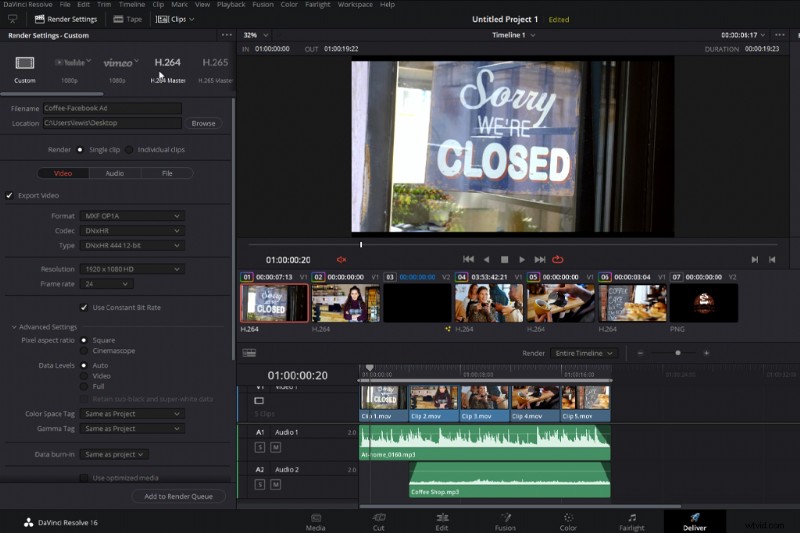
Per fortuna, Resolve ha diversi preset integrati basati su alcune delle opzioni di codifica online più popolari. Uno è H.264. Quindi, possiamo semplicemente premere H.264 Master , mantieni tutto così com'è, quindi seleziona Aggiungi per eseguire il rendering della coda.
Infine, premi Avvia rendering per avere un video completo.
Riepilogo tutorial
Quindi, oggi abbiamo coperto le basi fondamentali dell'editing in Resolve. Importazione del filmato, modifica del filmato, aggiunta di musica, testo e grafica, quindi rendering. Non cercherò di nascondere il fatto che l'editing può essere difficile. Lo è, e oggi abbiamo solo sfiorato la superficie. Abbiamo anche saltato alcuni ostacoli. Tuttavia, sono relativamente sicuro che se non hai mai modificato prima in vita tua e hai scaricato Resolve per iniziare, dovresti iniziare subito con questo tutorial.
Se pensi che l'editing sia per te e vuoi sviluppare ulteriormente le tue abilità, dai un'occhiata alla mia serie di DaVinci Resolve Playbook sui tutorial di Shutterstock. Copre gli strumenti e le tecniche che devi conoscere per padroneggiare questo software di editing video.
Immagine di copertina tramite NeoLeo .
