In questo articolo, daremo uno sguardo dettagliato, passo dopo passo, ai vari metodi per inserire i filmati con schermo verde in Adobe After Effects.
Di tutti i software di editing, probabilmente otterrai i migliori risultati chiave in After Effects. Esistono diversi metodi per lavorare con i filmati dello schermo verde di After Effects. Adobe consiglia di utilizzare un predefinito integrato con una combinazione di tre effetti. Questo metodo funziona alla grande per i principianti (ed esperti) perché produce risultati rapidi (e generalmente ottimi). Ti guideremo passo dopo passo come eseguire questa operazione.
Ovviamente, il processo di digitazione dipende dalla qualità del filmato del tuo schermo verde. Se stai cercando il miglior chroma key possibile, consulta la nostra guida completa allo schermo verde per suggerimenti su come costruire, illuminare e acquisire filmati con schermo verde.
Passaggio 1:importa i tuoi filmati
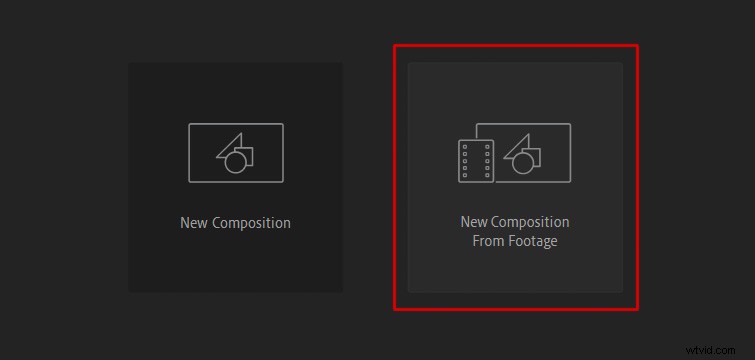
Dopo aver avviato After Effects, fai clic su Nuova composizione da metraggio e seleziona il filmato del tuo schermo verde.
Passaggio 2:applica il preset di codifica
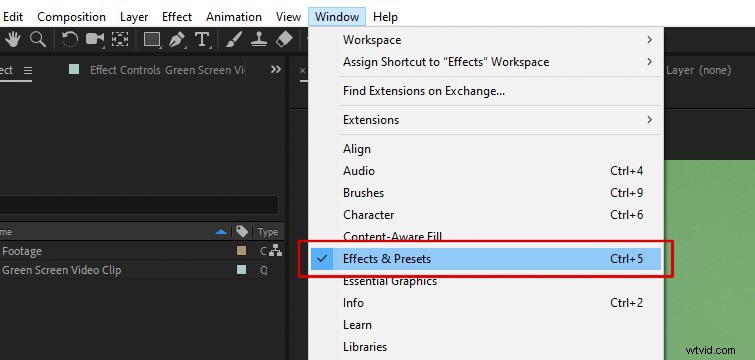
Innanzitutto, devi aprire Effetti e preimpostazioni pannello. Vai a Finestra e seleziona Effetti e preimpostazioni per aprire il pannello.
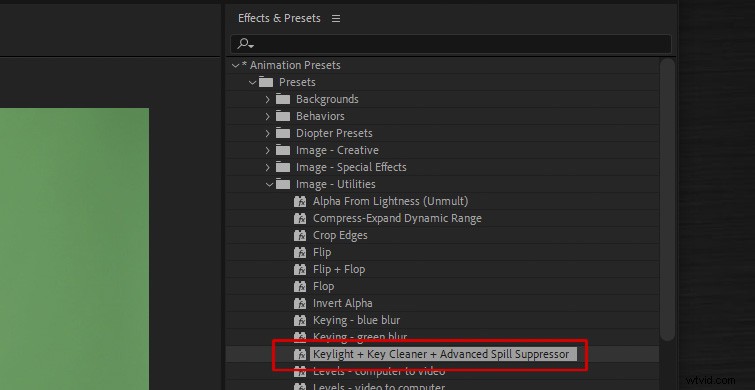
Apri i Preimpostazioni di animazione elenco a discesa elencato in alto. Attiva o disattiva le Preimpostazioni cartella, quindi apri Immagine – Utilità . Lì vedrai una preimpostazione denominata Luce della tastiera + Pulisci tasti + Soppressione avanzata delle fuoriuscite . Trascina e rilascia questo preset sul tuo metraggio.
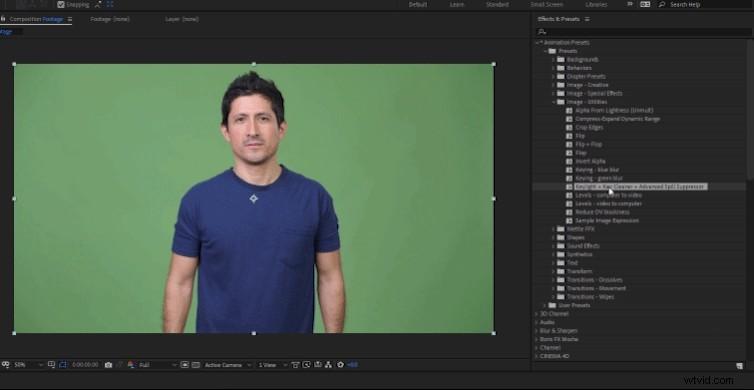
Come accennato, questo preset contiene tre effetti separati che lavorano insieme per offrirti il miglior tasto schermo verde possibile. In ordine, i tre effetti sono:
- Luce della chiave: Un chroma keyer che ti permette di selezionare il colore del tuo sfondo e renderlo trasparente.
- Pulizia chiavi: Un effetto che pulisce i bordi del soggetto e assicura che siano nitidi.
- Soppressione avanzata delle fuoriuscite: Questo effetto rimuove le fuoriuscite di colore dallo sfondo che potrebbero apparire sul soggetto.
Fase 3:inizia con l'effetto Keylight
Iniziamo con l'effetto Keylight, che utilizzeremo per selezionare lo sfondo dello schermo verde. Per Colore schermo , seleziona il Selettore colore e fai clic su un'area dello schermo verde vicino al tuo soggetto.
Suggerimento per professionisti:tieni premuto CTRL mentre fai clic sul colore dello schermo verde per campionare ancora più pixel. Questo ti darà una migliore media dei colori.
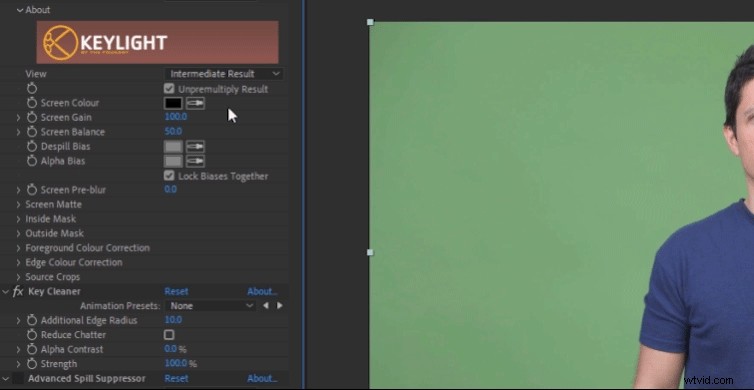
Quindi, cambia la Visualizza impostazione su Mascherino schermo . Questo mostra una vista opaca nera, bianca e grigia del tuo filmato.
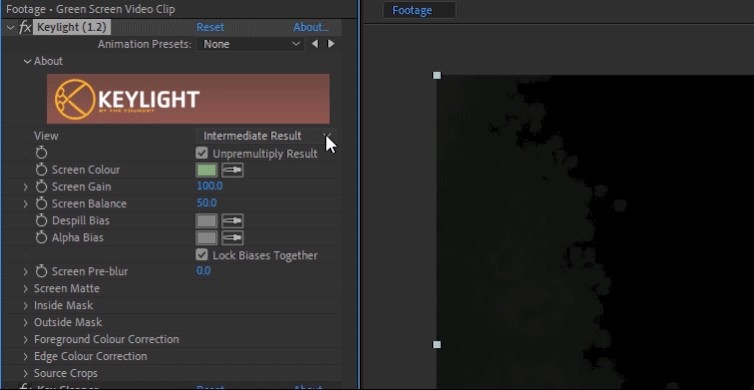
Ora, apri il Mascherino schermo impostazioni.
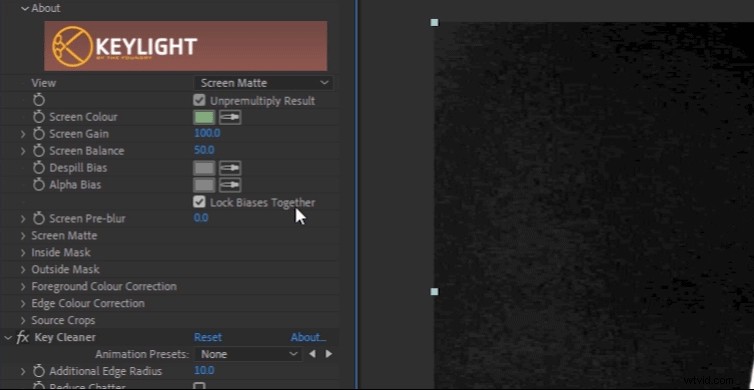
Regola le impostazioni Screen Matte Clip Black e Clip White fino a quando lo sfondo è completamente nero e il soggetto è completamente bianco. Puoi anche regolare impostazioni come Riduci/Cresci schermo o Morbidità dello schermo , se necessario.
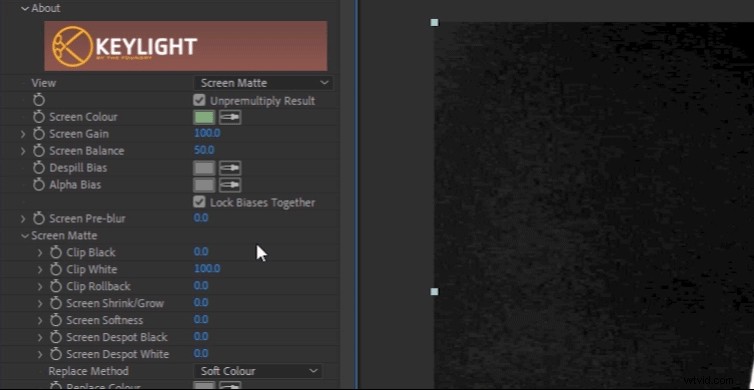
Ora cambia la Visualizza tornando a Risultato intermedio . Questo è importante perché se la visualizzazione viene accidentalmente impostata su Risultato finale, si verificheranno artefatti sul metraggio con chiave.
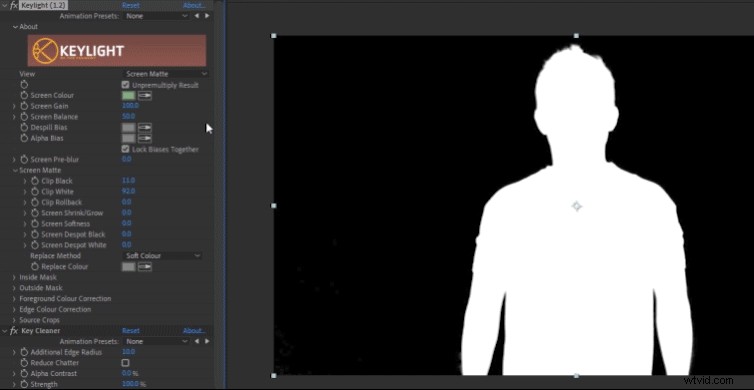
Ora puoi attivare la Griglia di trasparenza per vedere che lo sfondo è stato completamente rimosso. Puoi anche riprodurre il filmato ora per vedere se c'è qualche rumore indesiderato sull'immagine. In tal caso, continua a regolare il Mascherino schermo impostazioni.
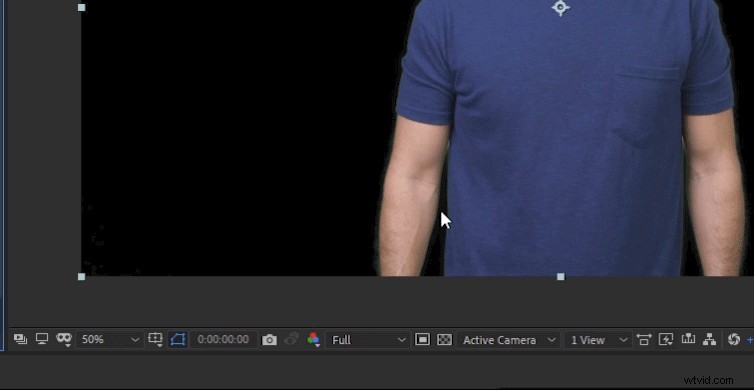
Fase 4:effetto di pulizia dei tasti
A tua insaputa, l'effetto Key Cleaner ha già funzionato sul tuo metraggio dal momento in cui hai applicato il preset. Fondamentalmente funziona in combinazione con l'effetto Keylight, assicurando che i bordi di tutto siano puliti. A questo punto potresti non aver bisogno di regolare alcuna impostazione con esso, se tutto sembra già a posto.

A seconda del filmato, ci sono due impostazioni con Key Cleaner che potresti voler regolare. L'ho scoperto abbassando il valore del Raggio bordo aggiuntivo ha prodotto risultati migliori sul mio filmato. Consiglio inoltre di abilitare Riduci Chatter , per ridurre il rumore visibile lungo i bordi.
Infine, se necessario, puoi aumentare il Contrasto Alfa . Questo renderà più nitidi i bordi del soggetto se sembrano troppo morbidi. Fai attenzione con questa impostazione, però. Se lo aumenti troppo, i bordi possono sembrare eccessivamente nitidi e pixelati.
Fase 5:soppressore di fuoriuscite avanzato
A questo punto, il tuo filmato dovrebbe avere una chiave pulita con lo sfondo rimosso. Tuttavia, potresti comunque notare una fuoriuscita di colore verde sul tuo soggetto. Questo può apparire su parti della loro pelle o vestiti, o come una sottile linea verde attorno ai bordi del soggetto. (Nota, una schermata blu avrà una fuoriuscita di colore blu.)
Puoi vedere l'evidenza della fuoriuscita di colore verde qui, sui capelli del soggetto.
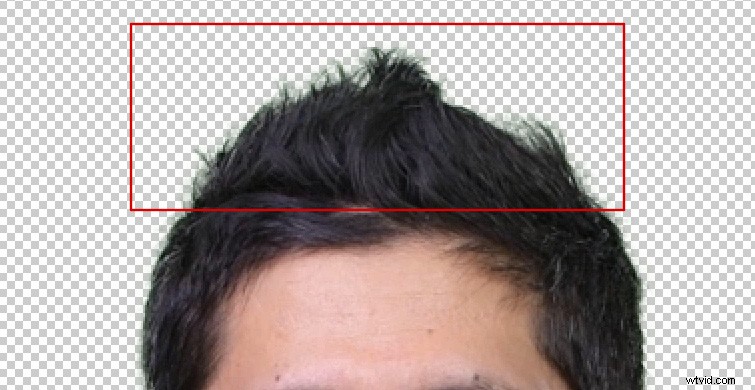
Per rimuovere questa fuoriuscita di colore, dobbiamo semplicemente attivare il Soppressore avanzato di fuoriuscite effetto, che è disattivato per impostazione predefinita. Per abilitarlo, fai clic sulla casella vuota accanto al nome dell'effetto.
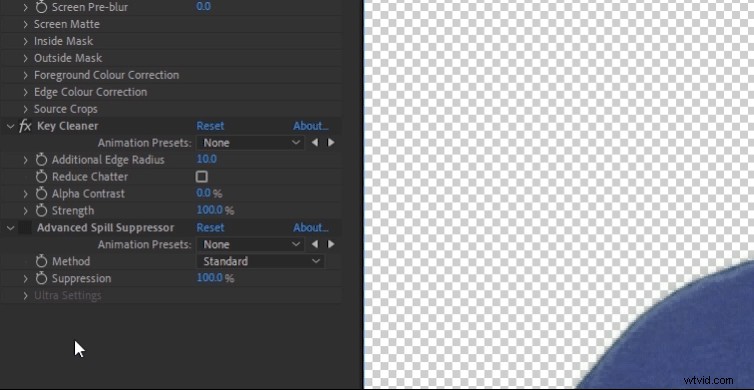
Ecco un primo piano dei capelli dopo che è stato abilitato Advanced Spill Suppressor. Notare che il bordo verde e la fuoriuscita sui capelli sono stati rimossi.

Advanced Spill Suppressor dovrebbe rilevare automaticamente il colore che vuoi rimuovere e di solito ha ottimi risultati. Tuttavia, se ottieni qualcosa di inaspettato, potresti dover impostare manualmente il colore. Per fare ciò, cambia il Metodo impostazione su Ultra . Vedrai quindi più opzioni in cui puoi impostare il tuo Colore chiave ed effettuare altre regolazioni di precisione.
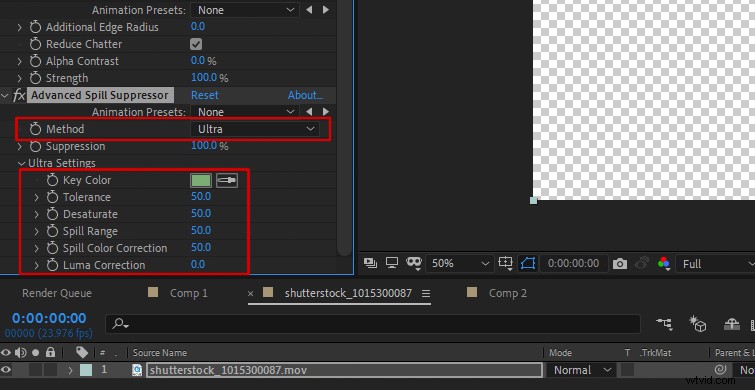
E questo è tutto! Dovresti avere una chiave cromatica pulita.
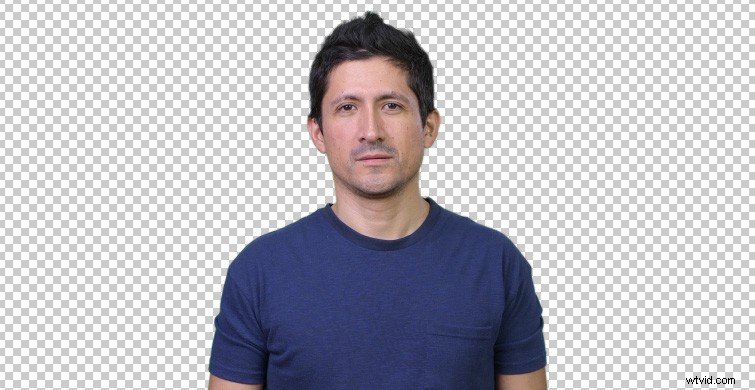
Passaggio 6:aggiungi uno sfondo
Per aggiungere un'immagine di sfondo o un video al clip, è sufficiente trascinare e rilasciare sotto il filmato dello schermo verde nella composizione.
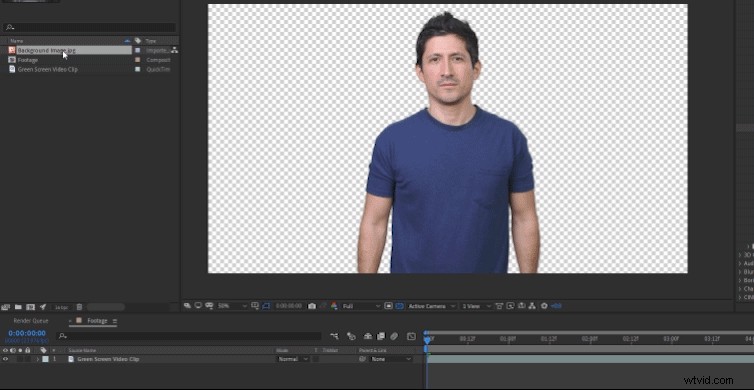
Suggerimenti per lo schermo verde extra
Se lo schermo verde non copre l'intero sfondo, potrebbe essere necessario utilizzare lo Strumento penna per creare una Maschera intorno al tuo soggetto. Puoi farlo prima o dopo aver applicato la preimpostazione di digitazione. Seleziona l'icona dello strumento Penna nella barra degli strumenti in alto a sinistra.

Quindi, seleziona il filmato dello schermo verde e fai clic per disegnare una maschera attorno al soggetto. Chiudere la maschera facendo nuovamente clic sul primo punto maschera creato.
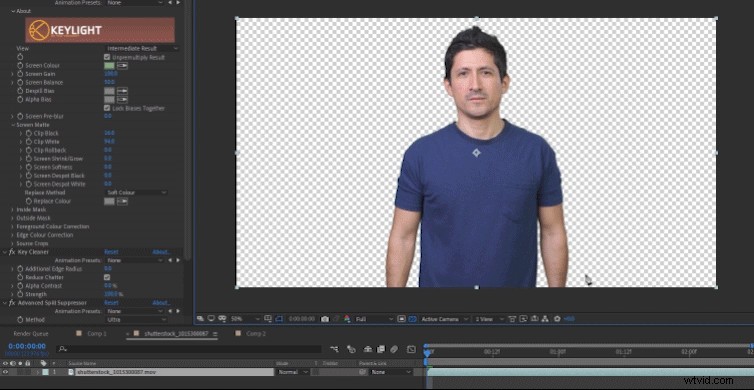
Se desideri anche vedere un tutorial video che utilizza questa preimpostazione dello schermo verde, guarda il video qui sotto.
Scopri di più sullo schermo verde e sulle competenze indispensabili di After Effects in questi articoli:
- Come realizzare uno schermo verde fai-da-te con un budget limitato
- After Effects e Premiere Pro:di cosa hai bisogno?
- 7 competenze di base di After Effects che ogni editor dovrebbe conoscere
- Tutorial:Introduzione al riempimento in base al contenuto di After Effects
- Come esportare con trasparenza da Adobe After Effects
