Le trame sono un ottimo strumento per aggiungere stile e classe alla tua grafica animata. In questo tutorial, scopri come utilizzare il nostro pacchetto di texture GRATUITO per dare alla tua grafica un aspetto vintage.
Le texture invecchiate possono fare molto di più che semplicemente degradare l'aspetto dei tuoi loghi e design. Puoi usarli per creare look grunge, look horror e look vintage.
Fortunatamente per te, Shutterstock ha recentemente rilasciato un pacchetto di 50 texture invecchiate gratuite che puoi utilizzare nella progettazione grafica e nella grafica animata.
Con queste trame, puoi utilizzare quasi tutti i software di editing o di grafica animata per aggiungere profondità e stile ai tuoi livelli o forme di testo. Guarda il video qui sotto per vedere come funziona in Premiere, Final Cut Pro e After Effects.
Con un po' di esperienza, puoi creare titoli di trailer di film o fantastici terzi inferiori vintage in pochi secondi usando queste texture.
Vuoi utilizzare queste trame in Photoshop o Illustrator? Ecco un tutorial per questo:
Premiere Pro

In Premiere, l'utilizzo di elementi come questo presenta alcuni aspetti in più rispetto a Final Cut o After Effects.
Innanzitutto, devi annidare l'elemento a cui vuoi aggiungere la trama. A tale scopo, fai clic con il pulsante destro del mouse sulla sequenza temporale e seleziona "nidifica".
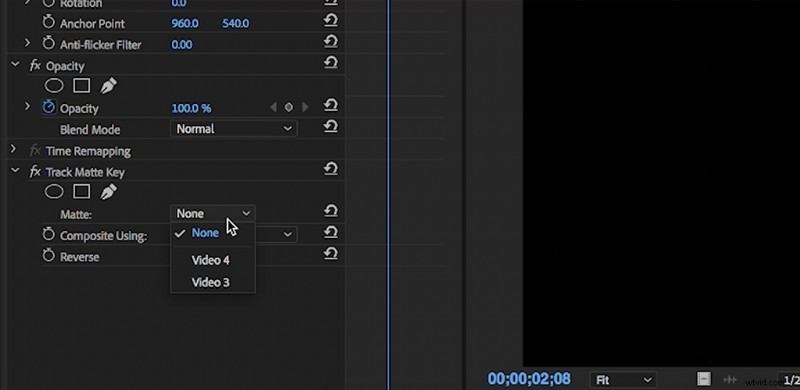
Quindi, scegli la tua trama e posizionala sul livello video sopra il livello nidificato. Nel pannello degli effetti, trova il "Traccia mascherino chiave" e trascinalo sul livello nidificato con l'elemento vintage di tua scelta. Quindi, nell'effetto, seleziona il livello video che contiene l'elemento texture.
Seleziona "Matte Alpha" nell'elenco a discesa opaco. Quindi, se lo desideri, premi indietro.
Final Cut Pro
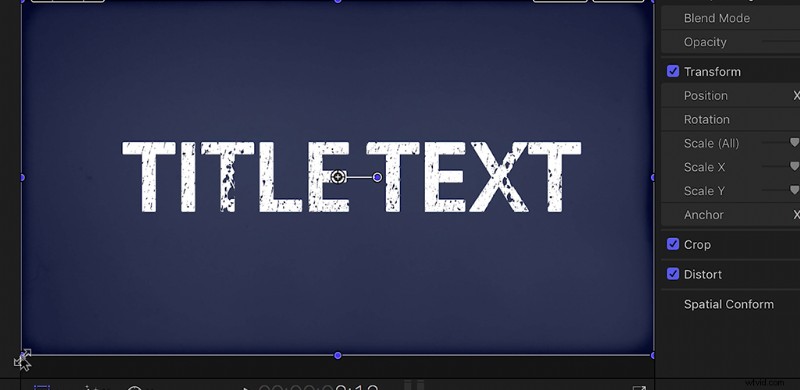
È davvero facile ottenere un look vintage in Final Cut.
Per prima cosa, prendi il tuo elemento di testo o livello del logo (o qualunque cosa tu voglia aggiungere texture) e inseriscilo nella sua sequenza temporale. Da lì, puoi decidere quale elemento texture vuoi usare e lanciarlo sul livello video sopra il tuo logo o elemento di testo.
Con il livello di texture selezionato, vai alla scheda di composizione (nell'angolo in alto a destra) e dalla finestra a discesa della modalità di trasferimento, seleziona "Silhouette Alpha".
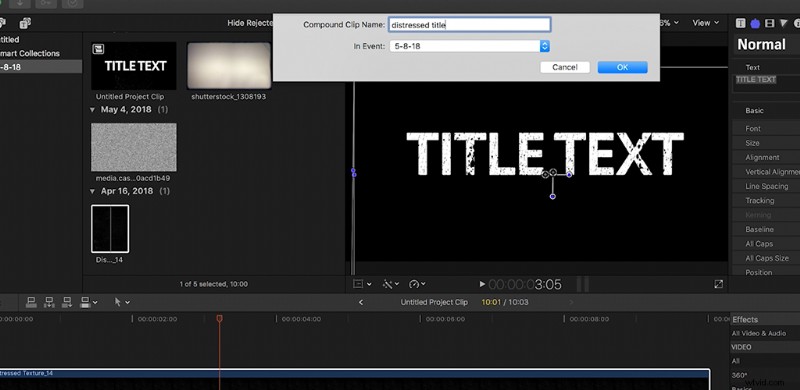
Quindi, seleziona tutti i tuoi livelli, fai clic con il pulsante destro del mouse e seleziona "Nuova clip composta". Ora il tuo elemento di testo con la trama è autonomo.
After Effects
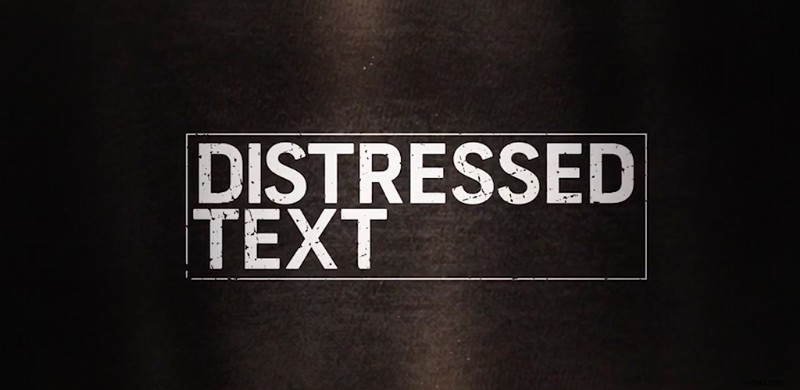
In After Effects, le possibilità di texture come queste sono quasi infinite.
Scegli il tuo elemento e trascinalo verso il basso nella tua composizione su un livello proprio sopra l'oggetto a cui desideri aggiungere texture. Quindi, con il logo o il livello di testo selezionato, trova il menu a discesa Traccia mascherino (potrebbe essere necessario attivare o disattivare gli interruttori in basso a sinistra) e seleziona "mascherino alfa" o "mascherino alfa invertito", a seconda dell'effetto che stai cercando .
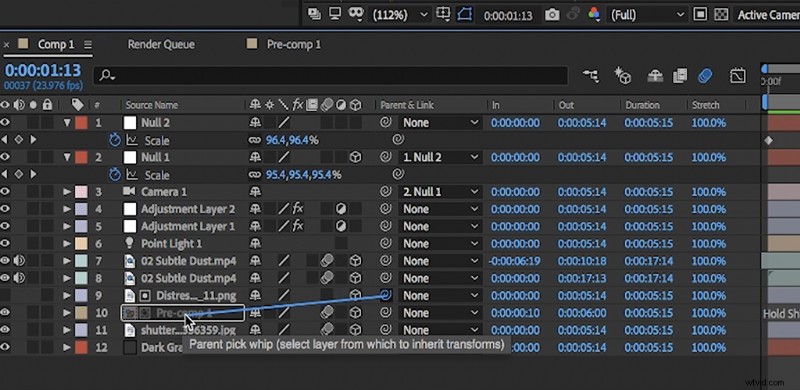
Se la tua composizione è 3D o include qualsiasi movimento della fotocamera, potresti voler cambiare il livello della trama in un livello 3D o abbinarlo all'elemento di testo o logo. In questo modo la trama si sposterà con il tuo disegno.
Cerchi altri film e video tutorial? Dai un'occhiata a questi.
- Tutorial video:come esportare progetti in After Effects
- Esercitazione video:5 suggerimenti rapidi per iniziare con After Effects
- Tutorial video:ripulire i video rumorosi in 30 secondi
- Tutorial:come ripulire l'audio rumoroso in meno di un minuto
- Come utilizzare i modelli di grafica animata in Adobe Premiere Pro
