Wax è un software di editing video, composizione ed effetti speciali leggero ma ad alte prestazioni e flessibile. E soprattutto, è un editor video gratuito sia per uso commerciale che personale. Wax può creare effetti speciali 2D e 3D e può funzionare in due modalità:come applicazione autonoma e come "plug-in" per editor video/NLE come VirtualDub, Sony Vegas, Adobe Premiere, ecc.
Questo è il tutorial introduttivo per Wax. In questo tutorial su Wax, ti mostreremo come ingrandire, ritagliare e fare una panoramica di video e immagini, come configurare le impostazioni del progetto e come eseguire il rendering di video AVI.
Nota:se pensi che Wax sia qualcosa di complicato, puoi rivolgerti a Wondershare Filmora, che ti consente di modificare video con tracce separate e aggiungere transizioni ai tuoi video, infine, convertire il tuo video in qualsiasi formato video che ti piace. Scarica la versione di prova gratuita di Wondershare Filmora (originariamente Wondershare Video Editor) (Windows/Mac) di seguito.
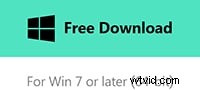
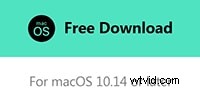
1. Ingrandisci, ritaglia e fai una panoramica dell'immagine per il video
Scarica Wax e installalo prima. Eseguire il software e caricare file multimediali facendo clic con il pulsante destro del mouse sul pannello MediaPool. Ma questo non finisce. Per modificare il video, devi trascinare e rilasciare i file multimediali desiderati sulla timeline. Quindi passa ai plug-in video per trascinare e rilasciare il plug-in Quick 3d sulla traccia appena aggiunta.
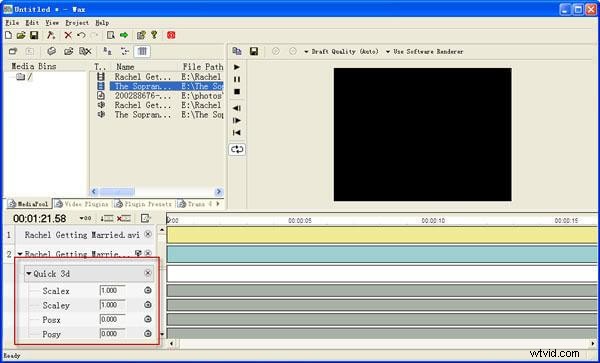
Come mostrato sopra, fai clic sul triangolo accanto a Quick 3d, vedrai molte opzioni come Posx, Posz, Cropleft, Cropbottom, ecc. Consulta le istruzioni dettagliate per apportare modifiche in Wax:
Ingrandisci il video :fai clic sull'icona dell'orologio Posz per impostare la modalità fotogramma chiave su Lineare, quindi modifica il valore passando il mouse su ZERO e trascina verso sinistra/destra.
Ritaglia video :fai clic sull'icona dell'orologio Cropleft/Croptop/Cropright/Cropbottom per impostare la modalità fotogramma chiave su Lineare, quindi modifica il valore passando il mouse su ZERO e trascina verso sinistra/destra.
Panoramica del video :fai clic sull'icona dell'orologio Posx per impostare la modalità fotogramma chiave su Lineare, quindi modifica il valore passando il mouse su ZERO e trascina verso sinistra/destra.
Tieni presente che puoi visualizzare in anteprima il video mentre effettui le impostazioni nelle finestre di anteprima in alto.
2. Definisci le impostazioni del progetto
Premi F3 o fai clic sul pulsante Impostazioni progetto nella barra degli strumenti per visualizzare la finestra di dialogo. Lì, specifica il nome del file, salva il percorso e le opzioni video, comprese le dimensioni del video, la frequenza dei fotogrammi e fai clic su OK.
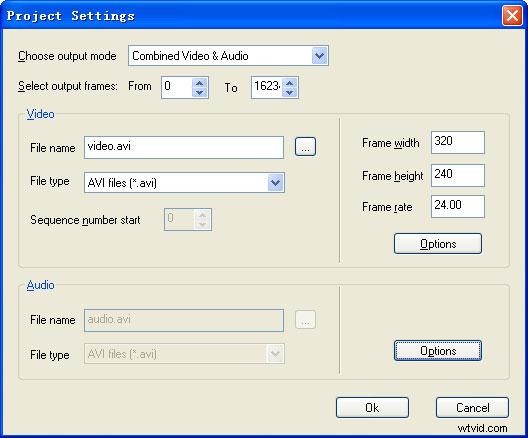
3. Rendering di video AVI
Fare clic sul pulsante freccia verde sulla barra degli strumenti per iniziare a salvare il video nel percorso specificato nelle impostazioni del progetto. Pochi minuti dopo, riceverai il video modificato.

Per concludere, questo è solo l'inizio del tutorial sulla cera. Troverai più funzioni durante l'utilizzo. Scarica Wax e prova.
