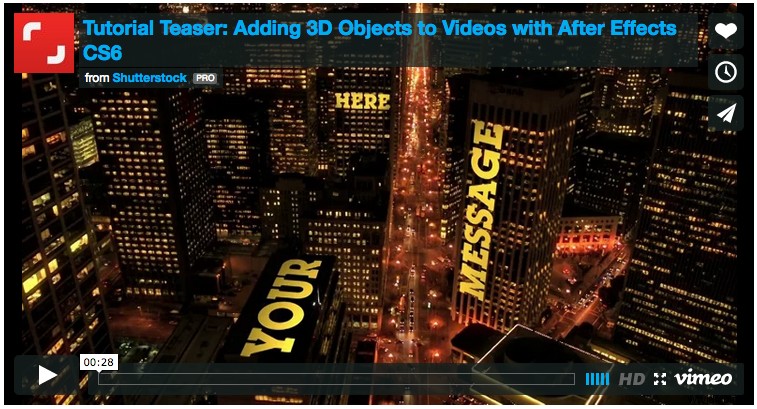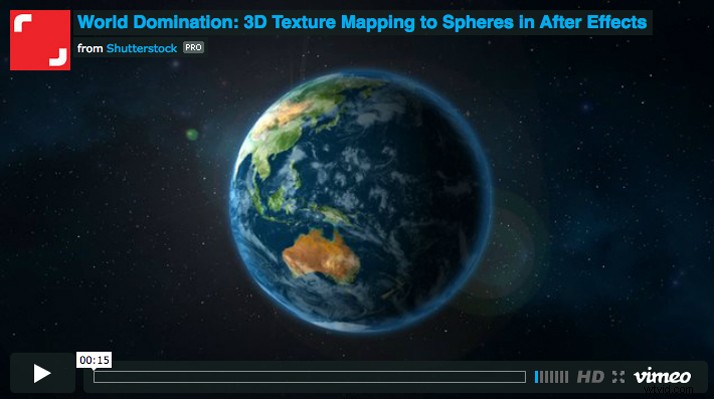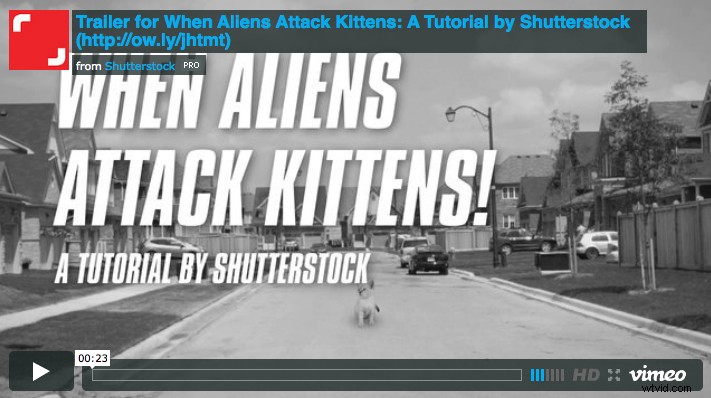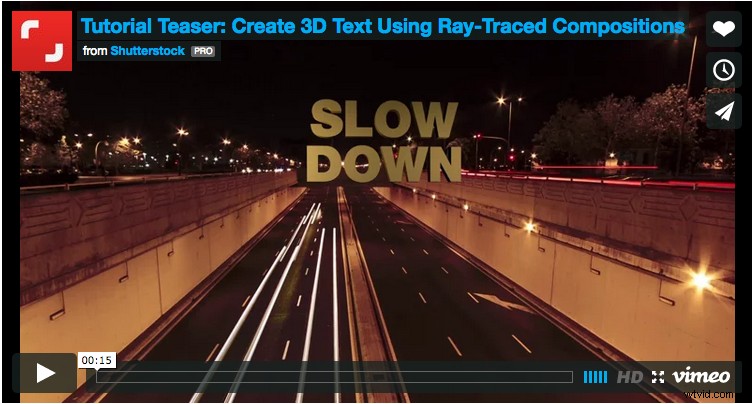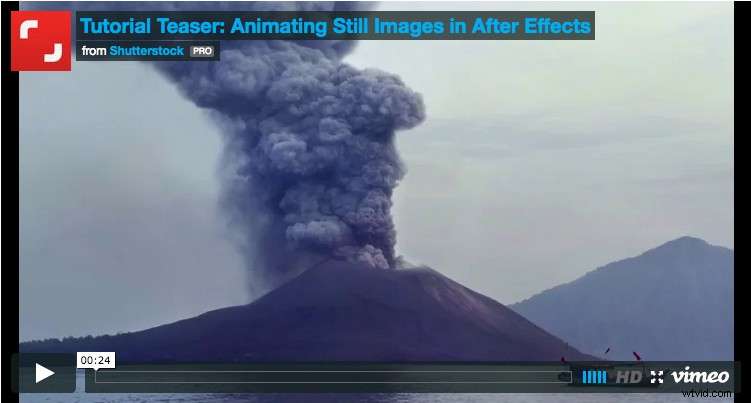Che si tratti di The Brave Little Toaster o WALL-E , siamo disposti a scommettere che c'è un film d'animazione là fuori che ti fa sempre sorridere. La maledizione dell'essere un motion designer è che tutto ciò che vedi sullo schermo diventa qualcosa che vuoi essere in grado di creare. La chiave, ovviamente, è iniziare in piccolo. Con questo tutorial, puoi bagnarti i piedi con una piccola sequenza di camminata animata. Continua così e potresti lavorare alla Pixar uno di questi giorni.
Se sei un illustratore di personaggi, puoi sempre creare le tue risorse, ma per questo tutorial ho scelto questo adorabile set vettoriale del collaboratore artenot.
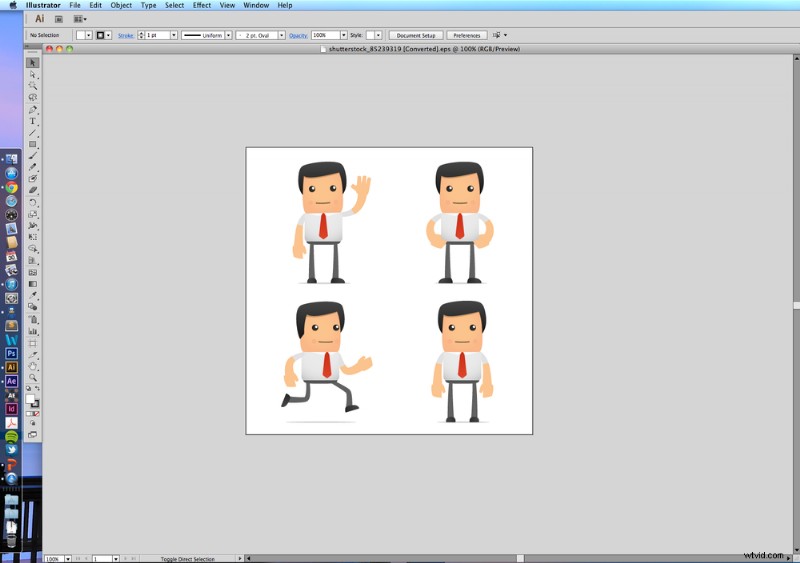
Passaggio 1
Apri il file del tuo personaggio in Illustrator e copia il design del tuo personaggio finale premendo Comando + C .
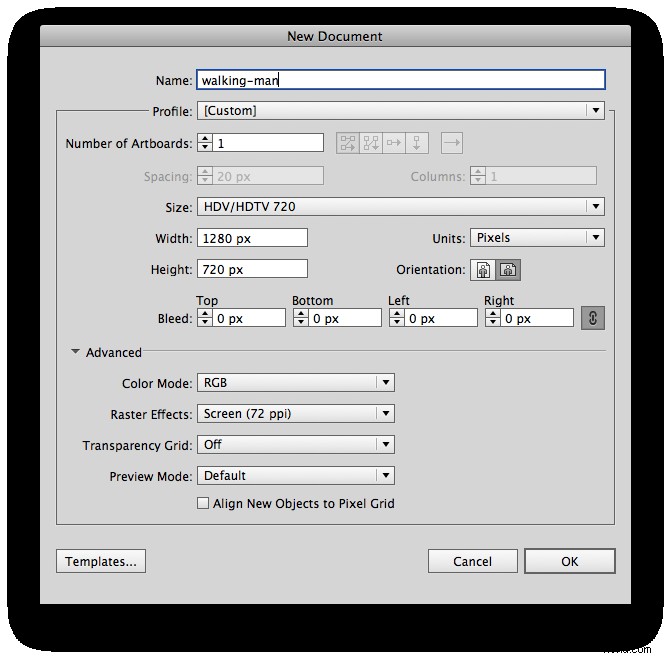
Passaggio 2
Crea un nuovo file di Illustrator utilizzando le stesse impostazioni che prevedi di utilizzare nel file di After Effects. Illustrator ha predefiniti simili a quelli di After Effects in Video e film profilo. Disattivo anche la Griglia di trasparenza come preferenza personale. Avere il file della stessa dimensione assicurerà che il tuo personaggio non debba essere allungato per adattarsi in seguito.
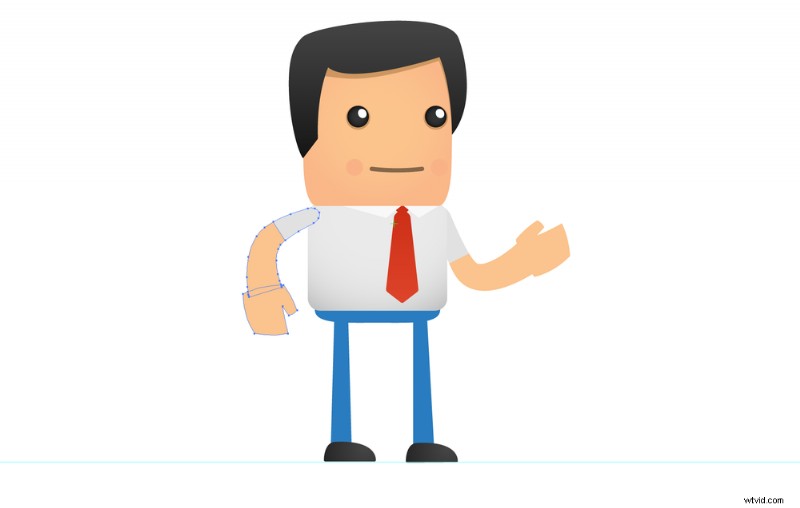
Passaggio 3
Regola le gambe del tuo personaggio in modo che siano dritte. Raggruppa tutte le parti che prevedi di animare insieme:le braccia, le gambe e il busto destro e sinistro dovrebbero essere ciascuno nel proprio gruppo.
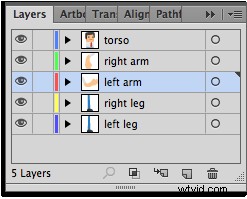
Passaggio 4
Metti ciascuno dei raggruppamenti nel proprio livello ed etichettali correttamente. Questo sarà estremamente utile in seguito.
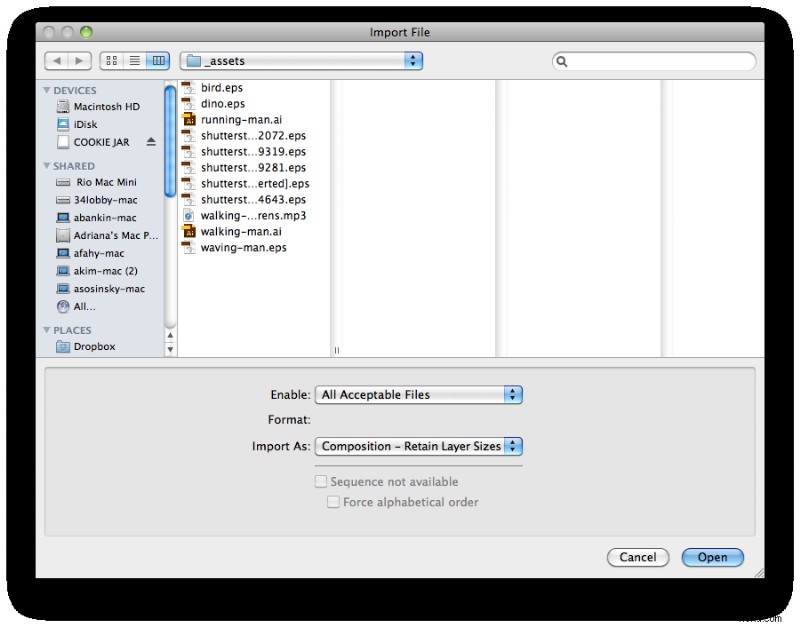
Passaggio 5
Ora che hai impostato il tuo personaggio, salva il file di Illustrator e importalo in After Effects. Assicurati di importare come Composizione – Mantieni le dimensioni dei livelli . Questo importerà i tuoi livelli e li manterrà tutti nello stesso posto.
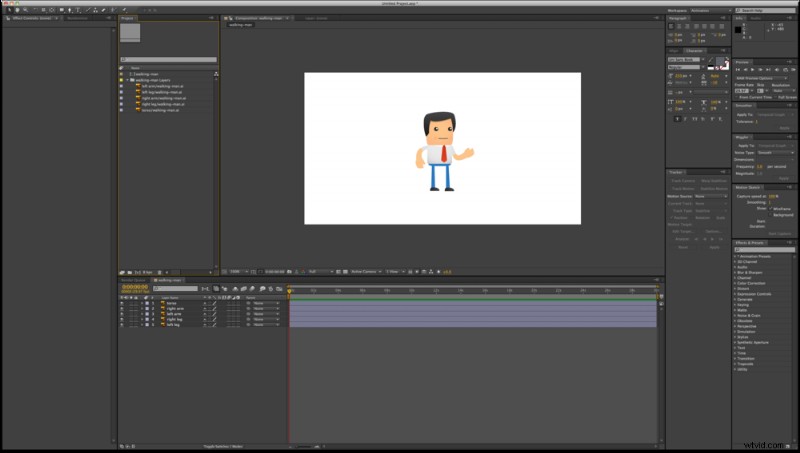
Passaggio 6
Apri la composizione del tuo file Illustrator. Dovresti vedere tutti i livelli con nome situati nel posto giusto.
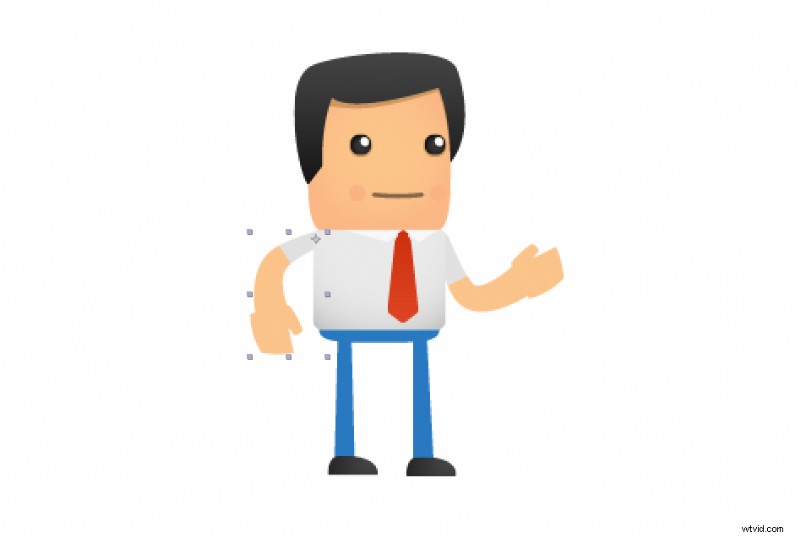
Passaggio 7
Seleziona lo Strumento Punto di ancoraggio e regola il punto di ancoraggio di ogni livello alle articolazioni del personaggio. I punti di ancoraggio per le braccia dovrebbero essere alle spalle e quelli per le gambe ai fianchi.
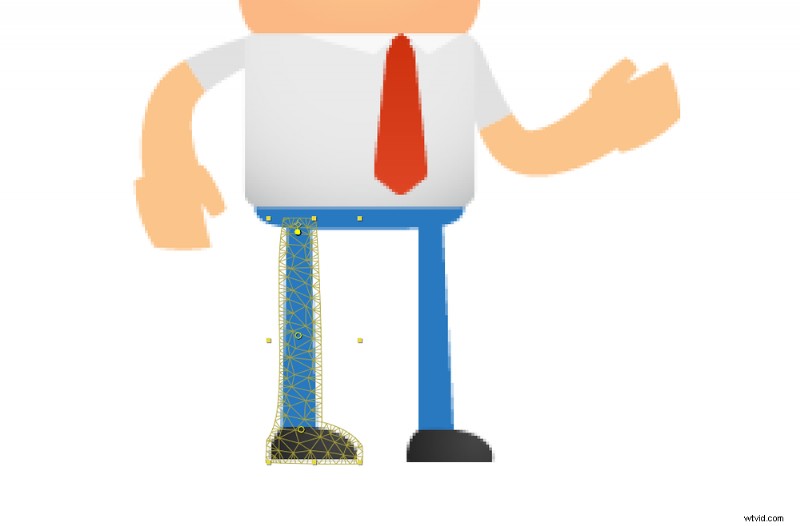
Passaggio 8
Seleziona lo Strumento burattino dalla barra degli strumenti (sembra una puntina da disegno). Ora, seleziona uno dei tuoi strati di gambe e fai clic sulle articolazioni della gamba con lo strumento Marionetta:ginocchio, caviglia, anca. Ripeti la procedura per l'altra gamba.
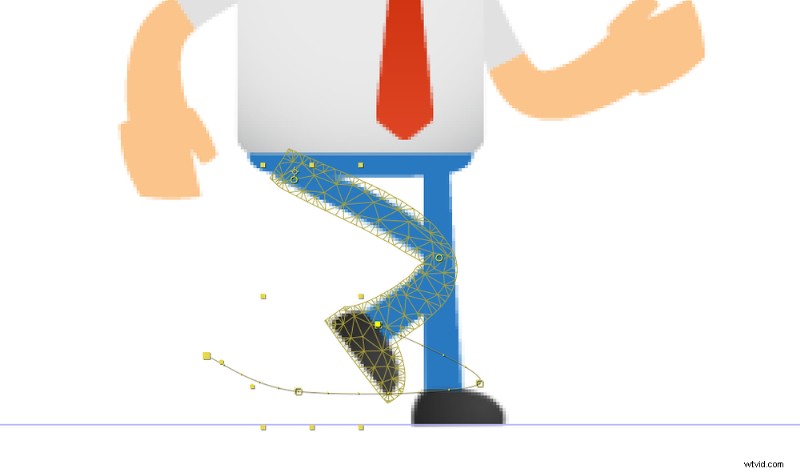
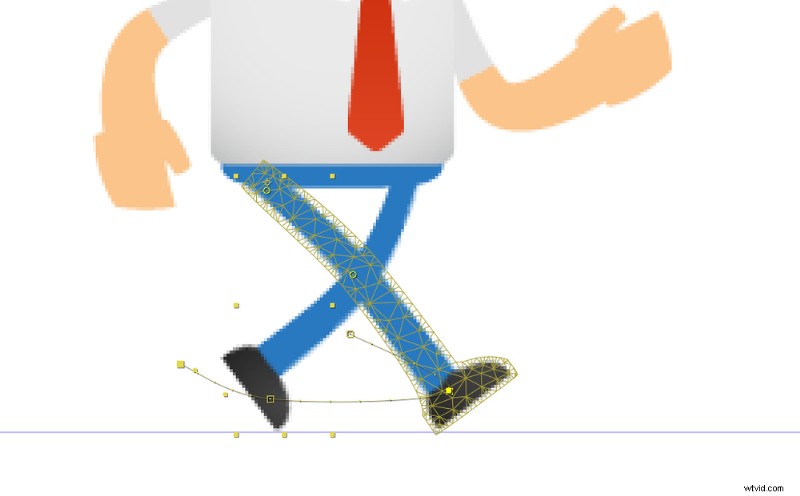
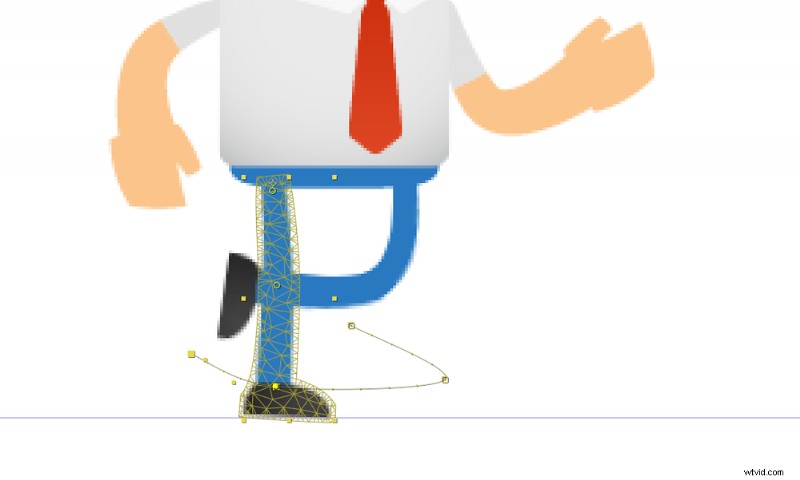
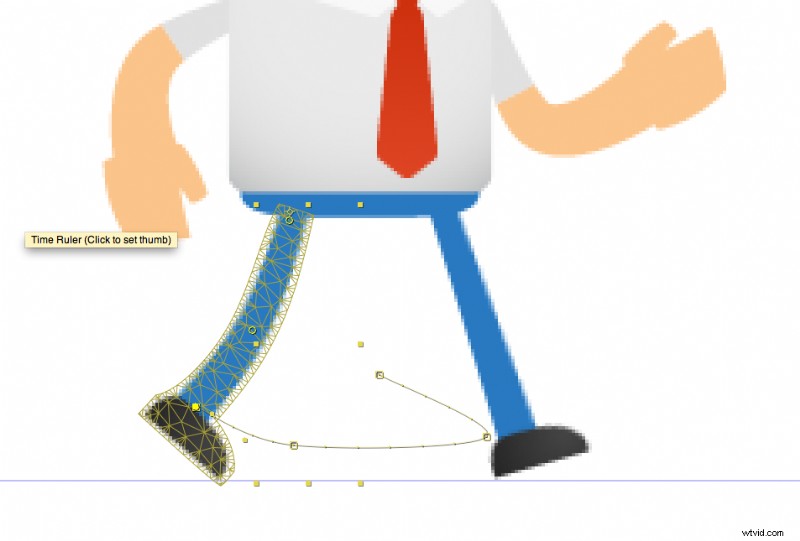
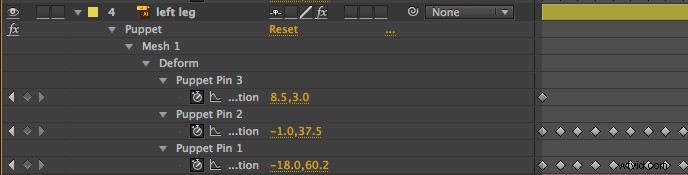
Passaggio 9
Questo è il passo più importante. Ci sono quattro diverse posizioni delle gambe in una sequenza di camminata, che ho disposto nell'ordine sopra. Scegli il livello della gamba destra e premi la U tasto sulla tastiera. Vedrai tutti i tuoi Pin Puppet per quella gamba. Crea la prima posizione (angolo in alto a sinistra) regolando i tuoi spilli.
Dopo aver creato con successo quella posizione, spostati leggermente verso il basso nella timeline e crea la posizione successiva. Continua questo processo finché non hai creato quattro fotogrammi chiave per gamba, rispecchiando le quattro posizioni sopra.
Se scorri la tua sequenza temporale, dovresti vedere le gambe del tuo personaggio che camminano. Duplica i tuoi fotogrammi chiave lungo la sequenza temporale per tutto il tempo che desideri che il tuo personaggio cammini. Scoprirai anche che la creazione di un "piano terra" con una delle tue Guide del righello sarà utile in questo processo.
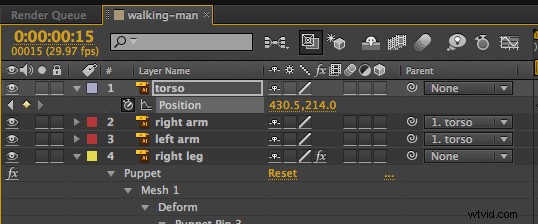
Passaggio 10
Ora che le gambe funzionano correttamente, è tempo di mettere in moto il resto del corpo. Accompagna entrambe le braccia al busto usando la frusta Piq per genitori.
In ogni posizione in cui le gambe sono più estese (posizioni 2 e 4), crea un fotogramma chiave abbassando la posizione del busto. Dare le posizioni opposte (1 e 3) fotogrammi chiave del busto ad altezza normale. Vedrai che il tuo corpo e le tue braccia ora "oscillano" mentre il tuo personaggio cammina.
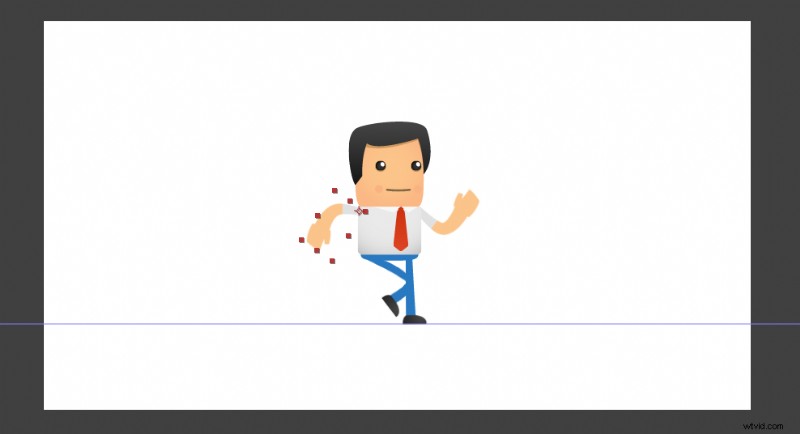
Passaggio 11
Quasi lì. Muovi le braccia del tuo personaggio da davanti a dietro in ogni altra posizione (1 e 3 o 2 e 4), o come desideri. Se hai allineato i tuoi fotogrammi chiave dall'inizio, questo processo sarà piuttosto semplice.
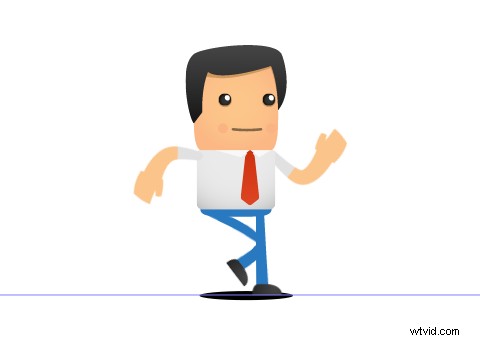
Passaggio 12
Per aggiungere un po' di profondità alla tua animazione, aggiungiamo un'ombra. Usa lo strumento Forma per creare un'ellisse che si trova sul piano del pavimento che hai creato in precedenza.
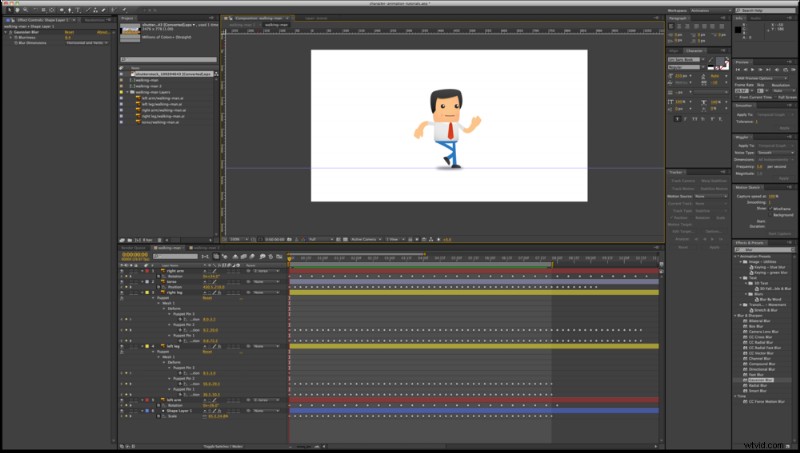
Passaggio 13
Vai a Effetto> Sfocatura e nitidezza> Sfocatura gaussiana e applica l'effetto alla tua ellisse. Regola la trasparenza e la sfocatura fino a raggiungere l'effetto desiderato. Anima la tua forma per rimpicciolirsi e crescere man mano che il tuo personaggio va su e giù:più piccolo quando sale e più grande quando scende. Questi fotogrammi chiave sono buoni da abbinare al tuo busto per un tempismo corretto.
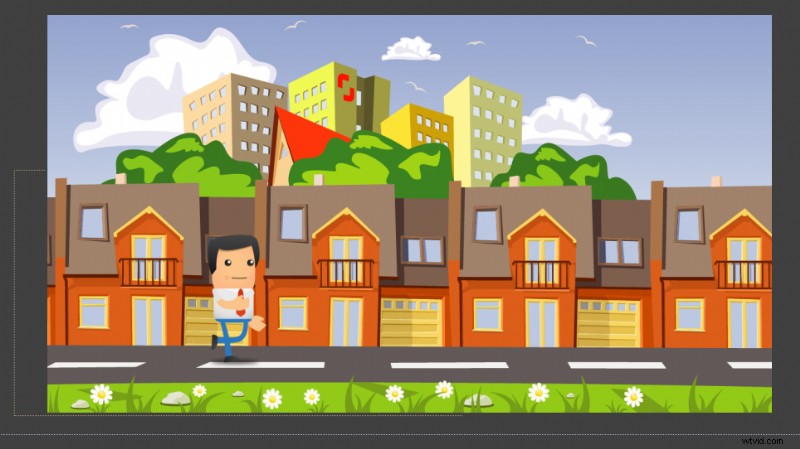
Passaggio 14
Questo è tutto! La tua animazione a piedi è completa. Aggiungi la composizione dell'animazione del tuo personaggio a qualsiasi sfondo desideri e anima la sua posizione da sinistra a destra. Ho scelto una città vettoriale colorata dal collaboratore jupeart per questo tutorial.
Continua a sperimentare questa tecnica per vedere fino a che punto puoi arrivare. Lo strumento pupazzo è una parte potente del tuo arsenale di animazione e imparare a padroneggiarlo aprirà nuovi mondi di possibilità per ciò che puoi creare.
Immagini utilizzate in questo post:

 Ti piace questo tutorial? Dai un'occhiata a queste altre fantastiche lezioni di After Effects da Shutterstock:
Ti piace questo tutorial? Dai un'occhiata a queste altre fantastiche lezioni di After Effects da Shutterstock: