Con OBS Studio, puoi utilizzare qualsiasi fotocamera digitale per effettuare videochiamate e avviare lo streaming solo con un computer, una fotocamera e un dispositivo di acquisizione video.
Streaming e videoconferenze stanno diventando ogni giorno più utili grazie al distanziamento sociale, un fatto che rende Open Broadcaster Software (OBS) degno di essere esaminato. OBS Studio può coprire alcune delle lacune che le piattaforme di videoconferenza non hanno. Ancora meglio, OBS Studio rende facile e conveniente avviare lo streaming, una ricerca creativa che molti trovano appagante poiché le giornate trascorse al chiuso continuano a limitare le nostre interazioni con il mondo.
Sebbene esistano altri software simili a OBS Studio, ovvero XSplit e Stream Labs OBS, OBS Studio è un software open source gratuito. Il download o l'utilizzo di OBS Studio non costa nulla e, sebbene l'interfaccia utente del software possa sembrare complicata, configurare uno stream di base è semplice. Inoltre, OBS Studio può aiutarti a collegare qualsiasi fotocamera digitale con un'uscita video alla tua piattaforma di videoconferenza preferita. Il software funziona su Windows, macOS e Linux, il che lo rende uno dei software più versatili del suo genere.
Configurazione di una webcam in OBS Studio
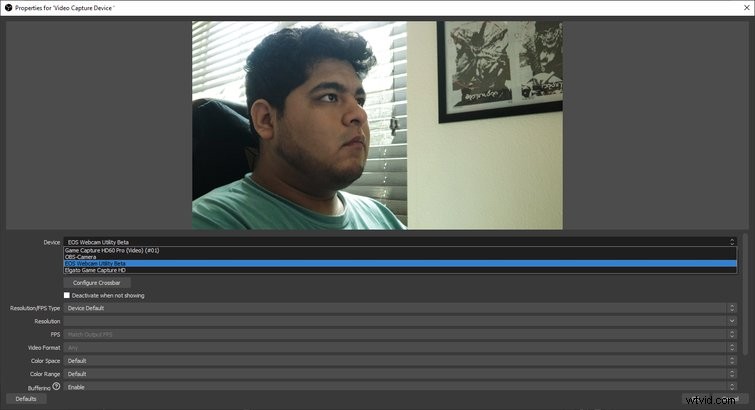
Esistono alcuni modi per configurare una fotocamera su OBS Studio, il più semplice dei quali consiste semplicemente nel collegare una webcam al computer tramite USB.
- Collega la webcam al computer.
- Vai a OBS Studio e fai clic su + pulsante nella parte inferiore delle Fonti scatola.
- Una volta lì, seleziona l'opzione denominata Dispositivo di acquisizione video .
- Si aprirà una nuova finestra di dialogo e la webcam dovrebbe apparire come sorgente video in Dispositivo .
È possibile regolare alcune impostazioni nel menu delle proprietà, ma non è necessario:la fotocamera dovrebbe funzionare. Per aprire le Proprietà menu di nuovo su qualsiasi sorgente, fai doppio clic sulla sorgente video elencata in Sorgenti o evidenzia la tua selezione e premi l'icona a forma di ingranaggio.
Il video della webcam dovrebbe apparire sulla Anteprima finestra in OBS Studio e puoi modificare la posizione in cui viene visualizzata sullo schermo, nonché le dimensioni della webcam. Semplicemente highlight la webcam nella Fonti casella e fare clic sulla linee rosse sul bordo della webcam per cambiarne la posizione o le dimensioni.
Non è molto complicato, soprattutto una volta che ti abitui a OBS Studio. La configurazione di una videocamera è solo l'inizio se hai intenzione di eseguire lo streaming o la videoconferenza condividendo contemporaneamente lo schermo e la videocamera, ma ci arriveremo più avanti. Per coloro che non dispongono di una webcam, è possibile utilizzare una fotocamera digitale come sorgente video, ma potrebbe richiedere apparecchiature aggiuntive.
Configurazione di una fotocamera digitale in OBS Studio
Di recente, Canon e altri produttori di fotocamere hanno rilasciato un software per webcam, che consente di utilizzare una fotocamera digitale come webcam. EOS Webcam Utility Beta di Canon funziona su Zoom, Google Hangouts e OBS Studio ed è compatibile con computer Windows e macOS. Il software funziona con la maggior parte delle fotocamere Canon e non richiede l'uso di un cavo HDMI. Invece, le fotocamere possono connettersi al computer tramite un cavo USB, che dovrebbe essere incluso con la fotocamera.
Mentre Canon è stata una delle prime a presentare questo tipo di software, altri produttori offrono software comparabili per le loro fotocamere. Tuttavia, se sei sfortunato, c'è un altro modo per utilizzare una fotocamera digitale come webcam. Certo, non è una soluzione economica, poiché dovrai acquistare dell'attrezzatura.
Dispositivo di acquisizione video
Prima di iniziare, assicurati che la tua fotocamera disponga di una porta di uscita video. La maggior parte delle fotocamere moderne ha porte di uscita video, anche a prezzi inferiori. Se la tua fotocamera non ha una porta HDMI, Micro HDMI, USB-C o un'altra uscita video, sei davvero sfortunato. Dovrai cercare online una fotocamera economica con una sorgente di uscita video.
Il prossimo pezzo di equipaggiamento di cui avrai bisogno è un dispositivo di acquisizione video. Ne abbiamo già parlato in precedenza se si desidera uno sguardo più approfondito, ma i dispositivi di acquisizione video, essenzialmente, consentono di trasmettere l'uscita video della sorgente al computer e a OBS Studio. Sebbene utilizzati principalmente da giocatori e streamer, i dispositivi di acquisizione video sono utili per lo streaming di video da una fotocamera.
Ho la scheda di acquisizione HD60 PRO di Elgato installata direttamente sulla mia scheda madre, ma Elgato realizza altri dispositivi di acquisizione video portatili, rendendoli perfetti per i possessori di laptop. Avrai bisogno di almeno un cavo HDMI o video per far funzionare una scheda di acquisizione. Indipendentemente dalla fotocamera in uso, è necessario un cavo che si adatti alla porta della fotocamera su un'estremità e all'ingresso HDMI del dispositivo di acquisizione video all'altra estremità. Ad esempio, se la tua fotocamera dispone di una porta Micro HDMI, acquista un cavo da Micro HDMI a HDMI. Dovrai anche installare il software dei tuoi dispositivi di acquisizione video in modo che OBS Studio possa rilevare la fonte.
Impostazione del dispositivo di acquisizione video
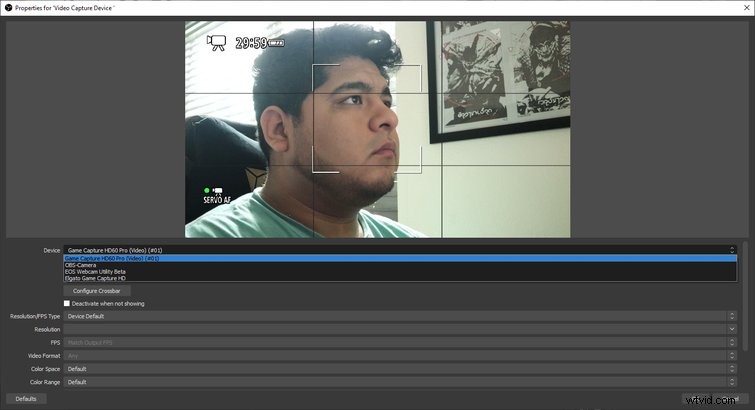
Ad esempio, utilizzando l'HD60 S di Elgato, collegare un lato del cavo alla porta di uscita video della fotocamera e l'altro lato alla porta di ingresso HDMI del dispositivo. Inoltre, collega il cavo USB dal dispositivo al computer, che è ciò che trasmette la sorgente video al software del computer. In alternativa, devi solo collegare la sorgente alla porta di ingresso HDMI su una scheda di acquisizione video installata su una scheda madre. Di seguito è riportato come visualizzare l'uscita video della telecamera in OBS.
- Crea una nuova fonte in OBS Studio facendo clic su + nelle Fonti scatola.
- Seleziona Dispositivo di acquisizione video .
- Il nome del dispositivo di acquisizione dovrebbe apparire nel menu a discesa di selezione del dispositivo all'interno del menu delle proprietà.
- Fai clic su Ok per uscire.
- Il feed della telecamera dovrebbe apparire nella schermata di anteprima di OBS Studio.
Certo, configurare una fotocamera digitale con OBS non è la soluzione più conveniente. Tuttavia, una fotocamera digitale con l'obiettivo giusto e la tecnologia di messa a fuoco automatica può tracciare perfettamente il tuo viso fornendo quell'effetto sfocato allo sfondo, facendoti apparire dallo schermo. Le moderne webcam sono buone, ma una discreta fotocamera digitale fa saltare in aria anche le migliori webcam.
Utilizzo di OBS Studio per le videoconferenze
Sebbene OBS Studio sia un software utilizzato principalmente dagli streamer, può fungere anche da strumento di videoconferenza che ti consentirà di controllare ciò che è sullo schermo. Tuttavia, dovrai scaricare l'ultima versione di OBS Studio e un plug-in di terze parti noto come "VirtualCam" per iniziare. Se vuoi condividere lo schermo mentre una finestra più piccola mostra la tua fotocamera, è possibile. E, se non hai una webcam, c'è un modo per collegare la tua fotocamera digitale a OBS Studio per farne un ingresso video.
VirtualCam
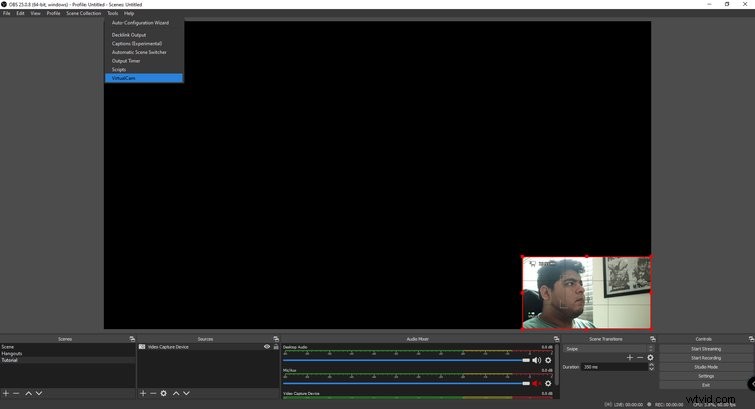
Sebbene OBS Studio non supporti in modo nativo VirtualCam, l'installazione del software è indolore. Il plug-in Virtual Cam che ho usato è solo per computer Windows, ma esiste una versione per macOS. Questo tutorial è solo per VirtualCam su Windows.
Se hai già configurato una videocamera, puoi iniziare subito a utilizzare VirtualCam.
- Seleziona gli Strumenti menu a discesa dalla barra in alto e seleziona VirtualCam .
- Nella casella del menu, vai alla Fotocamera di destinazione impostazione e seleziona OBS-Camera .
- Fai clic su Inizia pulsante nella casella del menu, quindi esci.
- La tua configurazione di OBS Studio dovrebbe ora essere disponibile sulle piattaforme di videoconferenza come input della videocamera chiamato OBS-Camera .
Questo metodo mostra tutto ciò che è nella finestra di anteprima di OBS Studio, ma è possibile selezionare una singola fonte.
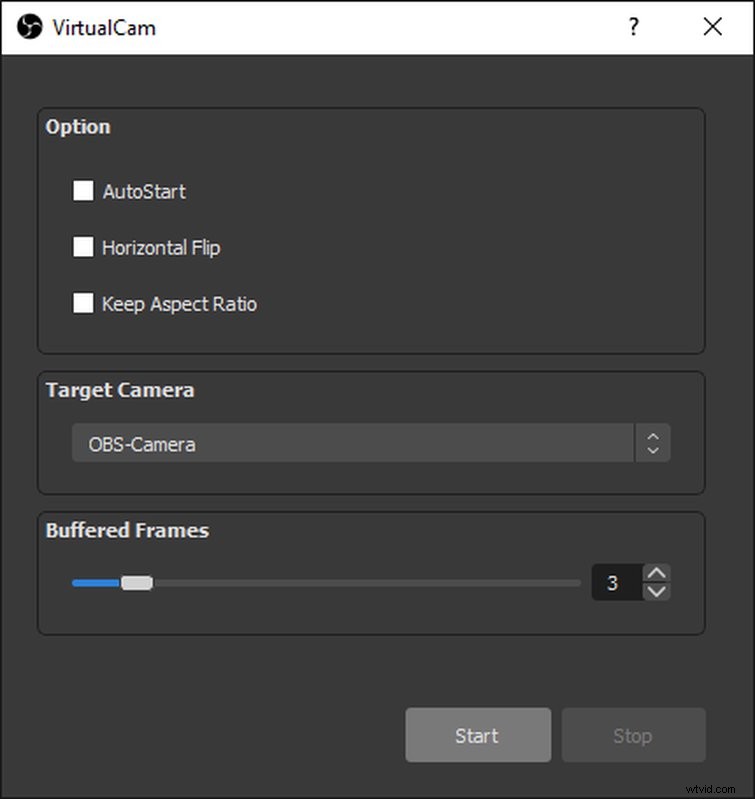
Ecco invece come selezionare una singola sorgente per VirtualCam.
- Nelle Fonti casella su OBS Studio, fai clic con il pulsante destro del mouse sulla sorgente che desideri inviare a Zoom o software simile.
- Fai clic su Filtri .
- Seleziona il + pulsante in Effetti sul lato destro della casella del menu.
- Seleziona VirtualCam e fai clic su Avvia .
Ora, solo quella sorgente verrà trasmessa al software di videoconferenza di tua scelta quando selezioni OBS-Camera come ingresso video. Questo è utile quando vuoi condividere solo la tua webcam, per esempio, e nient'altro.
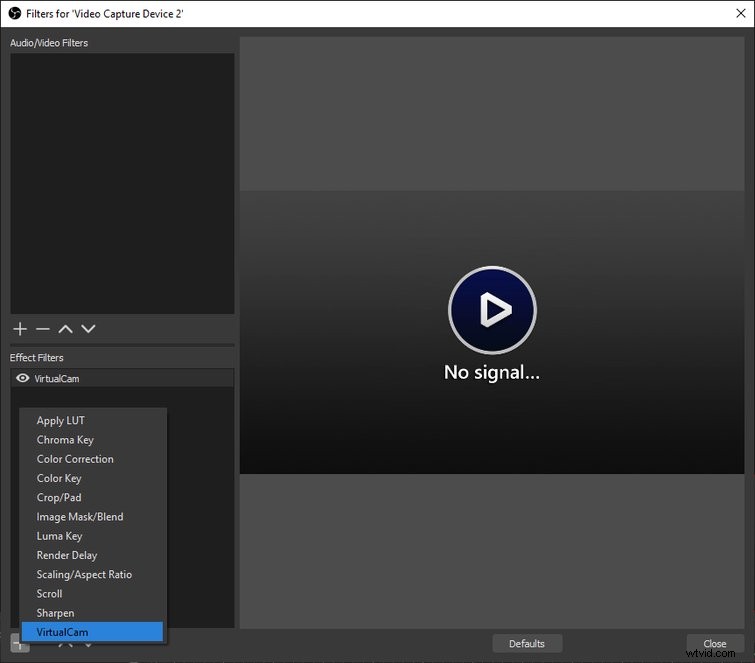
Utilizzo di OBS Studio su Zoom Calls con VirtualCam
Con la fotocamera impostata, dovresti essere a posto. Assicurati che la schermata di anteprima mostri la sorgente della fotocamera e altre sorgenti che hai selezionato. Se VirtualCam è attivata dal menu "Strumenti", tutto ciò che viene visualizzato nelle finestre di anteprima apparirà sulla piattaforma di videoconferenza.
Ecco come trasmettere video da OBS Studio a Zoom:
- Inizia o partecipa a una chiamata.
- Fai clic sulla freccia rivolta verso l'alto a sinistra dell'ingresso della telecamera.
- Seleziona Fotocamera OBS dal menu.
- Tutto ciò che viene visualizzato nella finestra di anteprima di OBS Studio dovrebbe ora apparire su Zoom.
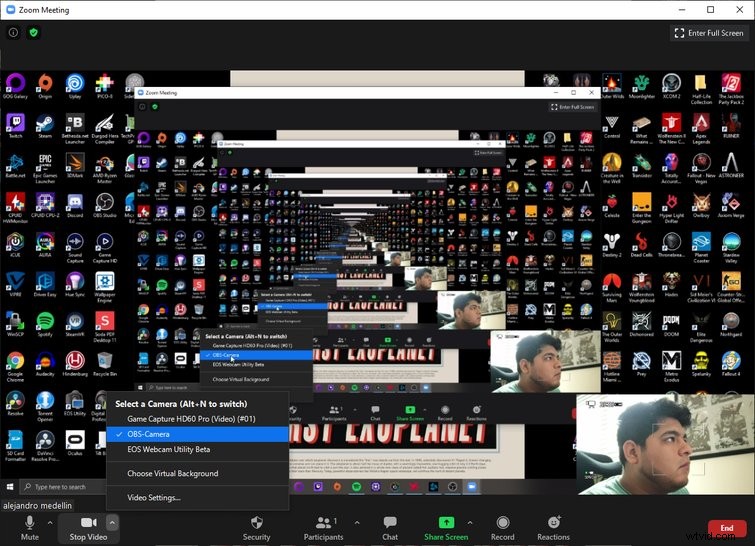
L'utilizzo di questa configurazione per eseguire lo streaming della configurazione su Zoom è facile e non ho avuto problemi con esso. Sfortunatamente, Google Hangouts non avrebbe collaborato, il che è deludente. Non importa quello che ho fatto, "OBS-Camera" non è mai apparso come sorgente di ingresso video. Potrebbe esserci un problema con Hangouts o OBS Studio che causa il problema, ma la documentazione sui forum di OBS Studio dice che Hangouts dovrebbe funzionare. Zoom ha funzionato bene per me e OBS Studio con VirtualCam dovrebbe funzionare anche con Skype. Né Google Hangouts né Meet hanno funzionato sul mio computer, ma il tuo potrebbe essere diverso. Dovresti provarlo sul tuo sistema per vedere se funziona.
Come configurare uno stream di base
Lo streaming da OBS Studio aggiunge solo alcuni passaggi in più al processo di cui sopra e dovresti già disporre di tutti i componenti necessari.
Durante lo streaming, il contenuto ha la priorità. Ad esempio, durante lo streaming di un videogioco, il gioco occupa la maggior parte dello schermo e un angolo più piccolo dello schermo mostra il feed della videocamera. Ecco come ottenere questa configurazione di base:
- Fai clic su + nelle Fonti scatola.
- Seleziona Cattura gioco .
- Avrai diverse opzioni per quanto riguarda l'input, ma ho scoperto che è meglio selezionare Acquisisci finestra specifica nella Modalità menu a tendina.
- Direttamente sotto la Modalità è un altro menu a discesa denominato Finestra . Fai clic su quello e dovrebbe apparire il gioco o l'applicazione che desideri visualizzare.
- Seleziona cosa vuoi visualizzare e fai clic su Ok .
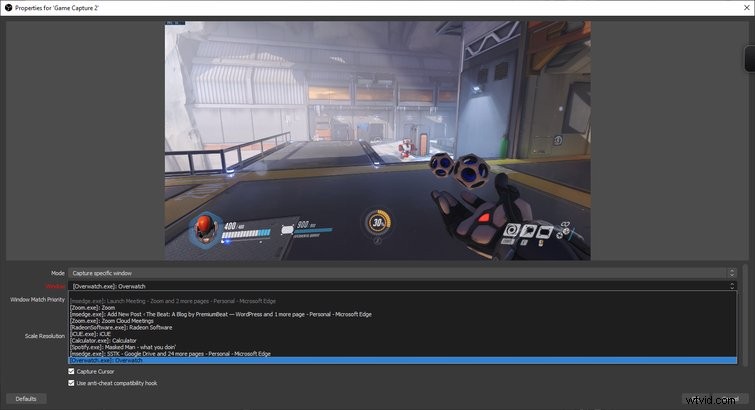
Dopo aver selezionato il gioco o l'applicazione, è ora di configurare la fotocamera. Se hai già impostato la fotocamera come sorgente, è solo una questione di posizionamento. Seleziona la fotocamera nella Fonte casella, che evidenzierà dove è visualizzato sullo schermo. Puoi fare clic in un punto qualsiasi della casella per spostarla sullo schermo e facendo clic sui bordi si regola la dimensione.
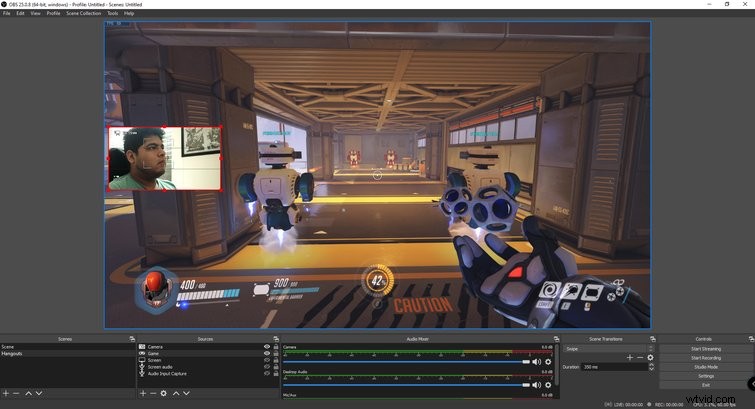
Gli streamer di Twitch hanno transizioni appariscenti, sovrapposizioni e icone che appaiono sullo schermo, ma la configurazione è più o meno la stessa. Ora non devi fare altro che creare un account su una piattaforma di streaming.
Twitch è la soluzione migliore
Facebook e YouTube hanno piattaforme di streaming, ma lo streaming è il pane quotidiano di Twitch, il che lo rende la migliore piattaforma per lo streaming. Fino a poco tempo, Mixer di Microsoft era visto come una potenziale minaccia per il gigante dello streaming viola, ma Microsoft ha chiuso Mixer e ha collaborato con Facebook Gaming. Se hai appena iniziato, vale la pena provare Twitch per due motivi:pubblico e varietà.
Creare un account su Twitch è gratuito e potresti guadagnare un po' di soldi in streaming se riesci ad attirare un pubblico:i suggerimenti per il pubblico e le entrate pubblicitarie sono il modo in cui gli streamer guadagnano la maggior parte dei loro soldi. Mentre alcuni dei più grandi streamer su Twitch tendono a trasmettere videogiochi in streaming, ci sono anche musicisti, artisti, istruttori di allenamento e persone a cui piace chattare con il proprio pubblico.
Non pensare di dover giocare ai videogiochi per lo streaming. Sarai sorpreso di ciò che guarderà il pubblico di Twitch. Se vuoi trasmettere in streaming tutorial su editing di video o foto, animazione o produzione musicale, c'è un pubblico là fuori:devi solo trovarlo.
Creare un account Twitch
Vai su Twitch.com per creare un account, fai clic sul Profilo nell'angolo in alto a destra e fai clic su Creator Dashboard opzione nel menu a discesa. Ti verrà chiesto di leggere alcuni articoli che descrivono in dettaglio i consigli sull'hardware, la configurazione di uno stream, le linee guida della community e molto altro:le informazioni sono inestimabili, quindi prenditi il tuo tempo.
Streaming da OBS Studio a Twitch
Sotto la home page di Creator Dashboard, c'è un link che porta alla tua chiave stream. Copia la chiave stream e vai su OBS Studio.
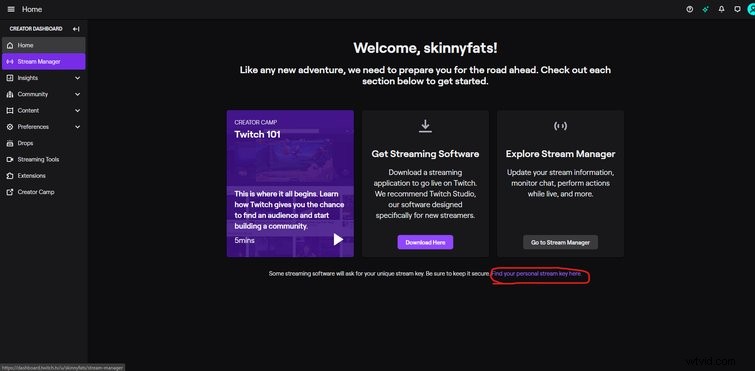
Apri il menu delle impostazioni su OBS Studio, fai clic su Stream scheda, quindi incolla la tua chiave di streaming.
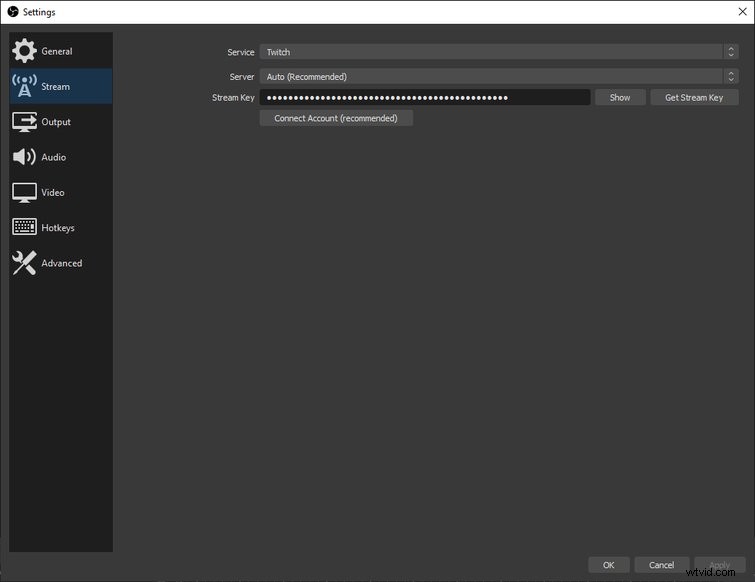
Ora puoi eseguire lo streaming direttamente su Twitch. Per avviare lo streaming, fai clic su Avvia streaming nell'angolo in basso a destra dello schermo di OBS Studio, che dovrebbe trasmettere la finestra di anteprima di OBS Studio a Twitch.
Un flusso di ossa nude è funzionale, sebbene manchi di personalità e talento. Per fortuna, ci sono alcuni trucchi che puoi usare per rendere più piccante il tuo stream.
Impostazione di overlay, transizioni e avvisi
Per ottenere il massimo dal tuo stream, ti consigliamo di avere una sovrapposizione, transizioni creative e scene diverse. Avere due monitor è quasi necessario, però. In caso contrario, dovrai tornare a OBS Studio ogni volta che devi apportare una modifica al tuo stream. Per una configurazione ottimale dello streaming, il programma o il gioco in streaming dovrebbe trovarsi su uno schermo, mentre OBS Studio è aperto sull'altro schermo.
overlay
Uno dei modi più significativi per migliorare l'estetica di uno stream è implementare un overlay. Se sei un grafico di talento, questo è il momento di usare le tue abilità, ma ci sono altre soluzioni per coloro che non sono artisticamente dotati. Ci sono modelli di overlay online che sono relativamente convenienti. I modelli di sovrapposizione includono schermate di attesa che mostrano l'ora prima dell'inizio dello streaming, frame della webcam, icone che si attivano quando vengono effettuate le donazioni e molto altro. È meglio trovare un grafico in grado di inchiodare l'aspetto e il marchio del tuo stream per sovrapposizioni personalizzate.
Transizioni
Le transizioni sono un'altra caratteristica utile e funzionano meglio con una configurazione a doppio monitor. Durante lo streaming, ti consigliamo di impostare scene diverse all'interno di OBS Studio. Potresti avere una scena introduttiva che mostra un timer fino all'avvio dello streaming, una scena per lo streaming effettivo e forse un'altra per terminare lo streaming. Ogni scena può essere impostata per mostrare o meno aspetti diversi del tuo stream e sono un'utile funzione di produzione. Puoi selezionare una scena diversa da quella in cui ti trovi attualmente e passare quando sei pronto. Ad esempio, puoi visualizzare la scena introduttiva e passare alla scena in streaming selezionando la scena e premendo il pulsante "Transizione" quando sei pronto.
Ecco come effettuare la transizione:
- Crea alcune scene facendo clic su + pulsante nelle Scene scatola.
- Aggiungi una o più sorgenti alle scene per configurarla.
- Ora che hai più scene, passa alla modalità Studio facendo clic su Modalità Studio pulsante, che mostra due schermate affiancate.
- La schermata a sinistra è l'anteprima e la schermata a destra è ciò che viene mostrato in streaming.
- Seleziona una nuova scena nelle Scene casella, quindi premi il pulsante di transizione tra le due schermate.
- Tutto ciò che era sullo schermo di sinistra ora dovrebbe apparire sullo schermo di destra e viceversa.
- Puoi aggiungere altre transizioni, come Taglia o Dissolvenza in nero facendo clic su + accanto a Transizioni rapide .
Assicurati di selezionare Scena duplicata facendo clic sull'ingranaggio accanto a Transizioni pulsante, che consente di modificare la stessa scena senza apportare modifiche in tempo reale, fino a quando non si effettua una transizione. In questo modo, puoi modificare una scena come preferisci, quindi mostrare la scena finale quando è pronta.
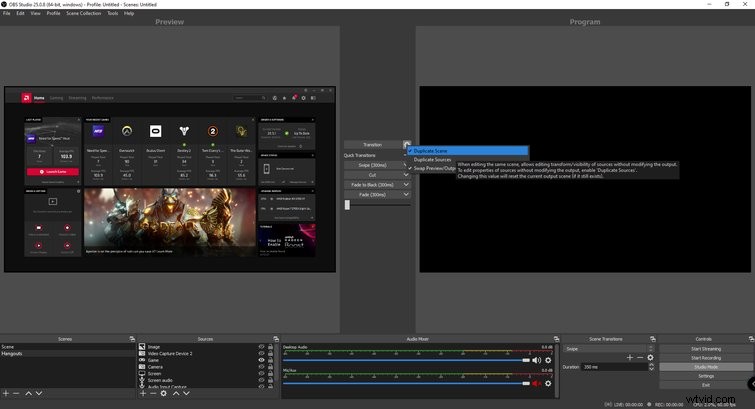
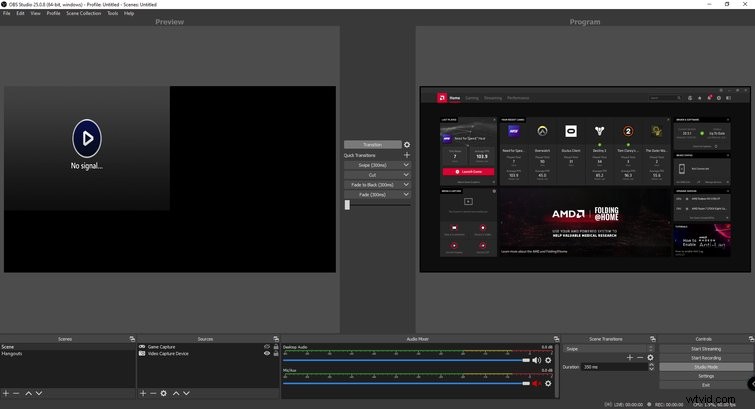
Avvisi
Quei pacchetti overlay trovati online sono anche dotati di icone che possono essere attivate quando accadono determinate cose. Ad esempio, le icone possono attivarsi ogni volta che ci sono nuove donazioni, follower o iscritti. La configurazione di questi avvisi su Twitch è un po' più complicata. Per fortuna, Gaming Careers ha un fantastico video tutorial approfondito su YouTube che spiega come impostare gli avvisi di Twitch tramite Stream Labs OBS.
Altre funzioni
La quantità di funzionalità trovate in OBS è molto maggiore di quella contenuta in questo articolo, quindi la sperimentazione è fondamentale se vuoi ottenere il massimo dal software. Con la funzione "Filtri", ad esempio, puoi applicare un filtro chroma key al feed della tua webcam che, se utilizzato con uno schermo verde, ti aiuterà a mimetizzarti con il contenuto che stai trasmettendo in streaming. Puoi anche modificare la correzione del colore o applicare una LUT alla tua webcam o videocamera, che è un altro modo per personalizzare il tuo stream e il tuo aspetto.
Prima di premere il pulsante di streaming su OBS, trascorri del tempo con il software e mettiti comodo. Sarai sorpreso di quanto puoi personalizzare il tuo stream e quelle stesse funzionalità si applicano alle videochiamate.
OBS Studio è un software entry-level gratuito con molte funzionalità
Ci sono un sacco di suggerimenti e trucchi che puoi utilizzare per migliorare il tuo streaming o la tua videochiamata, ma i suggerimenti sopra dovrebbero aiutarti a iniziare. Mentre gli streamer professionisti hanno investito migliaia di dollari in apparecchiature, non hai bisogno di molto per iniziare lo streaming. E, anche se è alquanto complicato trasmettere in streaming da OBS Studio a Zoom, l'aumento della qualità è innegabile se abbinato a una fotocamera digitale decente.
Sia che tu voglia avviare lo streaming o migliorare le tue videochiamate, OBS Studio è un prodotto gratuito con molte utili funzioni. L'interfaccia utente potrebbe non essere la più accogliente, ma vale la pena dedicare un po' di tempo al software per liberarne il pieno potenziale.
Se sei interessato allo streaming, queste risorse sono per te:
- Streaming su OBS con Blackmagic Web Presenter
- I vantaggi e gli svantaggi dello streaming su YouTube Live
- I microfoni per live streaming più pratici sul mercato
- Come riprodurre in loop video per streaming live utilizzando OBS Studio
