Come scaricare video da Vimeo su iPhone
Vimeo è una delle migliori piattaforme di condivisione video là fuori. Sebbene abbia un pubblico molto più ristretto rispetto ad alcuni dei suoi rivali più commerciali come YouTube, è specializzato in contenuti più professionali e creativi che non troverai necessariamente altrove.
Ma cosa succede se vuoi scaricare i video su Vimeo o alcune parti di essi da conservare per sempre? Bene, se il proprietario del video attiva l'opzione di download, puoi scaricare l'intero video.
Qual è un modo intelligente per ottenerne solo una parte? Grazie a Clideo, puoi salvarne solo una particolare sezione, sul tuo iPhone e invia direttamente ai tuoi contatti.
E la parte migliore? Non richiede la ricerca, il download o il pagamento di software costosi o app sospette. Funziona online, da qualsiasi browser, inclusi Chrome, Safari, Edge o Firefox, e sulla maggior parte delle piattaforme, che si tratti di Windows, Mac, iPhone o Android.
Ecco come salvare e tagliare un video da Vimeo su iPhone, in tre semplici passaggi.
-
Carica la tua clip
Per cominciare, vai su Soundcloud e scarica il video.
Quindi vai allo strumento Video Cutter di Clideo.
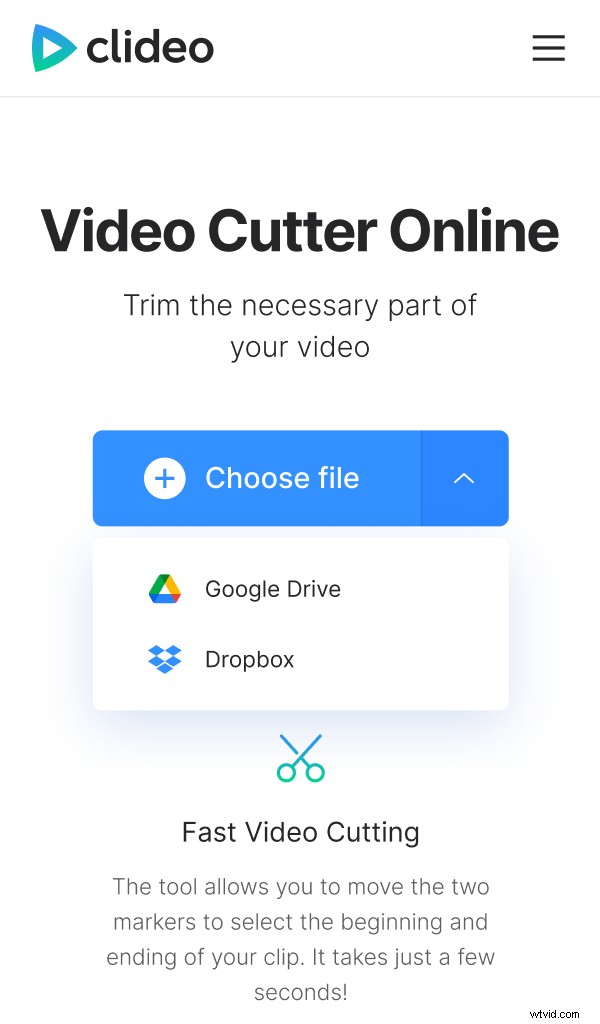
La prima cosa che vedrai è un pulsante "Scegli file". Toccalo per aggiungere la tua clip. Puoi anche premere la freccia giù sul lato destro e verrà visualizzato un menu a discesa con due opzioni da aggiungere dal tuo archivio cloud di Google Drive o Dropbox. Indipendentemente dalla tua opzione, lo strumento inizierà automaticamente a "recuperare il contenuto" mentre carica la clip sui server di Clideo.
-
Taglia il video secondo necessità
Una volta che il filmato Vimeo è stato elaborato, ti verrà presentata la dashboard degli strumenti di modifica in cui puoi fare una serie di cose prima di scaricare il video da Vimeo sul tuo iPhone.
Ad esempio, puoi tagliare la clip a una lunghezza diversa, se necessario. Per fare ciò, scegli dove vuoi che il tuo video inizi e finisca spostando i cursori verdi. Se vuoi essere più specifico, inserisci i punti di inizio e fine in minuti e secondi tramite le caselle del timestamp.
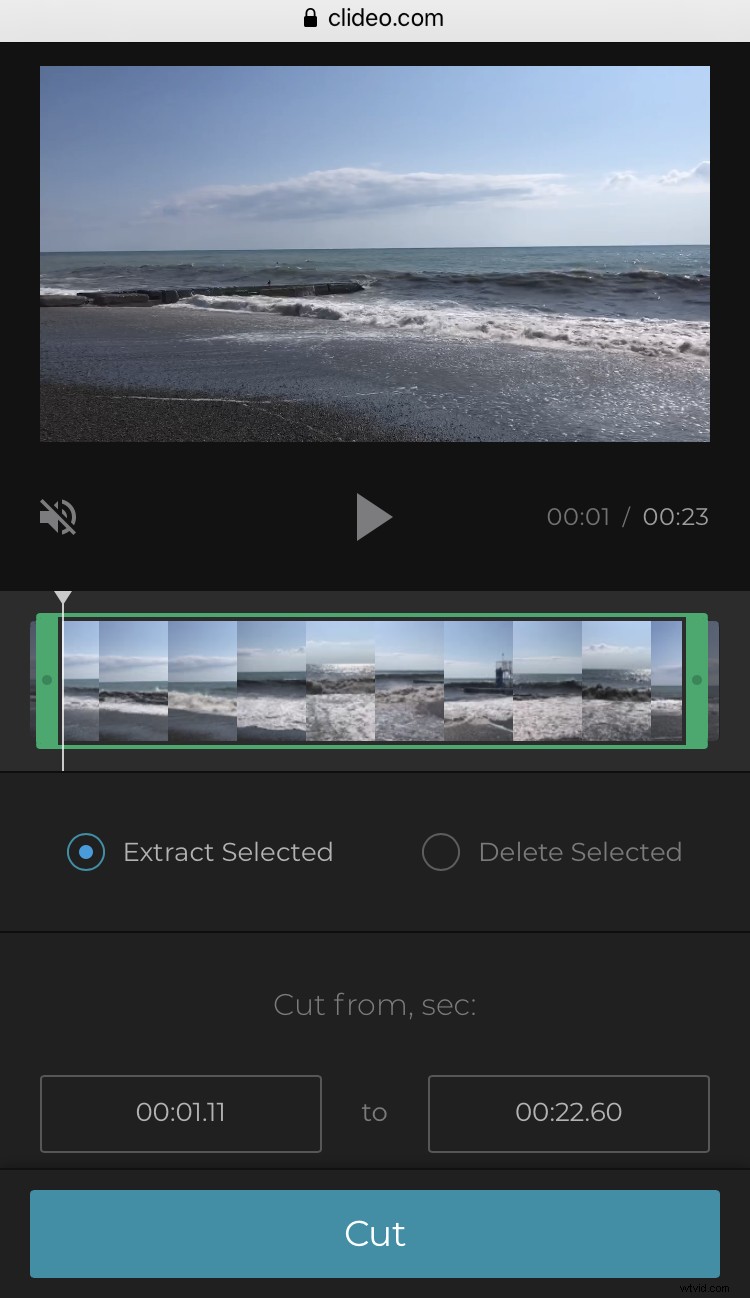
Ora puoi scegliere "Estrai selezionati" o "Elimina selezionati". L'estrazione aggiungerà una dissolvenza in entrata e in uscita per un effetto di transizione dall'aspetto più professionale spuntando le caselle mentre l'eliminazione ti darà un'opzione per dissolvenza incrociata delle due parti rimanenti.
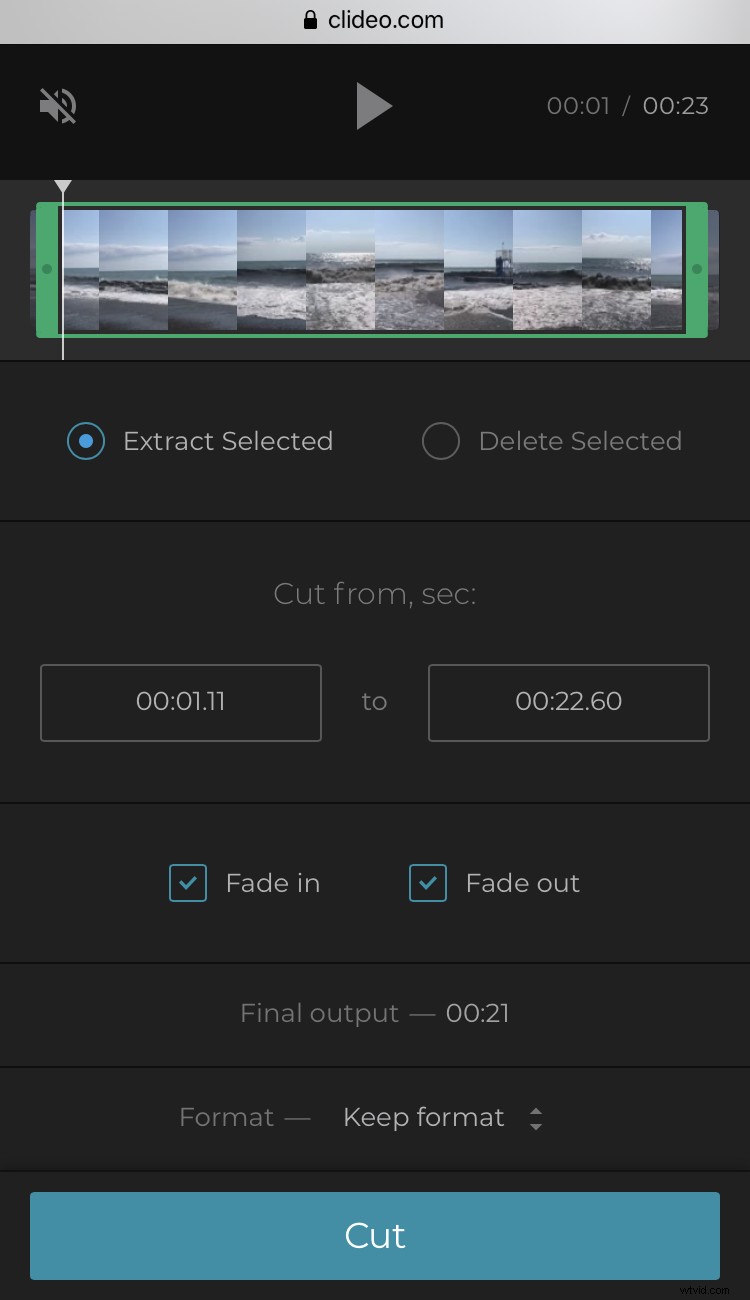
Successivamente, dai al tuo video appena tagliato un'anteprima tramite il pulsante di riproduzione sotto il riquadro di anteprima e, se sei soddisfatto della nuova lunghezza, seleziona un formato di output. Consigliamo MP4 per iPhone.
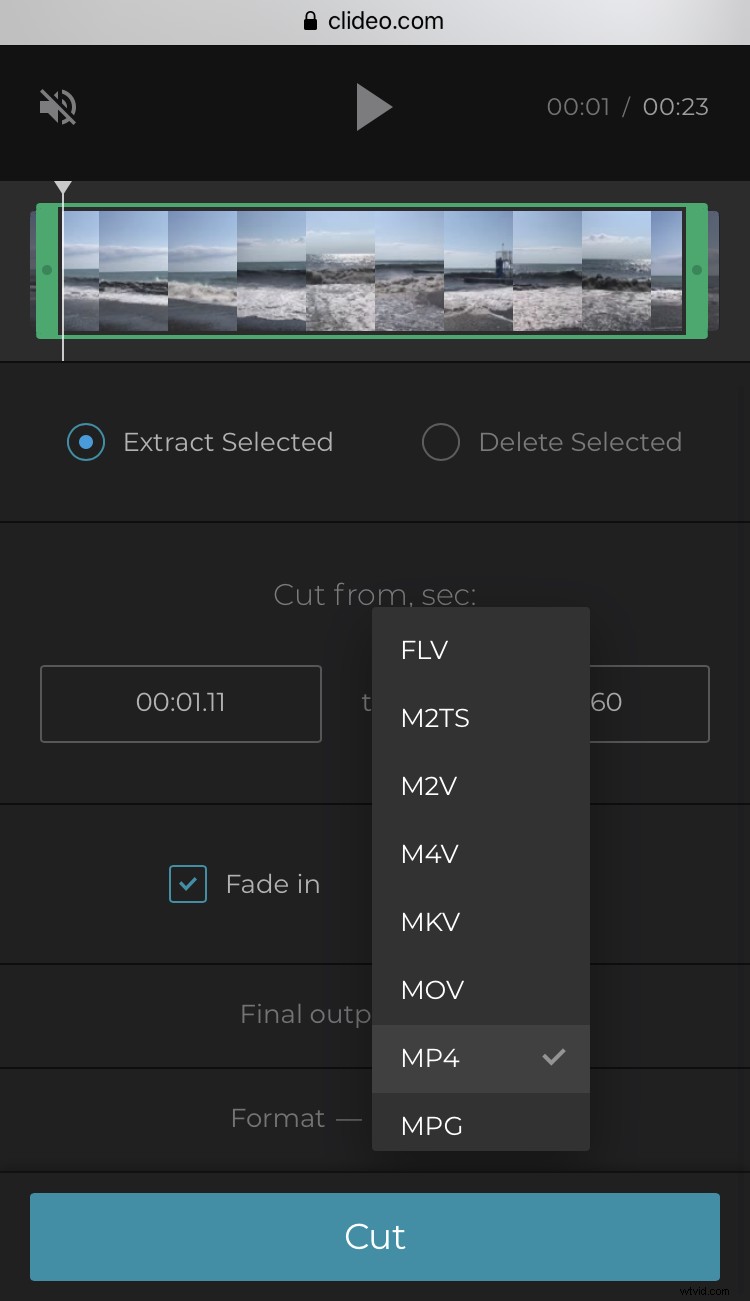
Quando sei soddisfatto della modifica, tocca il pulsante "Esporta" in basso e il tuo nuovo film sarà pronto per il download in pochi minuti.
-
Scarica
Una volta che l'elaborazione ha raggiunto il 100 percento, il tuo nuovo clip sarà pronto per essere scaricato sul tuo iPhone.
Per fare ciò, tocca il pulsante "Download". Invece, puoi inviarlo al tuo account di archiviazione online in Google Drive o Dropbox, se lo desideri:basta selezionare l'opzione tramite la freccia rivolta verso il basso a destra.
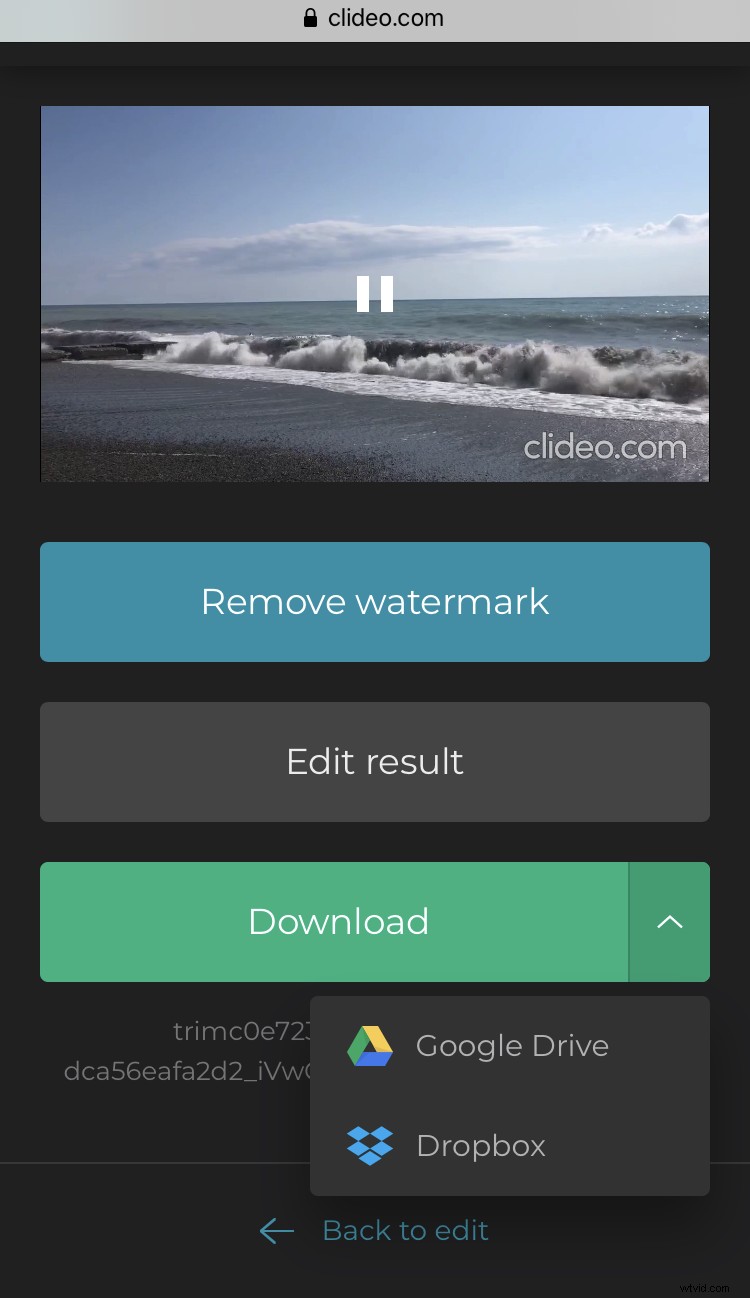
Se desideri apportare alcune modifiche, premi il pulsante "Torna alla modifica" e verrai riportato all'editor senza dover ricominciare da capo.
