Vegas Pro è un noto pacchetto di editing video che consente agli utenti di eseguire l'editing non lineare. Questo strumento software è sviluppato da Sony e acquisito da Magix e il recente aggiornamento è stato lanciato il 24 maggio 2016. Con questo strumento software avanzato, puoi dare facilmente realtà a qualsiasi immaginazione video poiché l'interfaccia facile da usare con strumenti avanzati fornisce illimitate capacità. I nuovi utenti Vegas Pro potrebbero essere alla ricerca di alcuni trucchi utili per realizzare video interessanti su questa piattaforma software, in tal caso le informazioni fornite di seguito in questo articolo saranno molto utili per tutti voi.
Come velocizzare i tempi di rendering di Sony (Magix) Vegas Pro
L'esigenza più comune di tutti gli utenti di Vegas Pro è accelerare il tempo di rendering di vari progetti video. Molti professionisti sono alla ricerca di trucchi per rendere la loro finestra di anteprima su Sony Vegas meno lenta in modo che ogni attività di modifica possa essere eseguita con facilità. Di seguito sono riportati alcuni suggerimenti utili per ottenere le migliori velocità rispetto al programma di editing video Sony Vegas Pro:
1. Bit rate più basso
È possibile abbassare il bit rate in Vegas Pro; per questo devi semplicemente selezionare uno dei tuoi modelli preferiti e quindi fare clic sull'opzione di personalizzazione. Si aprirà una finestra pop-up in cui è possibile eseguire tutte le impostazioni di personalizzazione del modello. Basta andare alla scheda Bit rate e abbassare il suo valore in modo che il file video renderizzato alla fine possa avere una dimensione del file inferiore e richiede meno tempo per il rendering completo. Il miglior valore possibile di bit rate va da 3 a 8 m.
2. Elimina effetti/tracce indesiderati
Nel caso in cui stai esaminando alcuni effetti video che sembrano inutili per il tuo tipo di progetto o che non fanno quasi alcuna differenza sul tuo progetto, puoi facilmente sbarazzartene. Nota che un numero maggiore di effetti su un video significa che devi risparmiare più tempo per il rendering, quindi è bene stare lontano da tracce video indesiderate e dagli effetti. È inoltre possibile unire tracce diverse per creare un unico progetto gestibile in modo semplice e veloce.
3. Chiudi le applicazioni
Se desideri eseguire il tuo Vegas Pro in modo molto fluido sul tuo dispositivo, preferisci usarlo senza alcuna interferenza di altri programmi indesiderati. Quando stai lavorando a qualsiasi progetto utilizzando Vegas pro, prova a chiudere Skype, iTunes, il browser Internet e tutte le altre applicazioni che non sono utili per il lavoro corrente. Aiuterà il tuo sistema ad aumentare la concentrazione sul progetto Vegas Pro e quindi sarà possibile utilizzare risultati rapidi. Puoi controllare lo stato di tutti gli oggetti in esecuzione da Task Manager premendo il comando Ctrl+Maiusc+Esc.
4. Lascia stare il computer
Una volta che hai creato il tuo file video e devi iniziare con il processo di rendering, è bene lasciare il tuo computer e gestire altre attività in giro. Segui prima il passaggio 3 che è chiudere tutti i programmi indesiderati e quindi avviare il processo di rendering, uno iniziato, quindi fare una passeggiata o divertirti con le persone intorno a te. Ti aiuterà a migliorare la velocità di elaborazione poiché la tua fuga ti assicurerà di non utilizzare nessun altro programma oltre al processo di rendering.
5. Imposta l'opzione di priorità su Alta
È una delle cose più importanti che devi fare per ottenere un rendering veloce. Mentre esci dal computer per eseguire il rendering, vai su Task Manager e fai clic con il pulsante destro del mouse su Vegas pro. Ora dal menu a discesa seleziona l'opzione Imposta priorità e impostala su alta. Questa impostazione farà sapere al tuo computer che le attività di Sony Vegas devono essere considerate come prima priorità e devono essere eseguite rapidamente.
6. Abilita accelerazione GPU
Le prestazioni complessive di Vegas Pro possono essere facilmente migliorate utilizzando la funzione di accelerazione GPU. Per questo è necessario andare su Opzioni e quindi selezionare le preferenze; visita la scheda video e per il tipo di elaborazione video accelerazione GPU seleziona la scheda grafica. Alcuni PC non dispongono di tali impostazioni e visualizzeranno Off per le impostazioni di selezione dell'accelerazione GPU.
7. Riduci la qualità del video in anteprima
Per evitare ritardi nelle anteprime video, puoi semplicemente ridurre la qualità del video clip. Basta andare in anteprima e selezionare Metà; ridurrà direttamente la qualità del video di 1/2 livello e ridurrà gli sforzi di Vegas Pro aiutando il tuo programma a funzionare senza intoppi.
8. Scegli il tipo di codec video corretto
Il tipo di codec video che stai utilizzando per l'elaborazione Vegas Pro influenzerà anche le sue prestazioni complessive. Preferisci sempre usare Sony AVC.mp4 per risultati migliori. Un'altra opzione utile per il codec video è Main Concept.mp4; la sua capacità di rendere rapidamente i progetti è ben nota a tutti i professionisti.
9. Imposta le impostazioni di alimentazione
Sforzati di eseguire le impostazioni di alimentazione sul tuo dispositivo se stai lavorando su Windows Vista o Windows 7. Può essere fatto dal pannello di controllo e questo trucco può aiutare il tuo programma a raggiungere una velocità di rendering del 100%. I laptop di solito sono dotati di impostazioni di alimentazione di tipo preconfigurate che aiutano a gestire il carico della CPU in modo molto preciso.
10. Seleziona Transizioni corrette
Gestisci correttamente il tuo tempo di rendering selezionando transizioni, livelli ed effetti appropriati in modo che i video possano essere eseguiti senza problemi sul tuo programma software. Oltre a questo, la qualità del file video deve essere selezionata attentamente poiché il tempo di rendering dipende completamente da esso. Non creare mai un bordo sul tuo file video.
Se vuoi saperne di più suggerimenti per l'editing su Sony Vegas, non dovresti perderti Suggerimenti per l'editing di Sony Vegas
Modo alternativo per velocizzare il tempo di rendering
Se sei stanco del lento rendering dei tuoi video, Filmora Video Editor ti tirerà su di morale. Nonostante includa tutte le funzioni utili, questo software è abbastanza facile da usare. Così senza stress che anche i bambini potrebbero modificare i video dopo averci trascorso alcune ore.
Non c'è da stupirsi se la maggior parte degli YouTuber, degli editor video professionisti e persino dei registi si fidano di Filmora, sia che si tratti di modificare piccoli clip video o un film completo.
Inoltre, puoi accelerare il tempo di rendering in Filmora per completare rapidamente i tuoi progetti seguendo il tutorial passo passo di seguito.
Fase 1:apri Filmora
Dopo aver scaricato FIlmora sul tuo Mac o Windows, apri il software, crea un nuovo progetto e attendi di vedere l'interfaccia.
Una volta eseguito il programma, assicurati di non aver aggiunto o importato alcun file audio, video o file sul software.
Fase 2:cancella i file di rendering
Vai all'opzione "File".
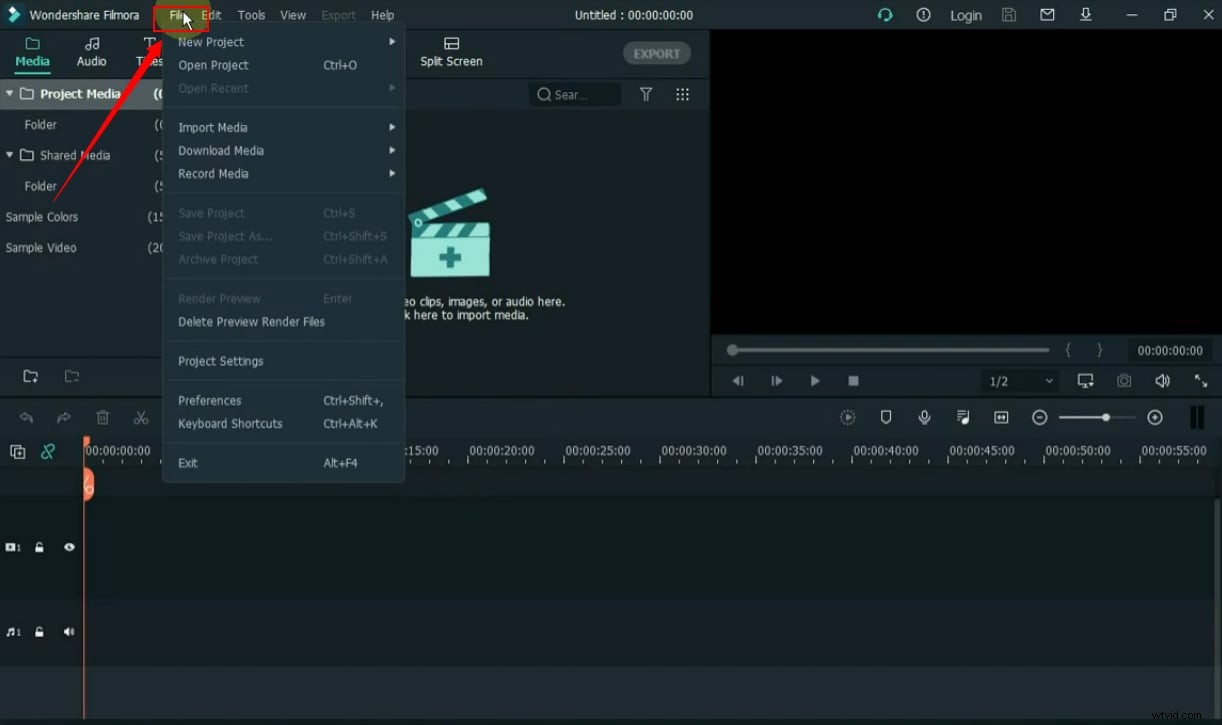
Ora scegli "Preferenze".
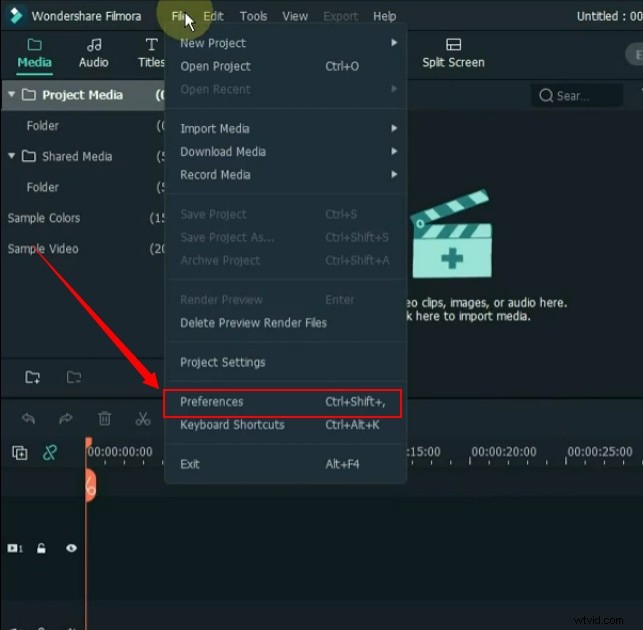
Verrà visualizzata una nuova pagina delle impostazioni. Quindi, fai prima clic sulla scheda "Prestazioni", quindi fai clic sul pulsante "Pulisci" nella sezione "Anteprima rendering", in questo modo.
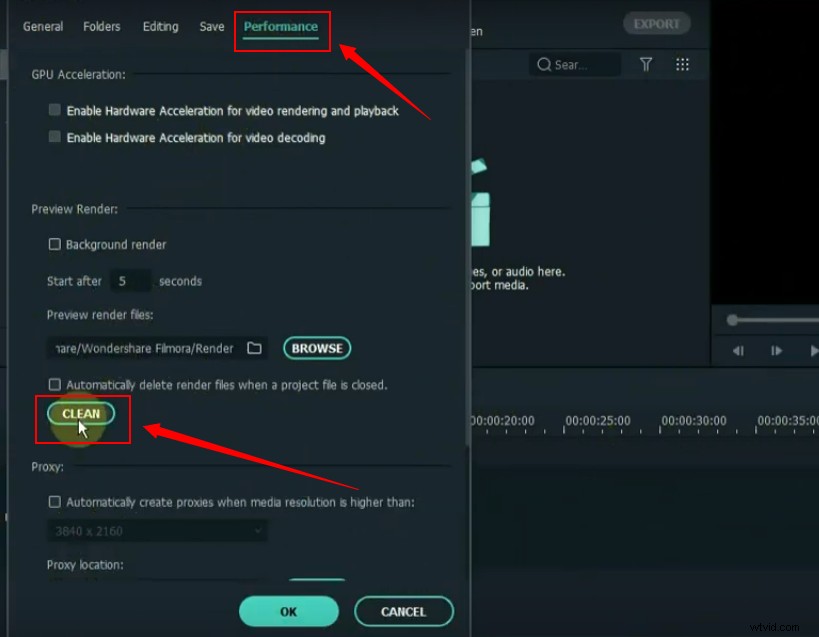
Scegli il pulsante "Sì" per rimuovere tutti i file di rendering.

Fase 3:crea e pulisci i proxy
Ora vai alla sezione "Proxy" nella stessa scheda "Prestazioni". Metti un "segno di spunta" per consentire a Filmora di creare proxy automaticamente. E scegli la risoluzione "1280 x 720".
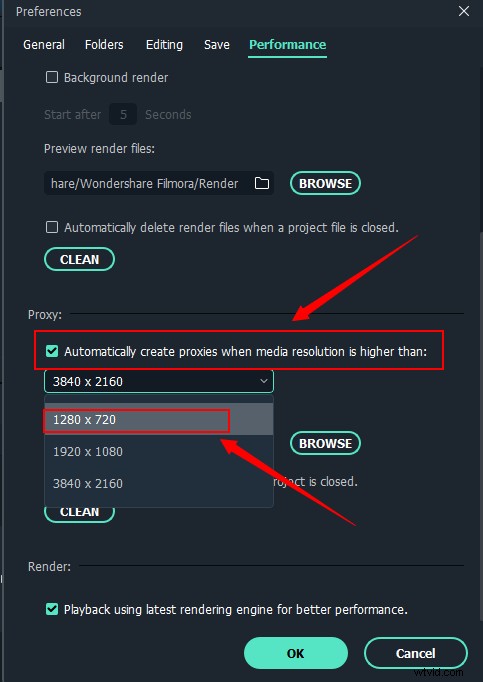
Non "selezionare" l'opzione che elimina automaticamente i proxy. Invece, fai clic sul pulsante "Pulisci" nella sezione proxy.
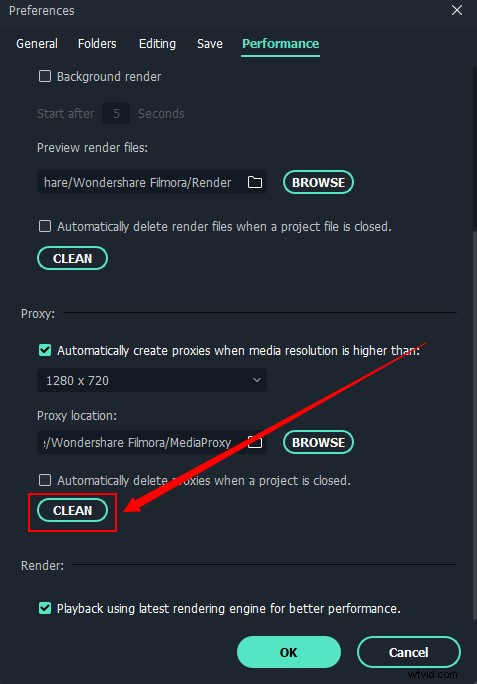
Ora seleziona "Sì" per eliminare tutti i file proxy.
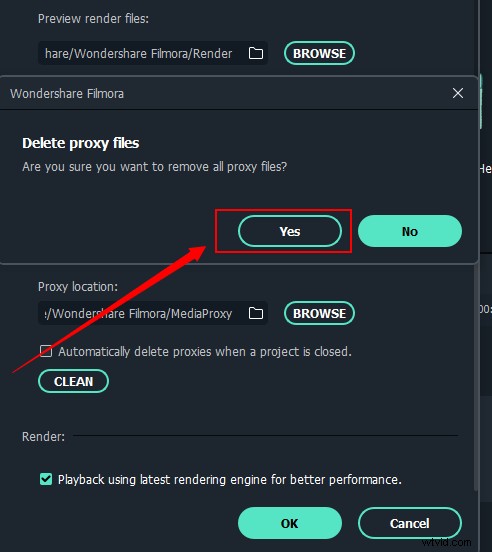
Al termine, vedrai un messaggio come questo.
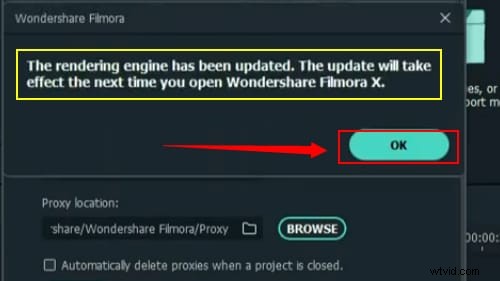
Ma va benissimo se il messaggio sopra non viene visualizzato, puoi comunque seguire il passaggio successivo.
Fase 4:riavvia Filmora
Quindi, chiudi Filmora e aprilo di nuovo sul tuo sistema.
Quando hai finito questo passaggio, sentiti libero di importare i tuoi file sul software.
Quindi, fai clic sul pulsante "Anteprima rendering" sotto la schermata di anteprima.

E fai clic sul pulsante "Esporta".
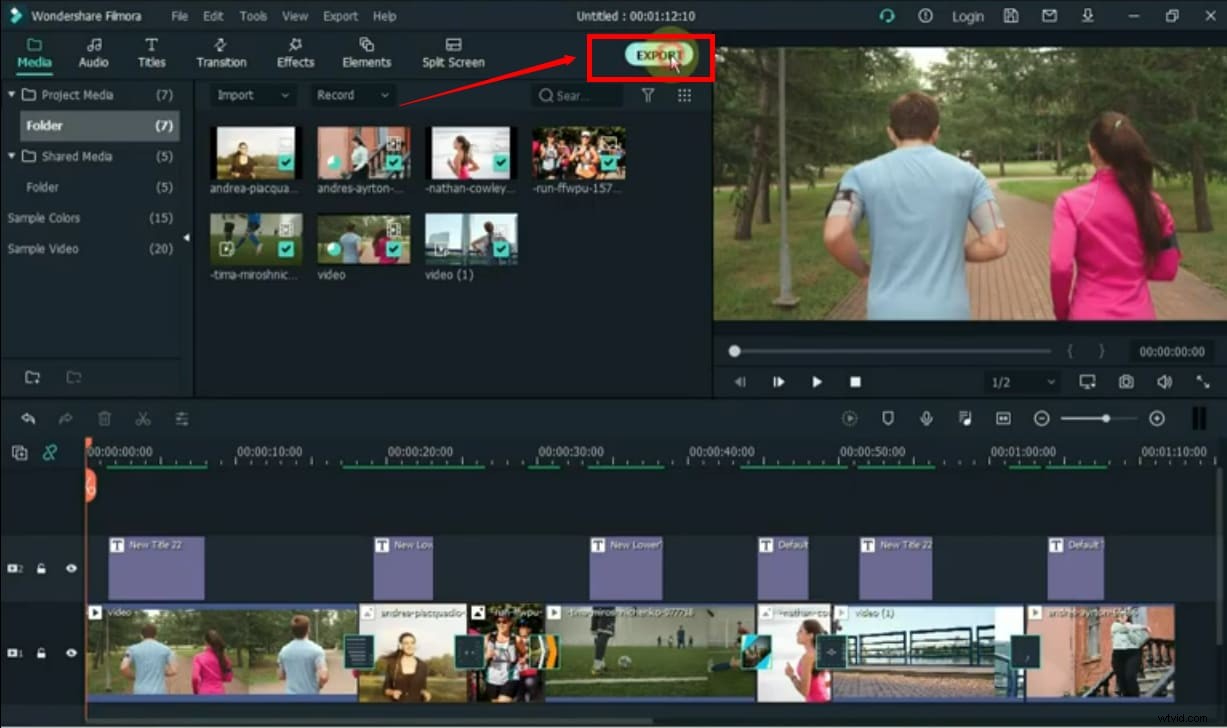
Passaggio 5:Esporta impostazioni
Dopo aver selezionato il pulsante di esportazione, apparirà una nuova finestra. Da lì, scegli "Impostazioni".
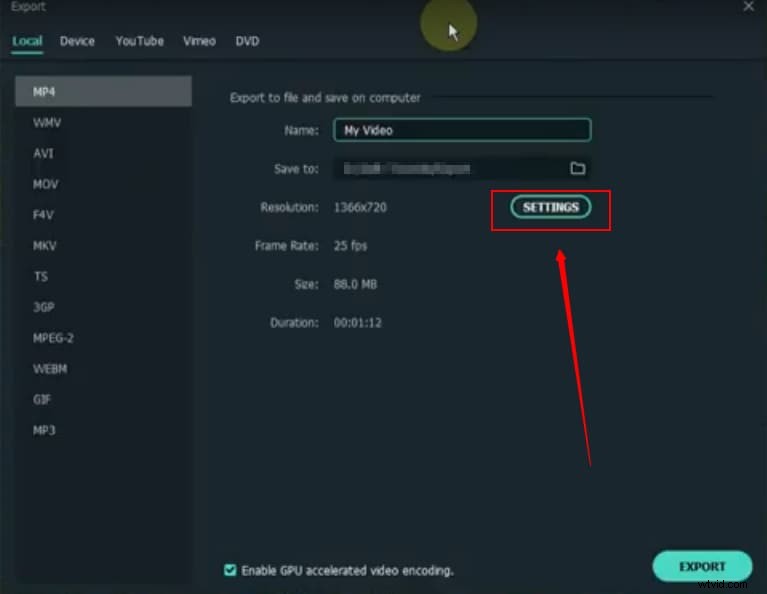
Seleziona "Migliore" nella sezione "Qualità".
Appena sotto, c'è una sezione delle impostazioni "Video". Qui, imposta:
- "Encoder" su H.264
- "Risoluzione" a 1920x1080
- "Frequenza fotogrammi" a 30 fps
- "Bit rate" a 8.000 kbps
Lascia le impostazioni "Audio" così come sono e fai clic sul pulsante "OK".
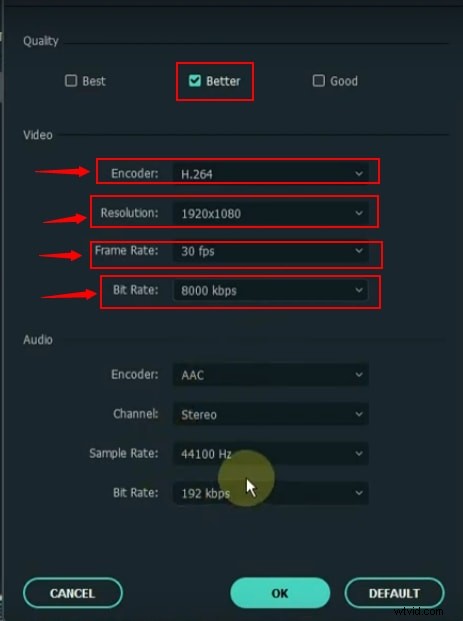
Puoi rinominare il file e scegliere una directory per salvare il video. Puoi anche vedere che la risoluzione e il frame rate scelti vengono visualizzati in questa finestra, a conferma delle modifiche apportate di recente.
Infine, fai clic sul pulsante "Esporta" e goditi il rendering veloce su Filmora.
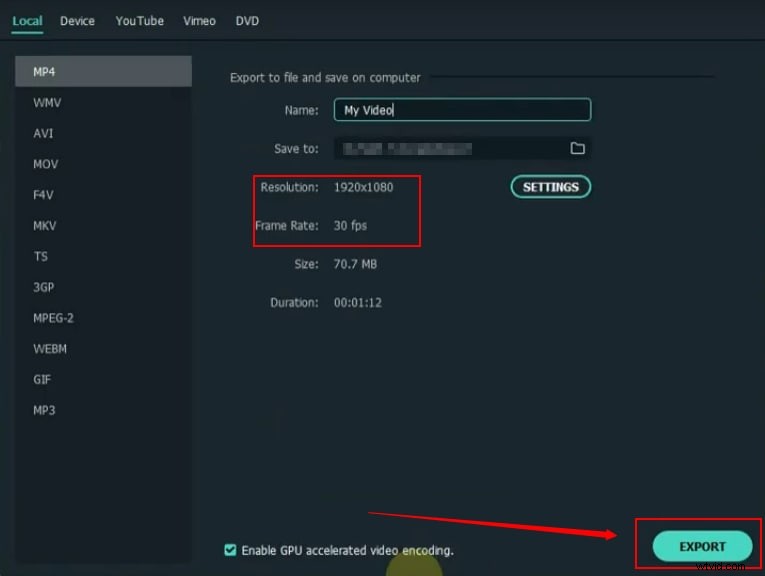
Puoi aumentare la velocità di rendering in Filmora seguendo i semplici passaggi sopra menzionati. Lavorarci sopra risolverà il tuo problema di rendering lento in pochi minuti. E puoi esportare video di alta qualità sul tuo sistema senza problemi.
