Hai bisogno di rimuovere alcuni elementi indesiderati dal tuo filmato? Il Patch Replacer di DaVinci Resolve 15 ha la soluzione di cui hai bisogno.
Resolve ha sempre offerto strumenti che possono aiutarti a rimuovere le funzionalità indesiderate dalle immagini, ma con Resolve 15 questi strumenti sono stati ottimizzati e ora sono disponibili nuove aggiunte. Diamo un'occhiata a come puoi rattoppare un elemento indesiderato dalla tua immagine con Patch Replacer.
Nell'inquadratura qui sotto, è visibile il bordo del cursore.

Il dispositivo di scorrimento è nel frame solo per pochi secondi e sono sicuro che potremmo utilizzare il blanking dell'output 2:35:1 o aumentare leggermente la scala per nascondere il dispositivo di scorrimento, ma sono soluzioni economiche e soluzioni non sempre praticabili. Vogliamo rimuovere questo errore. Potremmo farlo utilizzando una finestra di alimentazione per creare un lavoro di verniciatura digitale; tuttavia, ora in 15, il plug-in di sostituzione della patch può svolgere lo stesso lavoro in modo più efficiente. Il sostituto della patch è essenzialmente la risposta di Resolve allo strumento clone in Photoshop. Clona, in modo adattivo o diretto, una patch dalla sorgente alla destinazione.
Se hai visto l'annuncio di Blackmagic Design Resolve 15 al NAB, l'host del video dimostra anche che questo strumento può duplicare le funzionalità sullo schermo, quindi non dobbiamo utilizzare questo strumento esclusivamente per correggere gli errori; ci sono elementi creativi che possiamo anche utilizzare.
La correzione
Per iniziare, dobbiamo prima andare alla pagina dei colori, trovare la clip che ha bisogno della correzione, creare un nuovo nodo e infine applicare il Patch Replacer dalla categoria Resolve Revival. In questa sezione della libreria Resolve Effects troverai gli strumenti per far rivivere o correggere le tue riprese.
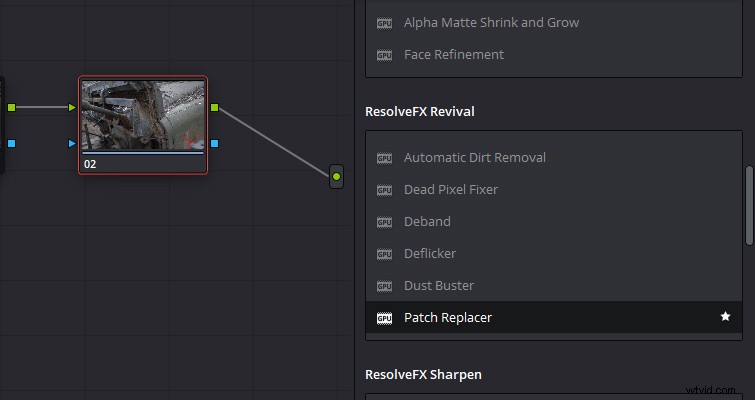
Quando aggiungi per la prima volta Patch Replacer su un nodo, vedrai queste due ellissi:la patch di origine e la patch di destinazione. Se ci riferiamo allo strumento clone di Photoshop, funziona in modo molto simile. Posiziona l'ellisse di destinazione (che può anche essere modificata in un quadrato o in un canale alfa) sull'area dell'immagine che deve essere rimossa e la patch di origine su uno spazio appropriato da clonare.

Risolvi, per impostazione predefinita, utilizza un metodo di riempimento adattivo Blend. Questo metodo utilizza i dati dei pixel della sorgente, ma unirà i bordi dell'area di destinazione con i dati di colore e illuminazione dell'area circostante la patch di destinazione. La miscela adattiva non è tanto un clone diretto, ma una miscela di entrambi per creare una sostituzione dall'aspetto più organico. Trovo che questo metodo funzioni alla grande quando si rattoppare su arbusti o una linea di alberi. A differenza di molti strumenti utilizzati per riparare gli errori, il patch replacement è relativamente facile da usare e può diventare rapidamente una soluzione completa. Se hai una ripresa fissa con il microfono leggermente nell'inquadratura, trascina semplicemente l'effetto su un nodo e posiziona le regioni di origine e di destinazione. Missione compiuta.
Tuttavia, ci saranno situazioni in cui le impostazioni predefinite non sono appropriate e dovrai modificarle.
Innanzitutto, abbiamo il metodo di riempimento. Puoi cambiarlo da adattivo per clonare o per mascherare velocemente . L'opzione clone clona letteralmente la sorgente sulla destinazione. Mentre all'inizio, il bordo duro rende la sostituzione della patch abbastanza distinta. . .
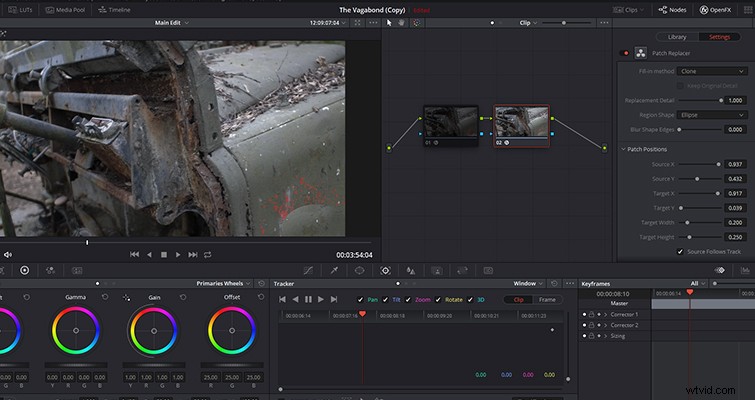
. . . con un aumento del dispositivo di scorrimento Sfoca bordi nitidi, che essenzialmente sfuma la patch di destinazione, potresti scoprire che a volte produce un risultato migliore rispetto al riempimento adattivo (a seconda delle forme e dei colori dell'immagine originale.
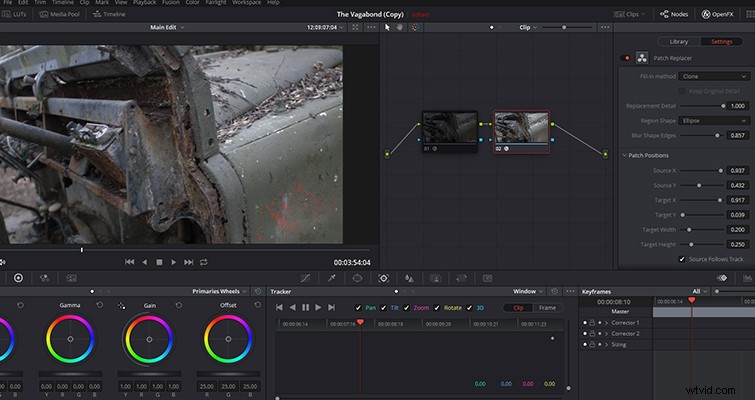
Poi abbiamo la maschera veloce. Questo elimina la patch sorgente e invece crea una rapida fusione di pixel dai pixel vicini. In genere, questo sarà utile solo per piccoli errori come una goccia d'acqua sull'obiettivo, ma anche in questo caso i risultati varieranno.
Le altre impostazioni regolabili sono parametri fondamentali come la fusione globale, la posizione e la dimensione. Sebbene tu possa regolare le dimensioni della patch di origine e di destinazione sul monitor di anteprima, puoi ottenere risultati più precisi utilizzando il dispositivo di scorrimento o l'input numerico nell'ispettore.
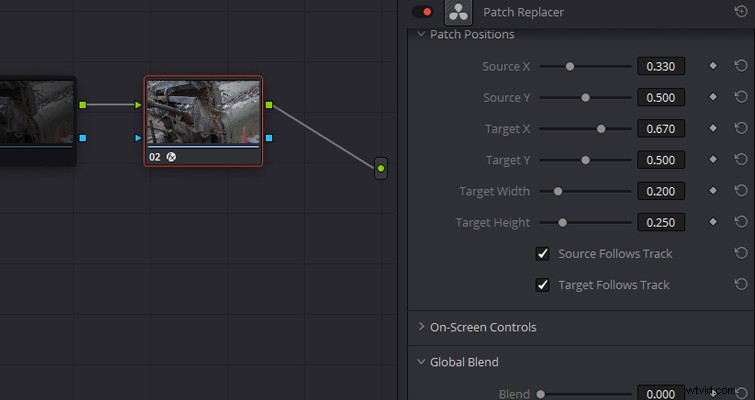
Questo è il sostituto della patch. In base all'immagine, sembra uno strumento semplice da usare, e in una certa misura lo è. Sono sicuro che con una piccola modifica delle impostazioni, gli utenti Resolve più inesperti possono rimuovere la maggior parte degli oggetti estranei all'interno di un frame. La difficoltà nell'utilizzo dell'effetto, però, entra in gioco quando il colpo è in movimento.
Dopo aver posizionato e corretto la patch, deve essere tracciata in modo che segua il movimento della telecamera. È solo di recente con l'aggiunta di Fusion in Resolve che ho iniziato a eseguire questo tipo di correzioni in Resolve e non a trasferire la clip multimediale a un programma aggiuntivo come After Effects. Con ciò, c'erano alcuni ostacoli nel capire come funziona il monitoraggio FX in Resolve.
Una volta completata la sostituzione della patch, apri la finestra di tracciamento (che si trova al centro dei controlli del gruppo) e seleziona FX dal menu a discesa in alto a destra del pannello. Come con la stabilizzazione e il monitoraggio della finestra di alimentazione, premi un pulsante e l'attività è completa. Poiché Resolve dispone di un sistema di tracciamento di prim'ordine, non c'è bisogno di ulteriori input da parte dell'utente. Tuttavia, non è il caso del monitoraggio FX.
Se dovessi premere il pulsante di traccia in avanti, vedrei il seguente testo:"Nessuna funzionalità live da monitorare".
Questo perché non abbiamo aggiunto manualmente un track point:non c'è nulla da tracciare. Per farlo, devi aggiungere un tracker premendo il pulsante Aggiungi punto tracker (uno che inizialmente non riuscivo a trovare per un po' di tempo nonostante fosse palesemente ovvio).
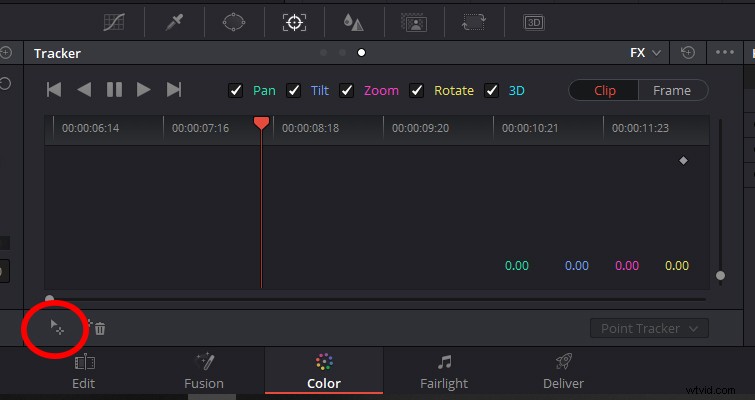
Vuoi aggiungere punti di tracciamento a elementi molto visibili che circondano l'area che necessita di una patch. In una situazione perfetta, vorresti aggiungere punti di tracciamento all'attrezzatura nello scatto; tuttavia, in questo esempio specifico, il dispositivo di scorrimento non è a fuoco e renderebbe il tracciamento scadente. Le strisce bianche e rosse di vernice, invece, sono ottimi esempi di elementi visibili da tracciare. Dopo aver aggiunto i punti di tracciamento, premi traccia in avanti (e traccia indietro se necessario) e la sostituzione della patch dovrebbe rimanere in posizione quando la clip viene riprodotta in avanti.
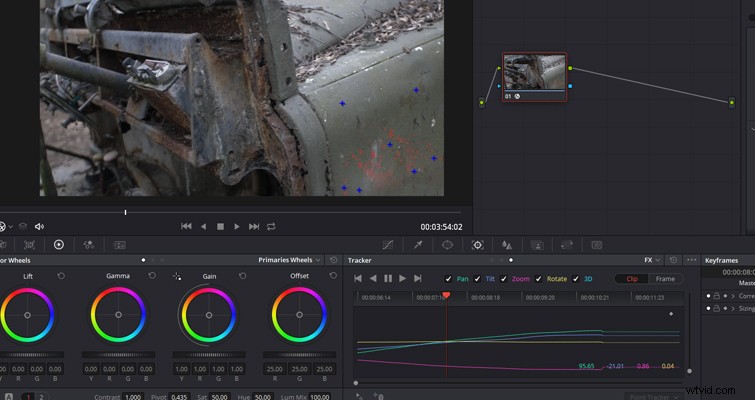
Come lo strumento clone in Photoshop, ci sono limitazioni al Patch Replacer. Sostituisce solo le patch, se la maggior parte del frame è costituito da errori visivi, potrebbe essere necessario qualcosa di un po' più forte di Resolve 15 per correggerlo.
Lewis McGregor è un trainer certificato DaVinci Resolve.
