Nessun truccatore sul set? I tuoi attori potrebbero ritrovarsi con la pelle lucida. Ecco come ridurre al minimo il problema in post-produzione.
Tutte le immagini per gentile concessione dell'autore.
La lucentezza indesiderata è il mal di testa di ogni regista di narrativa di volta in volta. Può distrarre dalla storia e conferisce un'aria amatoriale alla produzione. Ad esempio, ecco una foto di un progetto su cui sto attualmente lavorando.

Anche se non c'è nulla di intrinsecamente sbagliato nell'immagine a livello della superficie, a un esame più attento possiamo vedere un problema.

Nella ripresa, il lato sinistro della guancia dell'attore mostra una lucentezza indesiderata. Questi sono punti salienti speculari che sono un po' più luminosi dei normali riflessi facciali. Questo tipo di lucentezza può essere il risultato del sudore o del trucco , e il riflesso diventa leggermente più forte del tono della pelle. È importante notare che questi punti salienti sono diversi dal vedere il lato del viso di un attore completamente tagliato a causa di un'esposizione impropria.
Per alcuni, questo potrebbe non essere un dilemma. Tuttavia, quando qualcuno ha menzionato la lucentezza della pelle qui, era tutto ciò che potevo vedere quando l'attore ha mosso la testa.
Diamo un'occhiata a come puoi risolvere questo problema. Non saremo in grado di sradicare lo splendore , ma saremo in grado di opacizzare la texture lucida.
Nella ripresa, l'attore indossa una miscela di trucco sporco di Aloe Gator SPF Gel e Mehron Star Blend Cake Makeup:colore ebano. Questa era la miscela di truccatori su Terminator:Salvation usato per dare ai personaggi un effetto sporco “vissuto”. Il Gator Gel è una sostanza simile alla vaselina e dona all'attore una carnagione grassa . All'epoca non avevamo polvere traslucida HD , che neutralizzerebbe la lucentezza e, di conseguenza, ora dobbiamo risolvere questo problema in post.
Per questo compito specifico, lavoreremo in DaVinci Resolve. Quindi vai alla finestra dei colori e trova la tua clip.
Utilizzando il qualificatore HSL, seleziona i punti salienti speculari e riduci a icona l'area selezionata utilizzando i controlli di luminanza e saturazione . Vuoi evitare di inserire la pelle neutra nella tua selezione, ma se è inevitabile, non preoccuparti:possiamo rimediare un po' più tardi.
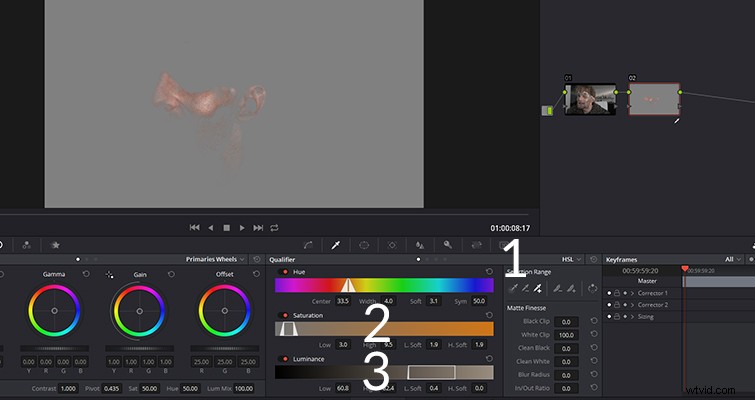
Successivamente, vuoi sfocare la selezione da circa 75-150 . La quantità di lucentezza determinerà la quantità di sfocatura utilizzata.
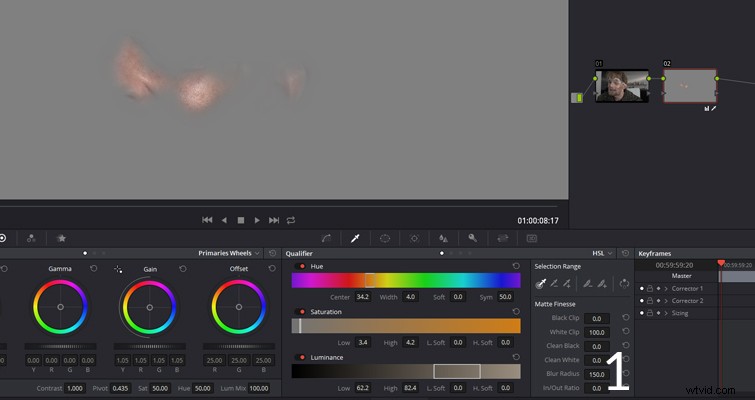
Ora vuoi abbassare il guadagno/le alte luci per ridurre al minimo la lucentezza , ma non vogliamo eliminare la naturale vivacità dell'area, quindi aumenteremo leggermente anche la gamma/i mezzitoni . Ciò ridurrà la lucentezza, ma manterrà la luminosità complessiva. Se scopri che una parte dell'area è diventata scolorita, introduci delicatamente un colore simile nei controlli del bilanciamento del colore del guadagno.
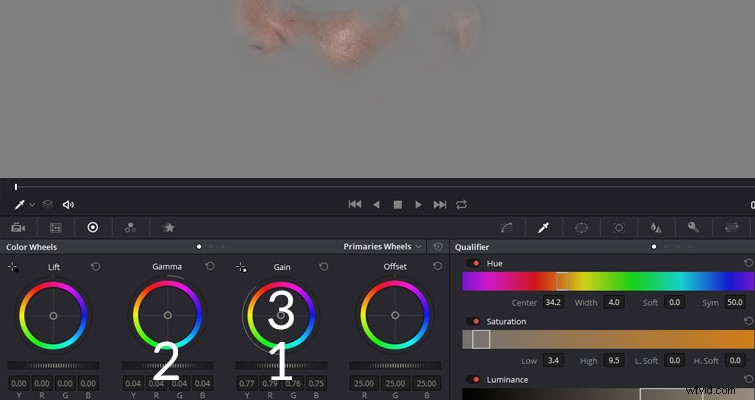
La nostra immagine finale sarà simile alla seguente. Ora puoi vedere che la lucentezza è molto meno evidente , e sembra molto più naturale. C'è una leggera discrepanza nell'esposizione tra le due immagini. Ma poiché la scena deve ancora essere classificata, è molto facile da risolvere in seguito.

A seconda dell'intensità della lucentezza, questa correzione potrebbe non funzionare sempre. I momenti salienti sono il nemico quando si lavora con il digitale e vorrai ridurre al minimo qualsiasi lavoro di post-produzione ciò implica la loro guarigione. In questo caso, avremmo dovuto avere un truccatore pronto con la cipria HD per evitare questo problema, ma questo è filmmaking a basso budget per te.
Cerchi altri suggerimenti per DaVinci Resolve? Dai un'occhiata a questi articoli.
- Riduci la lucentezza indesiderata della pelle in post-produzione con DaVinci Resolve
- Utilizzare la scheda Utilizzo per semplificare un progetto DaVinci Resolve
- Suggerimento DaVinci Resolve:usa i tasti colore per correggere il bilanciamento del bianco
- DaVinci Resolve:migliora il tuo cielo in meno di cinque minuti
- Tecniche di cambio velocità in DaVinci Resolve
Interessato alla nostra intera collezione di articoli Resolve? Dai un'occhiata qui.
