Negli ultimi anni, ogni aggiornamento fornito da Blackmagic Design per il suo software DaVinci Resolve è stato enorme. La versione 12.5 mi ha fatto capire che puoi modificare all'interno di Resolve (l'avevo usato in precedenza per la correzione del colore). Nella versione 14, hanno aggiunto Fairlight per la produzione audio, integrando una workstation dedicata per l'audio. La versione 15 ha portato la possibilità di creare effetti visivi e grafica animata in un unico posto. E la versione 16 è ancora un altro punto di svolta. Uso il software da quando è stato lanciato lo scorso aprile e, sebbene le principali nuove funzionalità siano già state ampiamente trattate, volevo condividere alcuni degli altri aggiornamenti meno conosciuti ma incredibilmente utili.
1. Nascondi icone di pagina
Gli extra immobiliari sono sempre ben accetti dagli editor video, soprattutto per coloro che lavorano su un laptop. Resolve 16 ti consente di nascondere le icone della pagina per ottenere qualche pixel in più per la tua interfaccia utente grafica (GUI). Per nascondere le icone della pagina, vai su "Area di lavoro", quindi deseleziona "Mostra navigazione pagina".
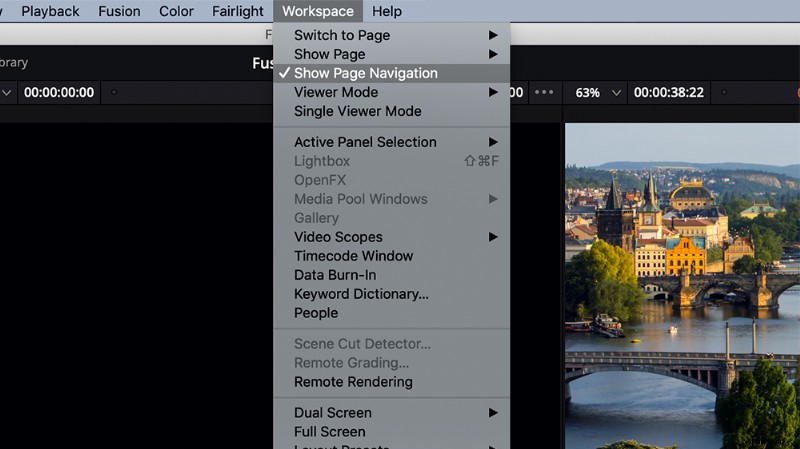
Puoi anche nascondere singole pagine. A tale scopo, vai su Area di lavoro> Mostra pagina, quindi deseleziona tutte le pagine che desideri nascondere.
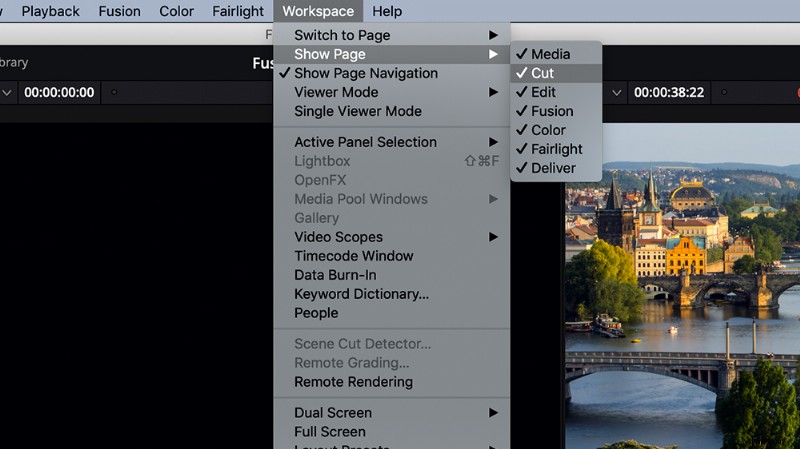
Il vantaggio di avere questa funzione è che puoi anche limitare l'accesso ad altre pagine. Ad esempio, se assumi un colorista freelance, puoi attivare solo la pagina a colori per lui. Ciò garantisce che non ci saranno modifiche accidentali nella modifica finale. Possono ancora attivare le altre pagine, ma almeno assicura che nulla vada storto involontariamente.
2. Integrazione Frame.io (versione Studio)
Resolve 16 include l'integrazione con Frame.io, una piattaforma basata su cloud in cui tu e il tuo team potete caricare e condividere i vostri video per la revisione e l'approvazione. (Pond5 ha anche un'integrazione Frame.io, nel caso non lo sapessi!) Puoi abilitare l'integrazione Frame.io in DaVinci Resolve andando nel pannello Account Internet nella scheda Sistema delle tue Preferenze DaVinci Resolve. Puoi anche specificare una posizione della cache locale per tutti i file multimediali sincronizzati con Frame.io.
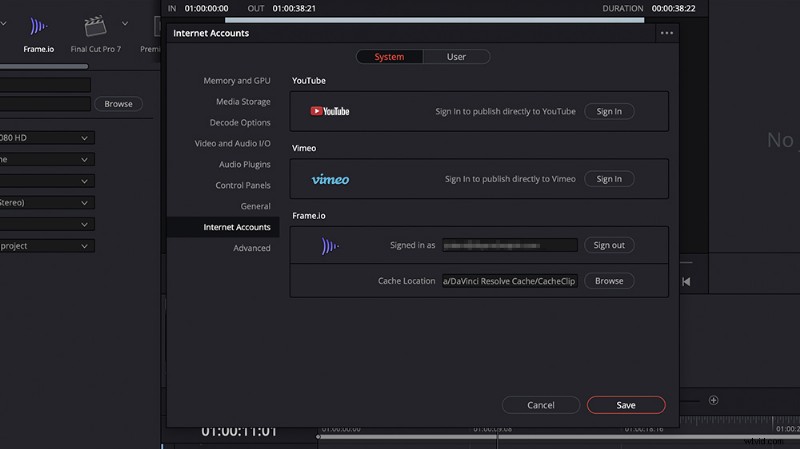
Il caricamento direttamente su Frame.io è possibile anche in Resolve 16. Nella pagina Consegna, vai alle Impostazioni di rendering, scegli Frame.io e modifica di conseguenza. Il campo della posizione cambia in "Carica in" in modo da poter specificare in quale cartella caricare il progetto in Frame.io.
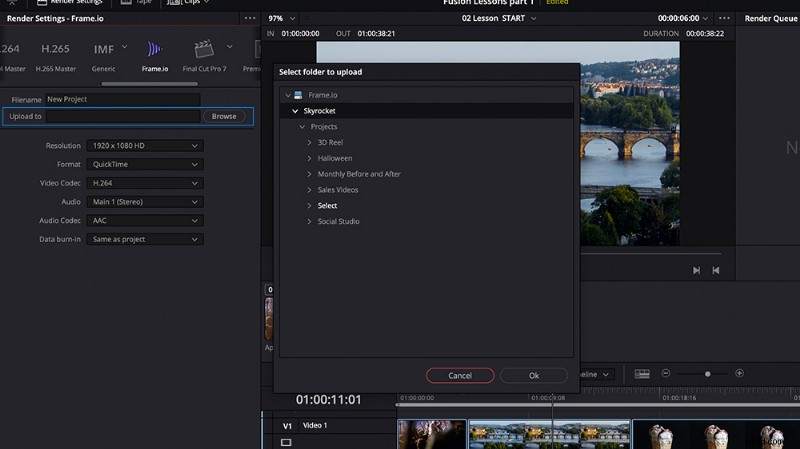
3. Note sul progetto
Se non hai un account Frame.io, Project Notes potrebbe fare al caso tuo. Come suggerisce il nome, questa nuova funzionalità ti consente di aggiungere e visualizzare note importanti per il tuo progetto. Puoi incollare commenti o note di clienti e altri e visualizzarli all'interno di Resolve. Ciò elimina la necessità dell'app Blocco note o di andare avanti e indietro alla tua e-mail. Aggiungi una nota andando su File> Note sul progetto. È anche disponibile nel Project Manager, dove puoi accedervi facendo clic con il pulsante destro del mouse sull'icona del progetto e scegliendo "Note sul progetto".
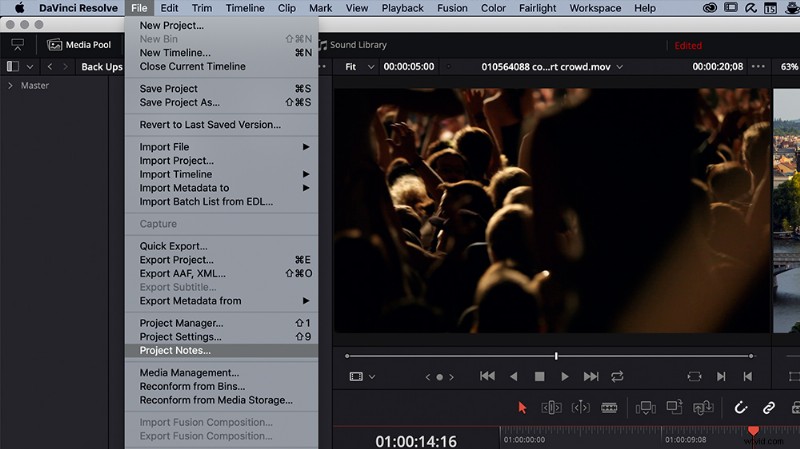
4. Clip di regolazione
Le clip di regolazione sono un nuovo tipo di clip in Resolve 16. Quando si modifica una clip di regolazione sopra una o più clip nella timeline, tutti gli effetti applicati alla clip di regolazione verranno applicati anche alle clip sotto di essa. Funziona allo stesso modo dei livelli di regolazione in Premiere Pro. È un modo rapido e conveniente per applicare effetti a più clip. Puoi trovare la clip di regolazione nella Libreria effetti> Effetti.
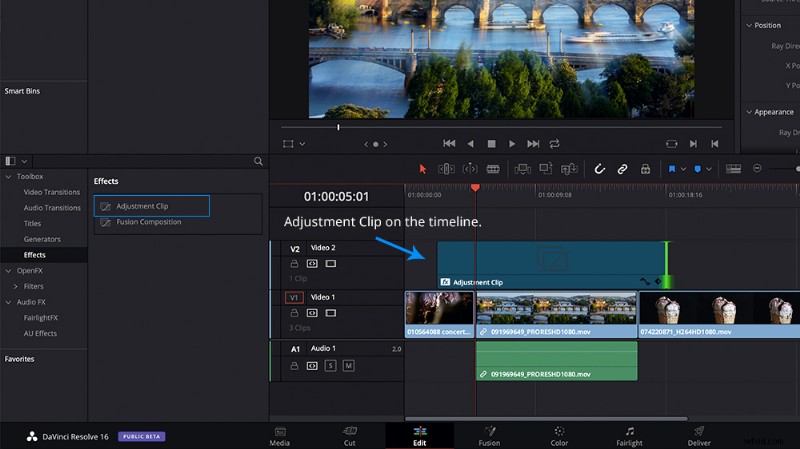
5. Stabilizzazione dell'immagine
Un'altra aggiunta gradita è la stabilizzazione dell'immagine nel pannello Impostazioni. Prima, dovevi andare alla pagina Colore per stabilizzare una clip. In Resolve 16, ora puoi stabilizzare le clip nella pagina Taglia o Modifica. Seleziona la clip e apri il pannello Impostazioni, espandi il segmento Stabilizzazione e fai clic su "Stabilizza". Puoi modificare le impostazioni in base alle tue esigenze e puoi anche fare clic su "Blocco fotocamera" per eliminare qualsiasi movimento della fotocamera durante lo scatto.
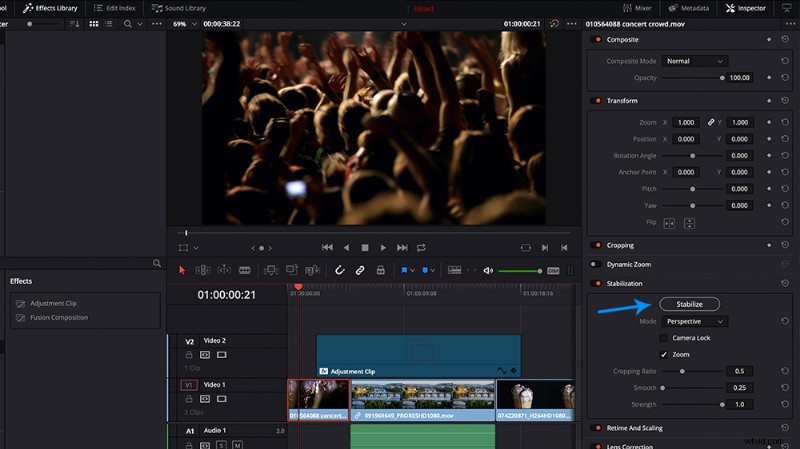
6. Ripetizione degli intervalli personalizzabili sulla pagina dei colori
Abbiamo sempre avuto la possibilità di riprodurre in loop la riproduzione all'interno della pagina Colore, ma è stata limitata per clip. Ora puoi aggiungere un punto di attacco e stacco nella timeline della pagina Colore e ripetere l'intera sezione. Questo è di grande aiuto nella corrispondenza delle inquadrature, perché puoi vedere la clip che stai valutando nel contesto delle altre clip.
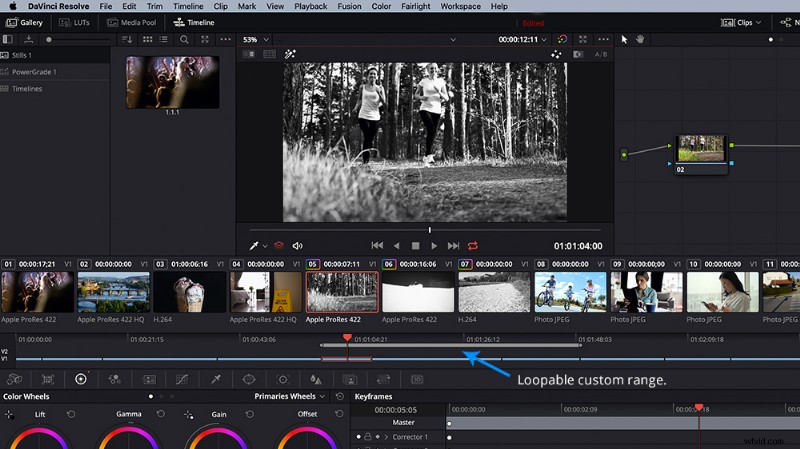
7. Inverti colore
Potresti non utilizzare questa funzione comunemente, ma è bello sapere di averla quando ne hai bisogno. Ciò ti consente di invertire qualsiasi canale di colore e il canale alfa di clip specifiche, il che è particolarmente utile se desideri invertire le chiavi.
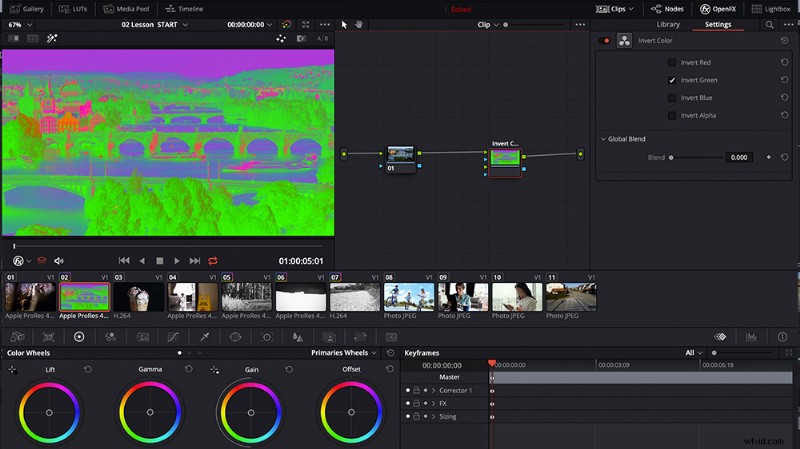
8. Esportazione rapida
Esportare i tuoi progetti ha sempre comportato andare alla pagina Consegna, ma ora puoi eseguire una rapida esportazione dalla pagina Taglia e Modifica e ci sono una varietà di predefiniti tra cui puoi scegliere. Puoi anche creare i tuoi predefiniti andando alle opzioni del pannello Impostazioni di rendering e scegliendo "Predefinito" nel sottomenu Esportazioni rapide.
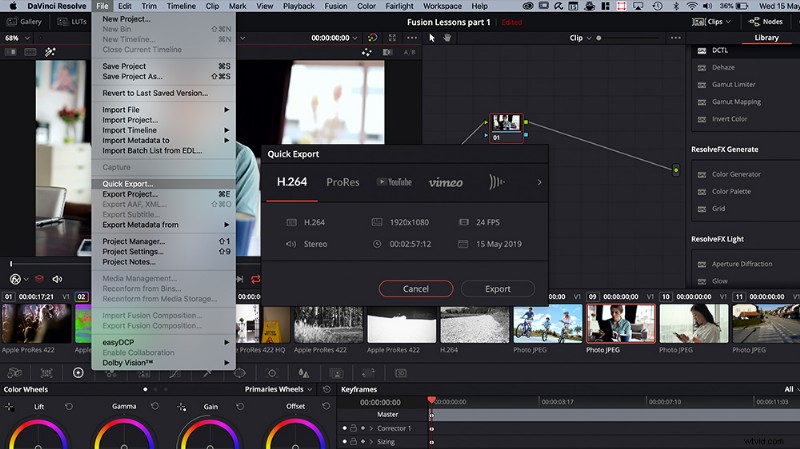
9. Disattiva gli aggiornamenti del visualizzatore durante i rendering
La disabilitazione degli aggiornamenti del visualizzatore durante i rendering aiuterà a velocizzare il rendering, specialmente su computer più lenti. Per disabilitare gli aggiornamenti del visualizzatore, vai alle opzioni del Visualizzatore della pagina di consegna e seleziona "Disattivato" per "Aggiornamenti durante il rendering".
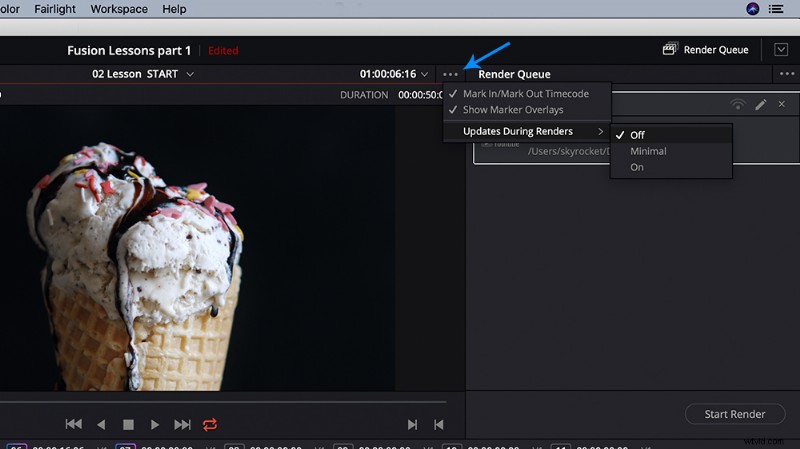
10. Avviso durante il rendering di dimensioni maggiori della sequenza temporale
A volte sei stanco di lavorare troppo a lungo e commetti errori, come dimenticare di impostare correttamente la risoluzione di esportazione. (Cosa, sono solo io?) Ora Resolve mostrerà una finestra di avviso se stai eseguendo il rendering della sequenza temporale a una risoluzione maggiore, quindi puoi scegliere di aggiungere o annullare il rendering, invece di perdere l'errore.
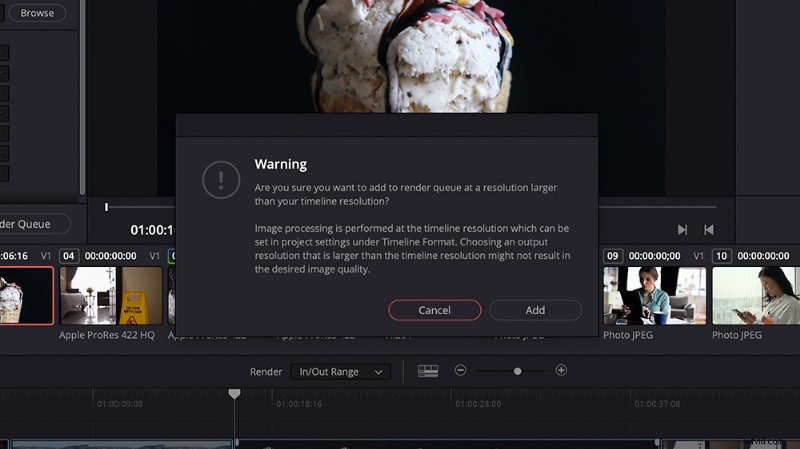
Naturalmente, ci sono molte altre nuove funzionalità disponibili in DaVinci Resolve 16, quindi c'è molto da scoprire per te stesso. Il software è ora disponibile come versione beta pubblica, che puoi scaricare dal sito Web di Blackmagic Design.
Hai domande su come utilizzare una di queste funzioni? Vuoi condividere i tuoi aggiornamenti preferiti o le novità che vorresti vedere da DaVinci Resolve? Dicci nei commenti qui sotto!
