Entrare nei contenuti video online? Avrai bisogno degli strumenti giusti per il lavoro. Scopri come DaVinci Resolve 14 può farti risparmiare tempo e denaro.
Vlogger di viaggio, comico basato sul Web, streamer di videogiochi, personalità di YouTube, revisore di trucchi:sebbene questi non siano necessariamente titoli che assoceresti classicamente al cinema o alla videografia, non si può negare che la creazione di video online è diventata un modo praticabile di guadagnare nell'era digitale. Questi titoli sono qui solo oggi a causa dei progressi nella tecnologia cinematografica che consentiva ai consumatori di acquistare hardware eccellente a basso costo. Ci sono così tante opzioni per hardware e software che può creare confusione rapidamente, soprattutto se sei nuovo nella creazione di contenuti online. Uno degli elementi fondamentali della creazione di contenuti online è la coerenza. Se non carichi spesso, perderai il tuo pubblico. Con questo in mente, diamo un'occhiata a come Resolve 14 può aiutarti a creare contenuti più velocemente.
Consegna rapida
Il rendering è spesso la parte più banale dell'editing. È lungo, è noioso ed è ancora peggio quando dimentichi accidentalmente di selezionare un'impostazione, quindi devi ripetere il processo. Resolve semplifica tutto questo, soprattutto per il creatore di contenuti online. Quando andiamo alla pagina di consegna, vediamo due predefiniti integrati per i caricamenti su YouTube e Vimeo.
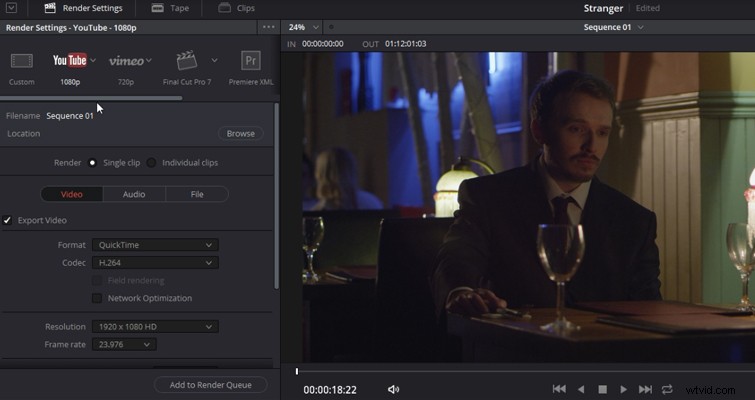
Questi preset sono specifici per i caricamenti online. Per impostazione predefinita, ricevi un file multimediale con codifica QuickTime H.264, limitato a 10.000 kb/s. Questo è a 720p, ma puoi cambiarlo molto rapidamente a 1080p per un caricamento HD nitido. Inoltre, tutte le impostazioni sono completamente personalizzabili. Principalmente, tuttavia, puoi portare la tua modifica alla pagina di consegna, selezionare la preimpostazione di YouTube e iniziare il rendering per il tuo prossimo caricamento.
Taglio liscio
Se non hai eseguito un salto in un video online nel 2017, puoi davvero dire di essere un creatore di contenuti online? Ma cosa succede se vuoi andare controcorrente e produrre un video senza tagli stridenti? O forse stai realizzando un video serio utilizzando un taglio coerente, ma a un certo punto balbetti o ti fermi troppo a lungo. Bene, in Resolve, c'è una funzione chiamata taglio uniforme che risolverà questo problema.
Innanzitutto, identifica la tua pausa, rimuovi quella sezione, quindi vai alla libreria degli effetti e trova il taglio uniforme. Aggiungilo al punto di montaggio e quando premi play, è quasi come se il taglio non esistesse:il taglio uniforme unirà otticamente i due punti insieme.
Contenitori intelligenti
Resolve semplifica la gestione dei tuoi media con gli smart bin. Puoi pensare a Smart Bins come a una playlist intelligente di iTunes. I contenitori rilevano automaticamente gli elementi specificati di una clip e li posizionano nel contenitore desiderato. In sostanza, potresti scaricare i tuoi file multimediali nel pool multimediale e risolvere automaticamente il contenuto della tua modifica prima ancora di aver scaricato la clip finale. Quindi, se stavi lavorando con due fotocamere e vuoi separarle (forse richiedono un trattamento del colore diverso perché una fotocamera aveva il bilanciamento del bianco errato), devi semplicemente inserire i dettagli relativi alla tua fotocamera.
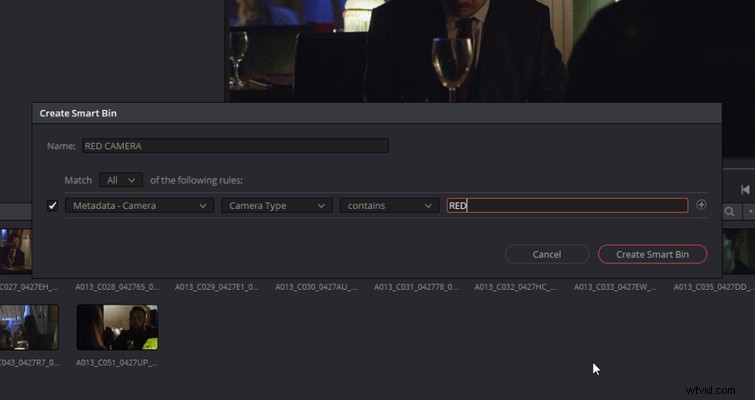
Per creare uno smart bin, fai clic con il pulsante destro del mouse nell'area smart bin nella pagina multimediale e seleziona aggiungi smart bin . Vedrai quindi una finestra pop-up che ti consente di impostare le regole del tuo cestino intelligente. Qui puoi praticamente definire le regole come preferisci. Da uno specifico codec della fotocamera a una particolare lunghezza di clip:a te la scelta.
Rifinitura dinamica
Dynamic Trim è un'ottima funzionalità di Resolve, forse una delle migliori, e ridurrà drasticamente la quantità di tempo che dedichi alla modifica. Quando è necessario passare da uno strumento di taglio all'altro, non ci sono più icone degli strumenti tra cui scegliere o numerosi tasti da premere. È solo questa icona, che è la T sulla tastiera.
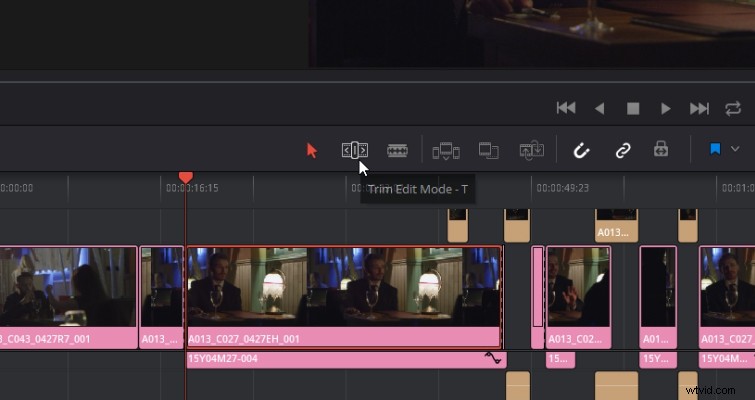
Quando entri in modalità ritaglio, tutte le funzioni disponibili (ondulazione, scorrimento, scorrimento, rollio) si attivano, a seconda di dove posizioni il cursore sul clip.
- Posizionamento del cursore all'inizio o alla fine di una clip:modifica increspata.
- Posizionamento del cursore all'interno di un punto di montaggio:modifica roll.
- Posizionamento del cursore nella metà superiore del clip:modifica slip.
- Posizionamento del cursore nella metà inferiore del clip:modifica diapositiva.
Questa forma di modifica consente di risparmiare molto tempo e accelererà notevolmente la tua modifica.
Effetti ottimizzati
In Resolve, puoi implementare molto rapidamente le transizioni nella tua modifica senza il fastidio di aprire una scheda degli effetti. Puoi aggiungere una dissolvenza organica in entrata o in uscita con questi manubri su tutti i clip audio e video.
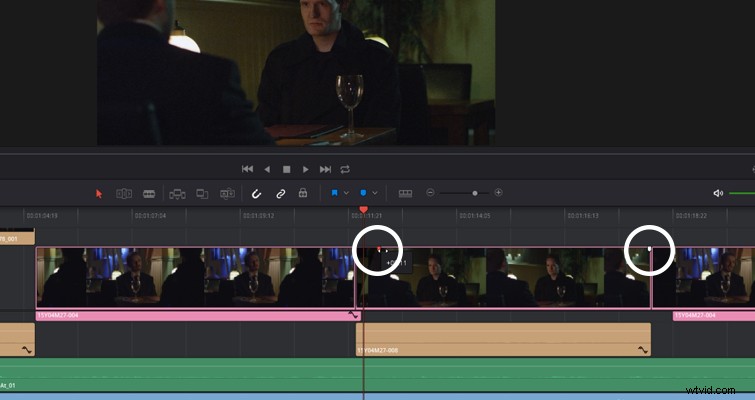
Trascina semplicemente il manubrio a destra oa sinistra (a seconda dell'estremità della clip con cui stai lavorando) e puoi implementare una dissolvenza in entrata in pochi millisecondi. Non sono necessari strumenti penna, pannello effetti o preset; trascina semplicemente a destra o a sinistra.
Se hai una transizione preferita, ti piace usare, diciamo la cancellazione delle star cinematografiche, puoi dimenticare di trascinare la transizione sul punto di montaggio ogni volta che vuoi usarla. Fai clic con il pulsante destro del mouse sulla transizione nel pannello degli effetti, seleziona imposta come transizione standard , quindi durante la modifica dei contenuti, fai clic sul punto di modifica e premi Ctrl+T . La transizione verrà quindi applicata al punto di modifica. Puoi anche regolare la lunghezza della transizione nello stesso modo di un clip multimediale.
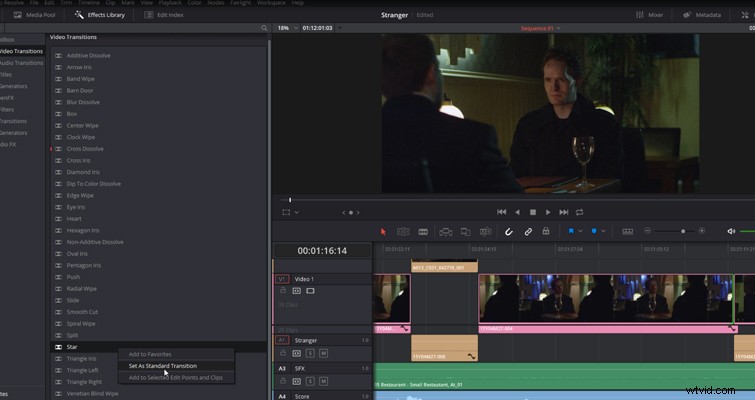
Sincronizza l'audio dalla forma d'onda
Se registri l'audio su un dispositivo separato, dovrai sincronizzare l'audio in post. Ci sono molti plug-in di sincronizzazione audio sul mercato che possono farlo per te (oppure puoi sincronizzare manualmente i tuoi file audio e video allineando la forma d'onda), ma in entrambi i casi, può richiedere troppo tempo o costare troppo. Se hai utilizzato una DSLR o una fotocamera con audio integrato, puoi sincronizzare il file video e il file audio molto rapidamente in Resolve 14.
Trova il tuo clip audio e video nel pool multimediale, seleziona entrambi i file, fai clic con il pulsante destro del mouse e seleziona sincronizza con la forma d'onda . La forma d'onda dell'acquisizione audio verrà quindi unita al clip video in base alla forma d'onda della tua DSLR.
Questi sono solo una manciata di strumenti di modifica in Resolve che possono aiutarti a diventare il prossimo grande creatore di contenuti di YouTube. Poiché il software è gratuito, non esitare a scaricarlo e provare alcune cose.
