DaVinci Resolve ha fatto passi da gigante per espandersi oltre il suo sfondo color grading. In questa recensione, diamo un'occhiata alle prestazioni del generatore di titoli.
Dal rilascio della 12.5 (e ora alla v.14), DaVinci Resolve ha compiuto progressi su tutta la linea per ottenere riconoscimenti non solo come software leader di color grading ma anche come NLE professionista . Sebbene i generatori di titoli non siano l'elemento che definisce un NLE, sarebbe fantastico avere un NLE che può fare un po' di più con i titoli rispetto alle stesse funzioni che abbiamo visto più e più volte.
Diamo un'occhiata al generatore di titoli di Resolve per vedere come si comporta bene. Tenteremo di ricreare un intertitolo da Kill Bill e un tipico terzo inferiore che ti aspetteresti di vedere in un telegiornale.

L'interfaccia
Il generatore di titoli di Resolve non è rivoluzionario; tuttavia, l'interfaccia utente e la fluidità del generatore sono certamente ammirevoli. È molto più intelligente e più pulito rispetto al pannello del titolo nei prodotti Adobe. L'interfaccia di Resolve funziona aprendo ed estendendo i pannelli, quindi per accedere ai titoli è necessario aprire la libreria degli effetti e nel menu della casella degli strumenti , scorri verso il basso fino a raggiungere titoli .

Qui hai cinque preset che puoi trascinare sulla timeline, simile a Final Cut Pro. Le cinque preimpostazioni sono In basso a sinistra 3, In basso a sinistra 3, In basso a destra 3, Scorrimento e Testo . Tutti parlano da soli.
Dopo aver trascinato il titolo sulla timeline, puoi fare doppio clic sul fumetto di testo nel monitor di anteprima per scrivere il testo desiderato e puoi anche spostare e ingrandire il testo con i punti di controllo. Tuttavia, dubito che modificherai mai il testo in quel modo. Come per tutti gli effetti e transizioni in Resolve , l'aspetto veramente personalizzabile delle funzionalità prende vita nel pannello di ispezione .
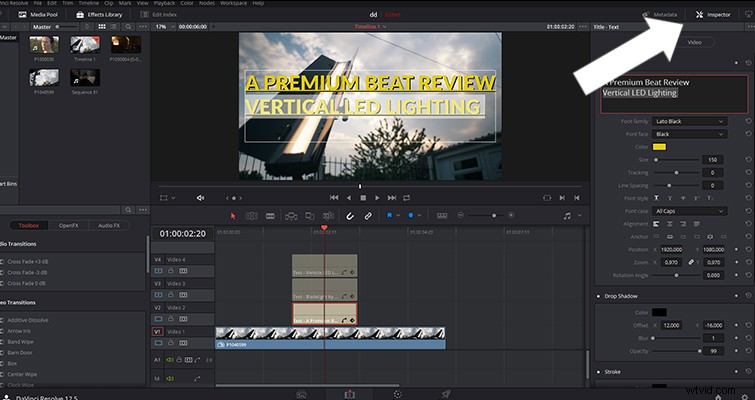
Quando apri il pannello Impostazioni, vedi diverse diverse opzioni per personalizzare il testo e le opzioni variano leggermente a seconda del titolo con cui stai lavorando. Sebbene il pannello di ispezione sia suddiviso in diversi sottomenu , il pannello è composto principalmente da due sezioni:proprietà del testo e proprietà di progettazione . Non ha le intricate funzionalità di testo di Photoshop o After Effects, ma copre sicuramente le basi e un po' di più.
Coloro che hanno familiarità con NLE e compositori sapranno che questa icona a forma di diamante rappresenta un fotogramma chiave e ciò significa che puoi tempo i parametri di controllo di quella singola impostazione da modificare durante il clip del titolo.
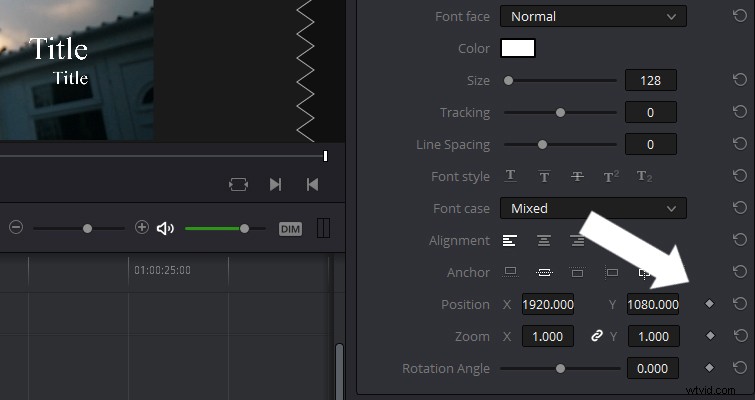
Tuttavia, ci sono alcune impostazioni che non puoi utilizzare con i fotogrammi chiave, come la spaziatura tra i caratteri. Di conseguenza, non potrai creare il testo del trailer classico dove la parola avanza nello Z-spazio, mentre i singoli caratteri si spostano leggermente l'uno dall'altro.
Creazione dei titoli
Dopo aver coperto le basi del generatore di titoli, creiamo il nostro primo titolo:l'intertitolo ispirato a Tarantino da Kill Bill .
Ci sono diverse cose che dobbiamo fare per imitare l'intertitolo:dare il colore del testo e un'ombra discendente , capitalizzalo e sottolinea la riga superiore . Possiamo applicare tutti questi effetti al testo all'interno di Resolve:non è ancora necessario aprire Photoshop. Sfortunatamente, dove Resolve non è all'altezza e finisce nel territorio tipico del generatore di titoli NLE sta regolando una singola riga di testo in una casella di più righe:questa funzione funziona male.
Ad esempio, puoi modificare la dimensione di una riga evidenziando quella riga e aumentando la dimensione del carattere in Impostazioni.
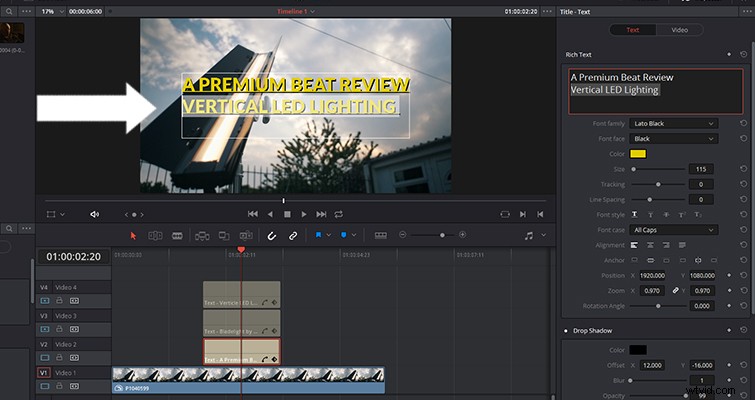
Tuttavia, assicurati che le altre righe di testo siano nella stessa posizione è una lotta. Risolvi vede l'altra riga di testo come un oggetto e sposta la riga superiore dalla sua posizione originale.
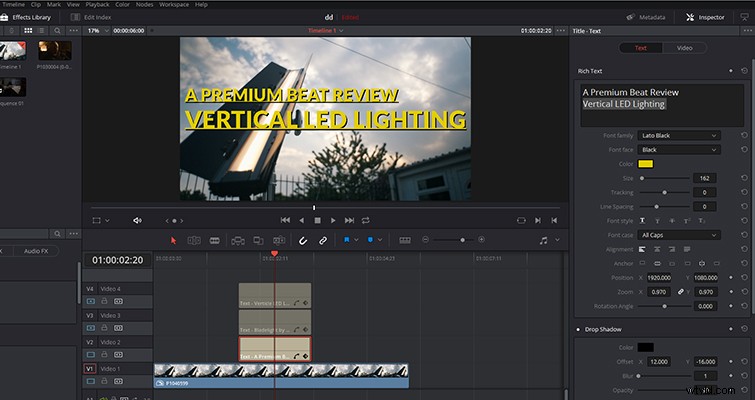
Se dovessimo eseguire la stessa attività in After Effects, potresti vedere che anche se la casella di spazio per il testo ingrandito si sovrappone alla riga superiore, non sposta la riga superiore del testo dalla sua posizione originale.
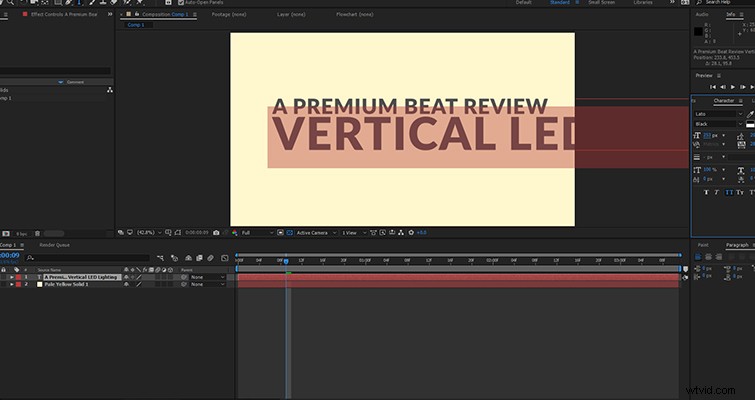
Pertanto, trascinerò il predefinito di testo standard sulla sequenza temporale e duplicalo due volte così posso regolare la dimensione del carattere di ogni livello senza preoccuparmi di alterare il posizionamento. Per fortuna, possiamo evidenziare tutti i brani e contemporaneamente modificare le impostazioni di tutti i livelli di testo. Tuttavia, quando lavori su una riga di testo (per questo esempio, diciamo il testo sulla traccia 2) nel riquadro della sequenza temporale , non puoi fare clic sul testo nella traccia 3.
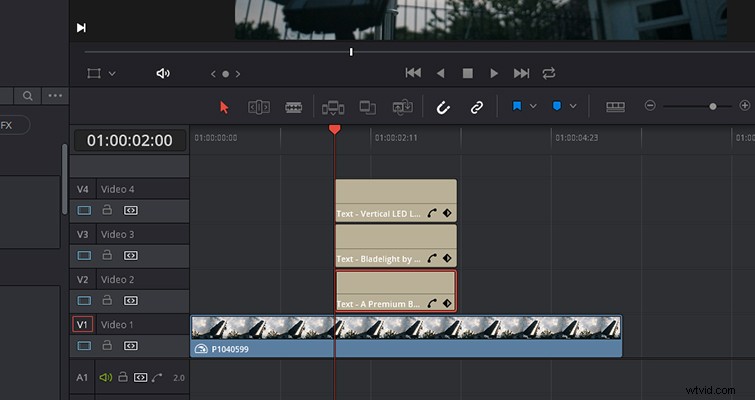
Devi andare sulla timeline e selezionare il clip di testo . Mentre in After Effects puoi fare clic su monitor di anteprima da testo a testo si. Finora, sembra essere un processo di un passo avanti, due passi indietro. La capacità di manipolare più righe di testo non è fluida come il design.
Dopo alcuni minuti di passo avanti e indietro tra i tre livelli , sono riuscito a ottenere il testo in stile Tarantino. Come accennato, tutte le regolazioni di base dei caratteri si trovano nella finestra di ispezione e ti copriranno per titoli come questo. Tuttavia, non esiste un'opzione per allungare o ampliare il carattere.
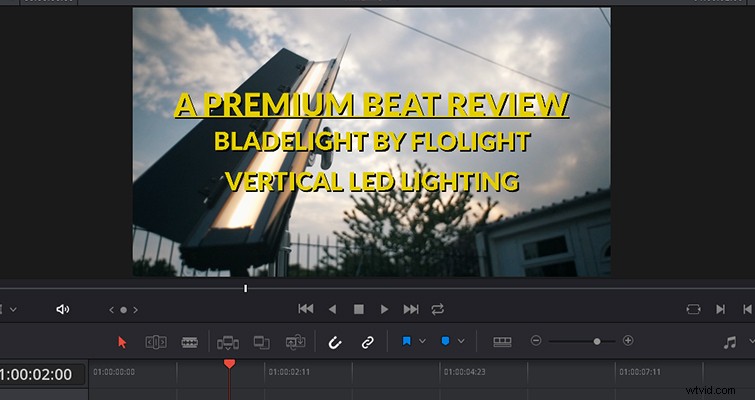
Terzi inferiori
Inizialmente volevo utilizzare il terzo inferiore sinistro, ma a causa dei momenti salienti del video clip, ho deciso di passare a un terzo inferiore destro per rendere il testo più visibile. Avevo già scelto le proprietà del carattere e pensavo di poter copiare e incollare le proprietà del testo su un altro livello di testo. No. Puoi farlo, ma non in modo efficiente. Devi icopiare individualmente il titolo principale e il sottotitolo del terzo inferiore e quindi incollare entrambe le righe di testo. Sarebbe più semplice se potessi copiare e incollare tutti gli attributi di un titolo con un semplice clic.
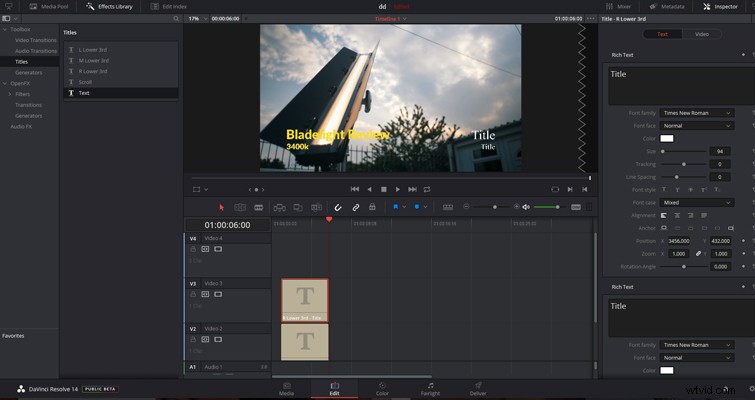
La frustrazione comincerà ad aumentare quando ti rendi conto che puoi spostare solo il titolo principale e il sottotitolo in modo indipendente . Personalmente, quando lavoro con un titolo e un sottotitolo, mi piace animare entrambi i livelli di testo allo stesso tempo, quindi allunga semplicemente il posizionamento del fotogramma chiave per fare in modo che una riga di testo si muova leggermente più lentamente. Ecco, non è possibile.
Puoi assegnare al terzo inferiore uno sfondo a tinta unita e puoi manipolarlo in diversi modi, ma ho trovato la reattività lenta e goffa. Inoltre non puoi regolare lo sfondo sul monitor di anteprima, solo all'interno dell'ispettore stesso. Anche in questo caso, si ottiene un'esperienza dal ritmo lento.

Alla fine, a questo punto, questo non era il generatore di titoli che volevo che fosse e ho deciso di smettere di fare i terzi inferiori. Se questo fosse stato un lavoro per un cliente, avrei perso facilmente trenta minuti nel vuoto quando questo avrebbe dovuto essere un lavoro di cinque minuti.
Amo Risolvi. Dopotutto, è un'applicazione di gradazione del colore di livello mondiale e i progettisti hanno apportato enormi miglioramenti alle capacità di NLE in 12.5 e in 14. Tuttavia, il generatore di titoli è solo di qualità NLE standard, nonostante un'interfaccia utente di bell'aspetto. È ottimo per semplici introduzioni alla posizione o per sfumare il nome di un intervistato dentro e fuori, ma per tutto ciò che è leggermente creativo, è meglio lavorare con un compositore di grafica in movimento dedicato.
Quali sono le tue opinioni sul generatore di titoli di Resolve? Fatecelo sapere nei commenti.
