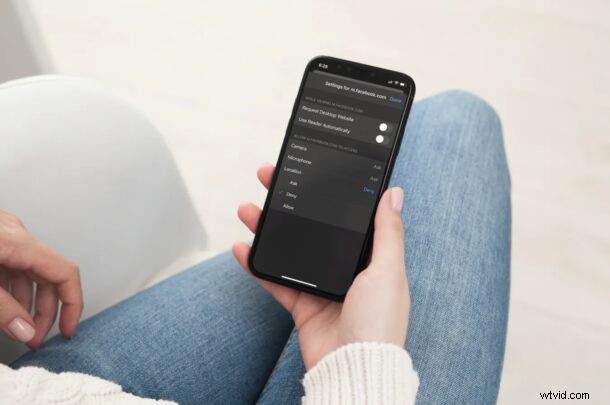
Stanco di un particolare sito Web che chiede di accedere alla tua posizione quando lo visiti da iPhone o iPad? Come avrai notato, alcuni siti Web generano un messaggio pop-up che richiede l'accesso alla posizione e, sebbene a volte ciò sia necessario per il funzionamento del sito (ad esempio, una mappa o un servizio di consegna), altri sicuramente non lo sono. Se lo desideri, puoi bloccare completamente l'accesso alla posizione con l'aiuto di Safari in iOS e iPadOS.
Simile al modo in cui le app installate sui nostri iPhone e iPad richiedono l'accesso alla posizione per sbloccare determinate funzionalità o mostrarci annunci personalizzati, anche i siti Web a volte hanno bisogno di accedere alla tua posizione per fare le cose. In Safari, quando un sito Web sta tentando di accedere alla tua posizione, viene visualizzato un pop-up relativo allo stesso e hai la possibilità di consentirlo o negarlo. Il problema è che alcuni siti Web mostrano questi popup ripetutamente, o quando non è necessario, o forse semplicemente non vuoi più condividere la tua posizione con il sito.
A meno che un sito Web non necessiti della tua posizione per funzionalità essenziali, potresti voler evitare queste richieste che, nella maggior parte dei casi, vengono utilizzate per fornire annunci mirati. Di seguito, illustreremo come bloccare l'accesso alla posizione per i siti Web sul tuo iPhone e iPad.
Come impedire l'accesso alla posizione per i siti Web su iPhone e iPad
Bloccare un sito Web dall'accesso permanente alla tua posizione è in realtà abbastanza facile, ecco come funziona in iOS e iPadOS Safari:
- Avvia l'app Safari dalla schermata iniziale del tuo iPhone o iPad.
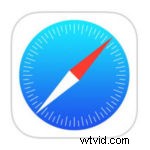
- Visita il sito web per il quale stai tentando di bloccare l'accesso alla posizione. Una volta caricata la pagina web, tocca l'icona "aA" situata a sinistra della barra degli indirizzi.
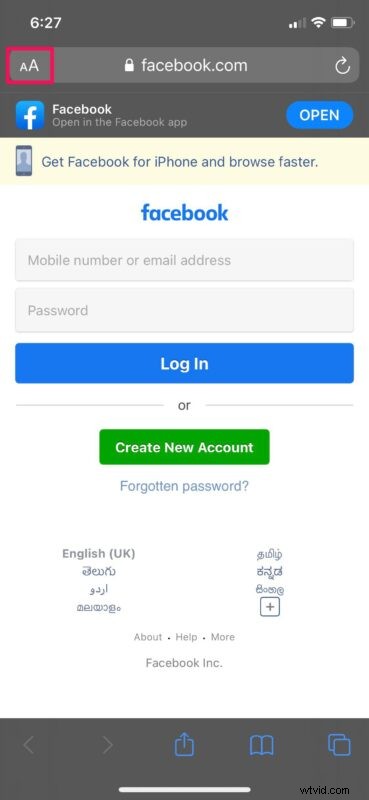
- Questo ti darà accesso a più opzioni relative al browser. Qui, tocca "Impostazioni sito web" per modificare la configurazione di Safari per il sito web corrente.
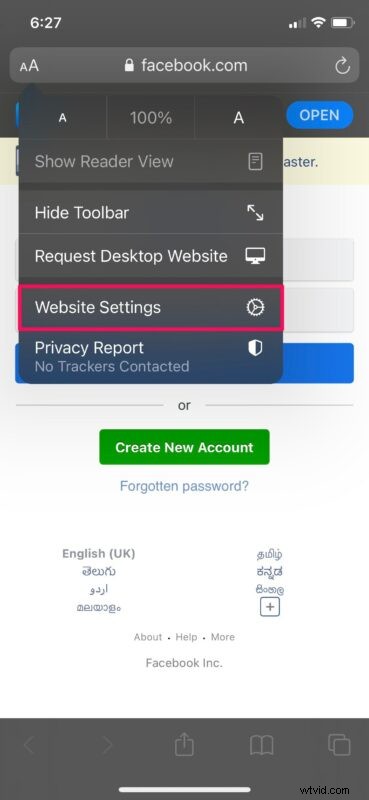
- Ora troverai l'impostazione Posizione in basso. Per impostazione predefinita, è impostato su "Chiedi", motivo per cui i popup. Toccalo per modificare questa impostazione.
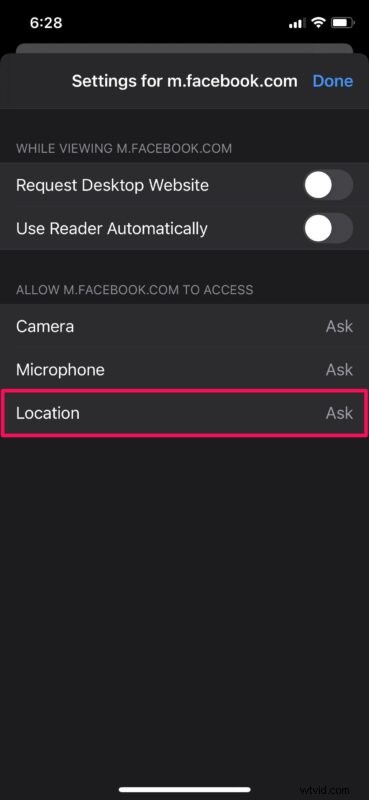
- Successivamente, seleziona "Nega" come mostrato nello screenshot qui sotto e tocca "Fatto" per salvare le impostazioni del sito web aggiornate.
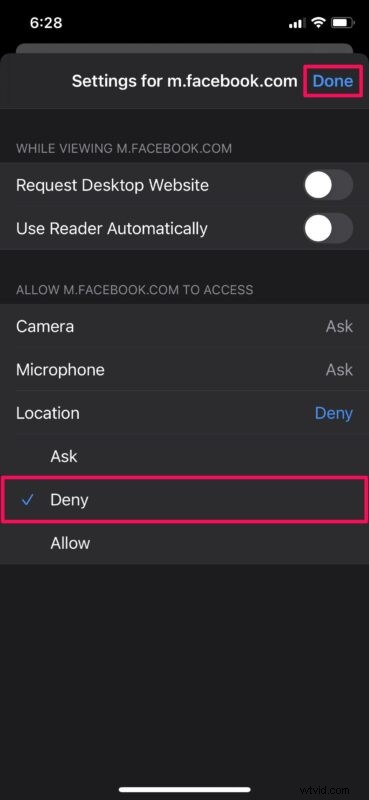
Questo è praticamente tutto ciò di cui hai bisogno.
Il sito Web non genererà più popup di richiesta di posizione durante la navigazione nelle sue pagine Web. Questo perché Safari blocca automaticamente tutte le sue richieste di posizione a causa delle impostazioni del sito Web aggiornate. Puoi ripetere i passaggi precedenti per bloccare permanentemente l'accesso alla posizione anche per altri siti, se lo desideri.
Comprendiamo che non tutti utilizzano Safari come browser predefinito sui propri iPhone e iPad. Sfortunatamente, queste impostazioni avanzate specifiche del sito non sono disponibili sui browser di terze parti più diffusi come Google Chrome o Mozilla Firefox in iOS e iPadOS (ma comunque), quindi sei sfortunato se usi uno di quei browser, anche se tu può sempre negare l'accesso all'intera posizione dell'app tramite Impostazioni> Privacy> Posizione.
Allo stesso modo, Safari ti consente anche di bloccare i siti Web di fotocamere e microfoni in base al sito. Questa è un'impostazione di cui gli appassionati di privacy potrebbero voler sfruttare per assicurarsi di non essere spiati al 100%. È possibile accedere alle autorizzazioni della videocamera e del microfono dallo stesso menu in cui si abilita/disabilita la posizione.
Se utilizzi un Mac, sarai felice di sapere che puoi accedere a queste impostazioni specifiche del sito Web anche su Safari per macOS. Assicurati solo che sul tuo Mac sia in esecuzione almeno macOS Mojave o versioni successive e sei a posto per apportare le modifiche necessarie in modo simile.
Hai bloccato l'accesso alla posizione per i siti Web utilizzando Safari sul tuo iPhone e iPad? Condividi le tue esperienze e pensieri su questa funzione di privacy nei commenti.
