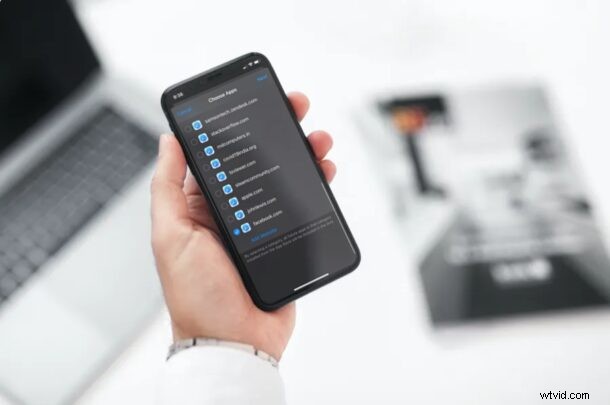
Vuoi impostare un limite di tempo per quanto tempo un determinato sito Web può essere utilizzato su un iPhone o iPad? Se tuo figlio ha un dispositivo iOS o iPadOS, potresti trovare molto utile limitare il tempo a determinati siti web. O forse non hai il miglior autocontrollo e vuoi limitare il tuo utilizzo di un sito Web, come una sorta di dissipatore di tempo sui social media. Qualunque sia il motivo, grazie a Screen Time, impostare limiti di tempo per l'utilizzo del sito Web è particolarmente facile su iPhone e iPad.
Screen Time ha una serie di funzioni per tenere traccia dell'utilizzo del dispositivo e funge anche da set di controlli parentali per limitare le varie caratteristiche e funzionalità di un dispositivo. Limitare la quantità di tempo consentita su siti Web e pagine Web specifici è uno di questi esempi ed è piuttosto utile.
Questo articolo si applica ovviamente a iPhone e iPad, ma puoi anche impostare limiti di tempo per i siti Web su Mac con Screen Time, se lo desideri.
Quindi, vuoi impostare i limiti di tempo del sito Web su un iPhone o iPad? Continua a leggere!
Come impostare limiti di tempo sui siti Web su iPhone e iPad
Assicurati che il tuo iPhone o iPad esegua almeno iOS 12 per sfruttare le funzionalità Screen Time, poiché la funzionalità non esiste nelle versioni precedenti del software di sistema.
- Vai a "Impostazioni" dalla schermata iniziale del tuo iPhone o iPad.

- Nel menu delle impostazioni, scorri verso il basso e tocca "Ora schermo".
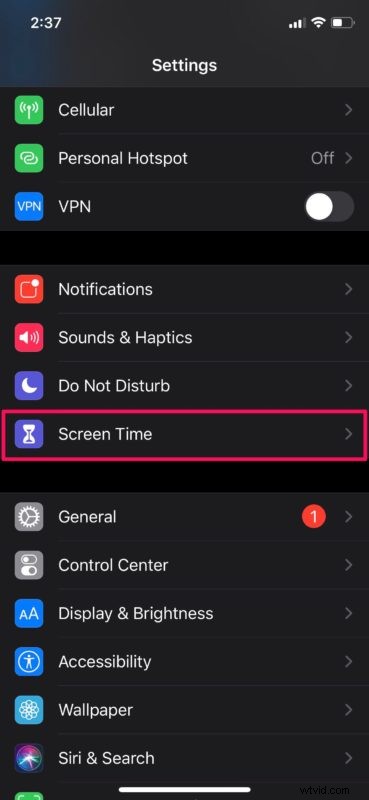
- Se non hai impostato Screen Time prima, dovrai seguire le istruzioni sullo schermo per impostare Screen Time. Nella sezione Tempo di utilizzo, scorri verso il basso e tocca "Limiti app".
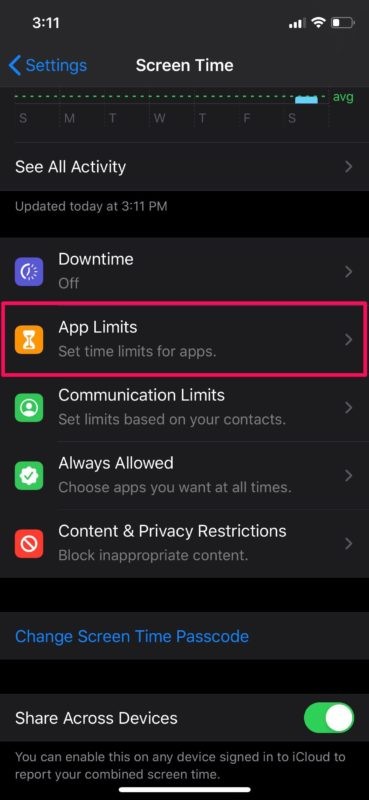
- Ora tocca "Aggiungi limite" come mostrato nello screenshot qui sotto.
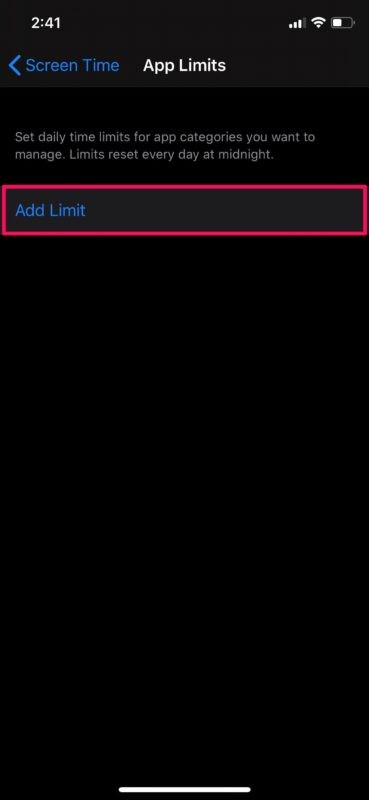
- Qui, scorri fino in fondo e tocca la categoria "Siti web" per espanderla.
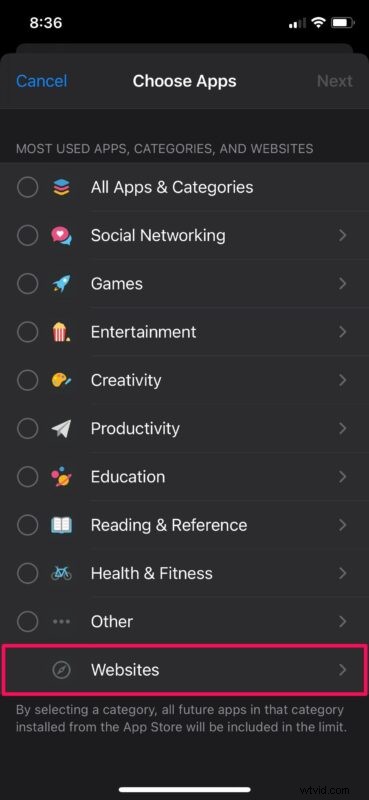
- Ora potrai visualizzare una serie di siti Web a cui è stato effettuato l'accesso dal dispositivo iOS tramite Safari. Puoi selezionare uno qualsiasi dei siti Web elencati qui o digitare manualmente un URL in basso toccando "Aggiungi sito Web".
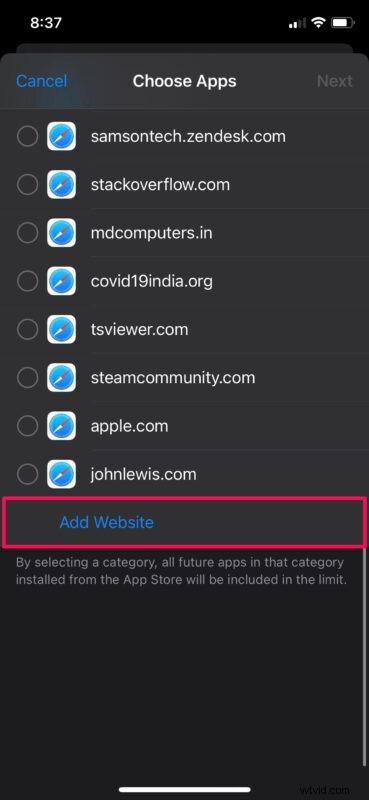
- Fai clic su "Fine" sulla tastiera quando hai finito di digitare l'URL.
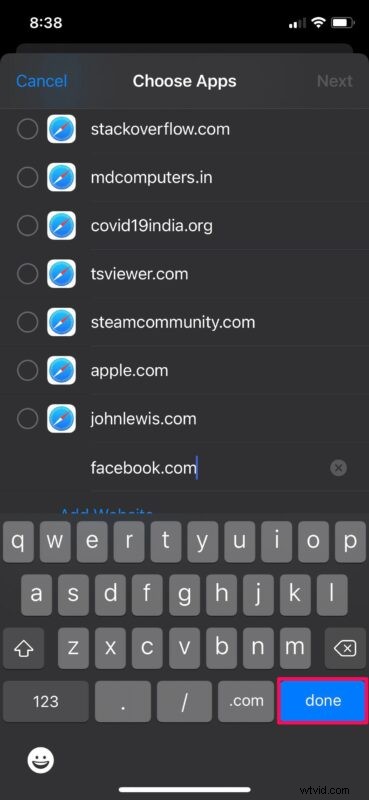
- Ora, fai clic su "Avanti" che si trova nell'angolo in alto a destra.
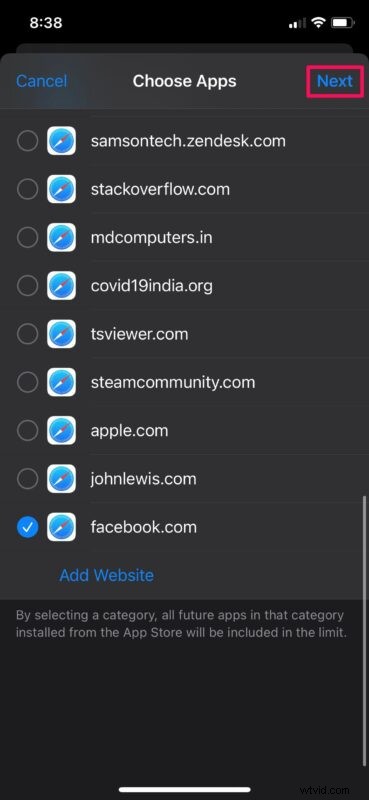
- Qui potrai impostare un limite di tempo su base giornaliera o utilizzare l'opzione "Personalizza giorni" per impostare limiti in giorni specifici della settimana. Fare clic su "Aggiungi" per confermare le impostazioni.
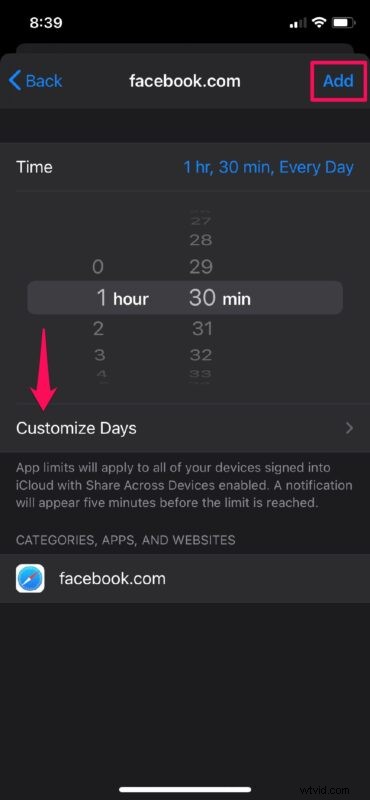
Usare Screen Time per limitare l'accesso al sito Web sul tuo iPhone e iPad è abbastanza semplice, giusto? Non dovrai più preoccuparti di un dispositivo utilizzato per i social media o i social network per 16 ore al giorno, puoi limitarlo a poche ore, un'ora o meno se lo desideri.
Questo vale per Safari, ma puoi utilizzare ampiamente i limiti di tempo delle app per limitare app come Chrome, Firefox, Opera e anche altri browser. E se sei su un Mac, Screen Time in macOS consente di limitare il tempo ai siti Web in modo simile.
Grazie a questa funzione, non devi preoccuparti che tuo figlio passi troppo tempo a condividere video e siti di social network.
Se ti stai chiedendo quale sia il tuo passcode Screen Time, potresti voler cambiarlo in qualcosa che puoi ricordare più facilmente.
Oltre a impostare limiti di tempo sui siti Web, Screen Time può anche essere utilizzato per aggiungere limiti di tempo alle app installate sul tuo dispositivo, quindi se desideri limitare Chrome o un altro browser sarebbe un modo per farlo.
Se ritieni che impostare limiti di tempo sui siti Web non sia sufficiente, hai anche la possibilità di bloccare completamente l'accesso a siti Web specifici che non vuoi che tuo figlio veda affatto.
Mentre modifichi le impostazioni di Screen Time, se sei preoccupato per addebiti non autorizzati sulla tua carta di credito, puoi disattivare gli acquisti in-app su un dispositivo iOS o iPadOS anche con Screen Time. La funzione Tempo di utilizzo è ricca di opzioni, quindi non perdere di navigare e vedere cos'altro può fare per l'utilizzo del tuo dispositivo.
Hai impostato dei limiti di tempo per uno o più siti Web? Cosa ne pensi di questa funzione Screen Time? Facci sapere le tue esperienze, suggerimenti e pensieri nei commenti.
