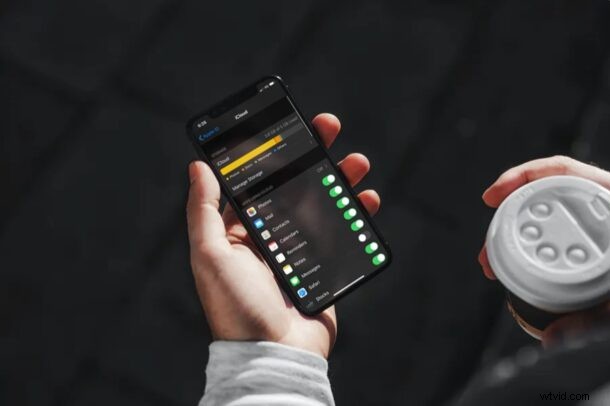
Ricevi le notifiche "Lo spazio di archiviazione di iCloud è pieno" sul tuo iPhone o iPad? Questo non è troppo insolito, in particolare per gli utenti del piano iCloud da 5 GB gratuito. Se stai esaurendo lo spazio di archiviazione di iCloud, un'opzione invece di passare a un piano di livello superiore consiste nell'eliminare alcuni dei dati iCloud che non utilizzi realmente e liberare spazio di archiviazione prezioso sul servizio.
Il servizio iCloud di Apple viene fornito con 5 GB di spazio di archiviazione gratuito, che non è quasi sufficiente per la stragrande maggioranza delle persone che possiedono iPhone, iPad e altri dispositivi Apple. Anche il piano base da 50 GB che richiede una tariffa di $ 0,99 al mese potrebbe non fare il taglio per molti utenti, motivo per cui Apple offre anche piani da 1 TB. Tuttavia, con una corretta gestione dello spazio di archiviazione, puoi provare a far funzionare il livello da 5 GB.
Se non riesci a caricare foto, video o eseguire il backup dei tuoi dati su iCloud a causa della mancanza di spazio sufficiente, non preoccuparti. In questo articolo, ti guideremo attraverso vari passaggi per liberare spazio di archiviazione su iCloud e puoi utilizzare questo approccio da un iPhone o iPad.
Come liberare spazio di archiviazione iCloud da iPhone o iPad
L'accesso e l'organizzazione dello spazio di archiviazione di iCloud è una procedura abbastanza semplice e diretta su qualsiasi dispositivo iOS o iPadOS. Assicurati di aver effettuato l'accesso al dispositivo con il tuo account Apple e segui semplicemente i passaggi seguenti per iniziare.
- Vai a "Impostazioni" sul tuo iPhone o iPad.

- Nel menu delle impostazioni, tocca il nome del tuo ID Apple che si trova in alto.
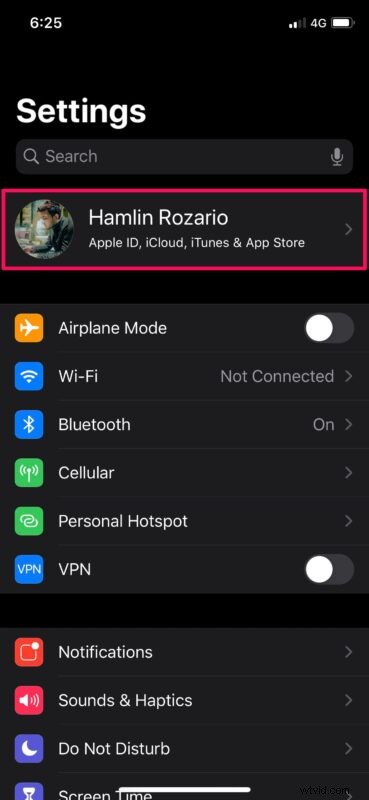
- Quindi, tocca "iCloud" per visualizzare i dettagli dello spazio di archiviazione.
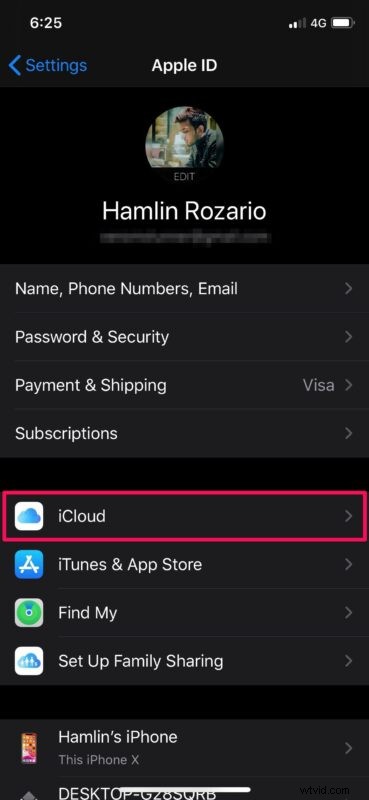
- Qui potrai vedere quanto spazio di archiviazione su iCloud hai esaurito nel complesso. Tocca "Gestisci spazio di archiviazione" per procedere ulteriormente.
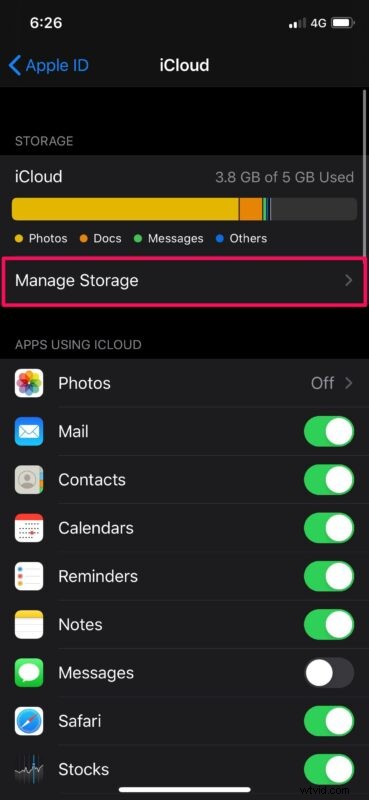
- Qui vedrai un elenco di app che utilizzano iCloud, ordinatamente ordinate in base allo spazio occupato da ciascuna app.
- Scorri le app con spazio di archiviazione iCloud non necessario e scegli di "Eliminare" i dati da iCloud come desideri
- In molti casi, Foto o Backup utilizzano la maggior parte dello spazio di archiviazione di iCloud. Se scegli Foto, l'eliminazione dei dati disabiliterà anche Foto di iCloud. (ti consigliamo di eseguire il backup delle tue foto prima di eliminarle da iCloud, per evitare la perdita involontaria delle tue foto)
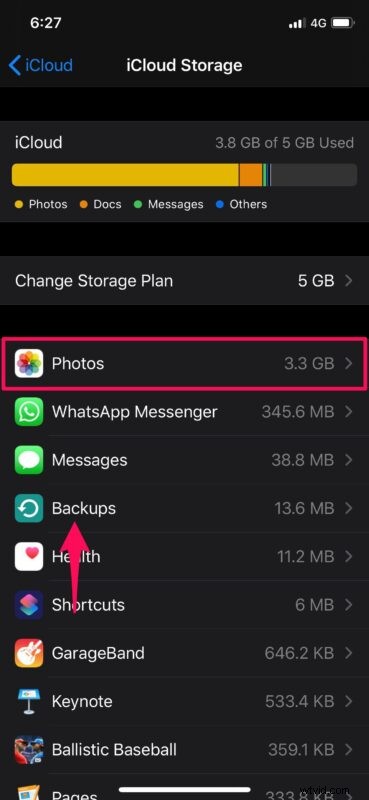
- Dopo aver selezionato un'app, tocca "Elimina" per rimuovere i dati dell'app da iCloud e liberare spazio.
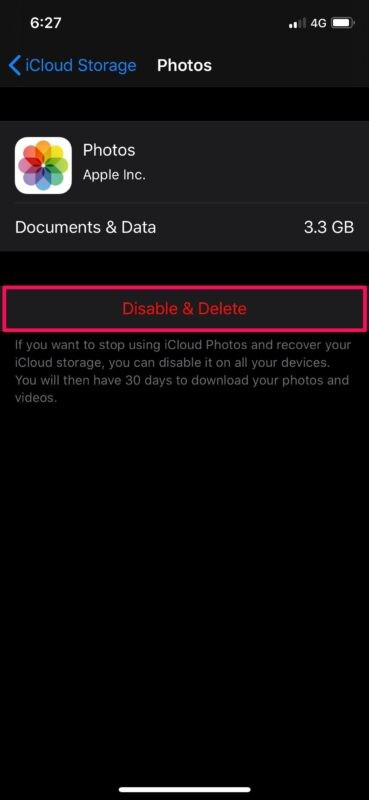
- Ripeti con altre app o dati iCloud per liberare spazio anche loro
È il modo più semplice per liberare spazio di archiviazione su iCloud, direttamente dal tuo iPhone e iPad.
Alcuni suggerimenti aggiuntivi possono aiutare ad alleviare anche i vincoli di archiviazione di iCloud, incluso l'eliminazione dei vecchi backup e la considerazione di un aggiornamento del piano dati di iCloud.
Se prevedi di utilizzare le foto di iCloud, è una buona idea passare ai livelli a pagamento in modo da non doverti preoccupare troppo dello spazio.
Se sfrutti iCloud per eseguire frequentemente il backup del tuo iPhone o iPad, è probabile che tu abbia backup di cui non hai più bisogno. Potrebbero essere backup iCloud da dispositivi più vecchi che hai venduto o semplicemente backup obsoleti in generale. Quindi, assicurati di eliminare di tanto in tanto anche i vecchi backup di iCloud dal tuo dispositivo, per liberare una notevole quantità di spazio di archiviazione. A proposito, oltre agli errori di archiviazione di iCloud, potresti riscontrare anche errori di backup di iCloud non riusciti, che possono essere risolti attraverso una serie di passaggi per la risoluzione dei problemi che non sono sempre associati alla capacità dei dati.
Gestire correttamente lo spazio di archiviazione disponibile su iCloud è la chiave per ottenere il massimo dai tuoi soldi. Non devi sempre passare a un piano da 200 GB o 1 TB a meno che tu non sia sicuro che ne avrai bisogno, ma così facendo sicuramente la gestione dello spazio di archiviazione di iCloud sarà meno necessaria poiché avrai più capacità disponibile, poiché fintanto che non ti dispiace pagare ad Apple un canone mensile. I piani di archiviazione più grandi sono per lo più rivolti a persone che possiedono più dispositivi Apple e persone con tonnellate di dati, ma se incontri spesso il fastidioso messaggio ""Archiviazione iCloud è piena"" quando provi a eseguire il backup di iPhone o iPad o altri dati in iCloud, può essere un acquisto utile.
Ricorda che i dati di iCloud sono diversi dall'archiviazione sul dispositivo. Stai esaurendo lo spazio di archiviazione fisico sul tuo iPhone o iPad? In tal caso, puoi scaricare alcune delle app che non usi spesso per liberare spazio. Oppure puoi impostare il tuo dispositivo iOS per scaricare automaticamente le app inutilizzate per risparmiare spazio di archiviazione a lungo termine. E puoi sempre eliminare anche le app. Rimuovere foto e video dal dispositivo è un altro ottimo modo per liberare spazio di archiviazione se hai tonnellate di foto e filmati sul tuo iPhone o iPad.
Ci auguriamo che tu sia stato in grado di risolvere le frustranti notifiche "lo spazio di archiviazione di iCloud è pieno" su iPhone o iPad liberando spazio di archiviazione su iCloud per fare spazio. In caso contrario, prendi in considerazione l'upgrade a un piano di archiviazione iCloud più grande.
Se hai pensieri, suggerimenti, trucchi o esperienze rilevanti, sentiti libero di condividere nei commenti!
