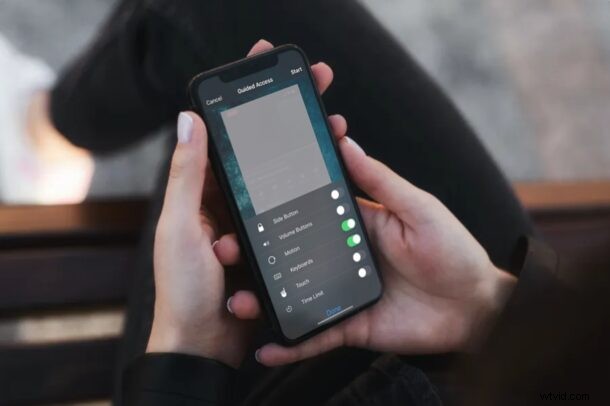
Se stai permettendo ai tuoi figli di prendere in prestito il tuo iPhone o iPad per guardare un video o un film, puoi sfruttare l'accesso guidato per disabilitare temporaneamente l'intero touchscreen sul tuo dispositivo iOS o iPadOS. Ciò impedisce loro di armeggiare con il tuo dispositivo, eliminare accidentalmente app, effettuare acquisti o modificarne le impostazioni.
L'accesso guidato viene utilizzato principalmente per bloccare lo schermo del tuo iPhone o iPad su un'unica app, ma puoi anche usarlo per disabilitare il touch screen in generale. Non vedi l'ora di utilizzare l'accesso guidato la prossima volta che consenti a qualcuno di utilizzare il tuo smartphone? Quindi continua a leggere.
Come disabilitare il touchscreen su iPhone e iPad con accesso guidato
Per disabilitare il touchscreen mentre limiti il tuo dispositivo a un'app specifica, dovrai prima abilitare questa funzione nelle impostazioni di accessibilità. Segui semplicemente i passaggi seguenti per iniziare.
- Accedi all'app "Impostazioni" sul tuo iPhone o iPad. Scorri verso il basso e tocca "Accessibilità".
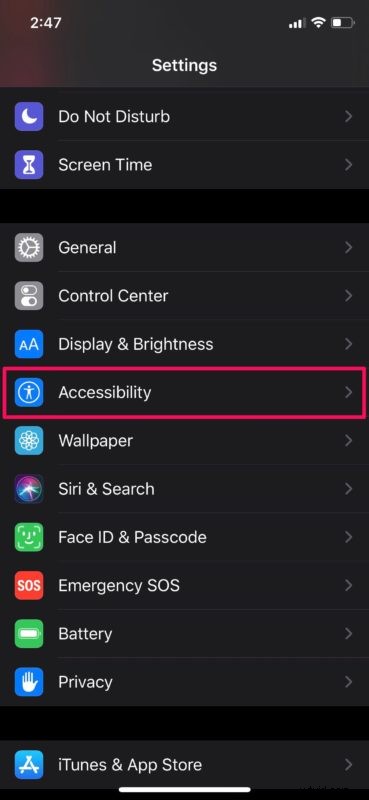
- Nel menu delle impostazioni di accessibilità, scorri verso il basso e seleziona "Accesso guidato".
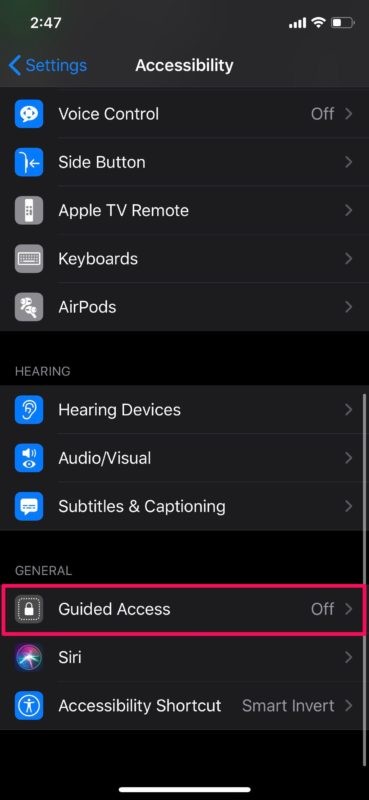
- Ora tocca l'interruttore per attivare questa funzione.
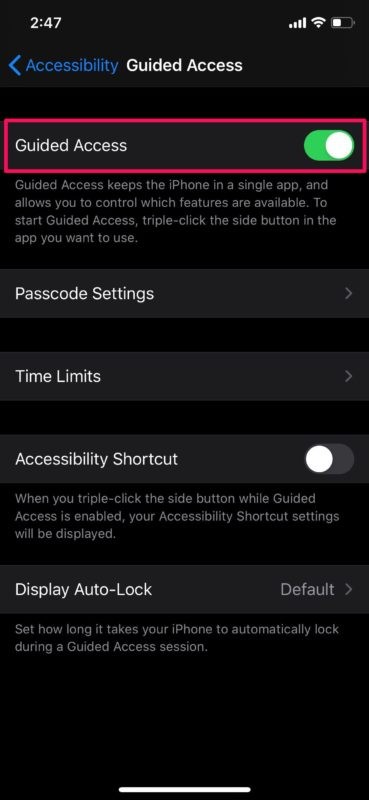
- Quindi, apri l'app che vuoi far usare ai tuoi figli. Oppure, se vogliono guardare un video o un film, avviare la riproduzione. Ora, fai triplo clic sul pulsante di accensione/pulsante laterale sul tuo dispositivo iOS per accedere alle scorciatoie di accessibilità e seleziona "Accesso guidato".
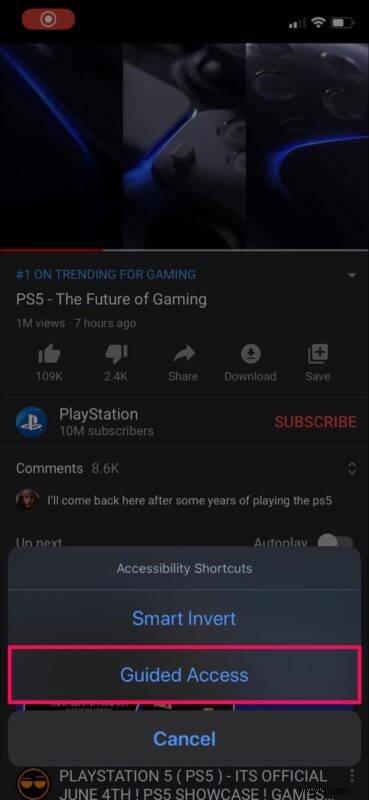
- Verrai indirizzato al menu di configurazione dell'accesso guidato. Qui, tocca "Opzioni" che si trova nell'angolo in basso a sinistra dello schermo.
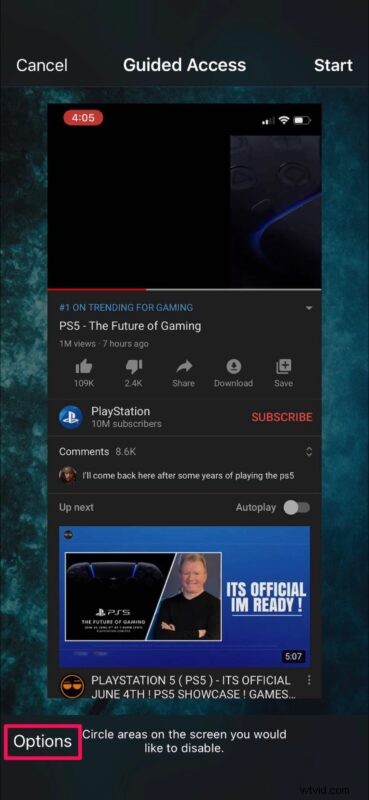
- Imposta l'interruttore per "Touch" su disabilitato e tocca "Start", come mostrato nello screenshot qui sotto.
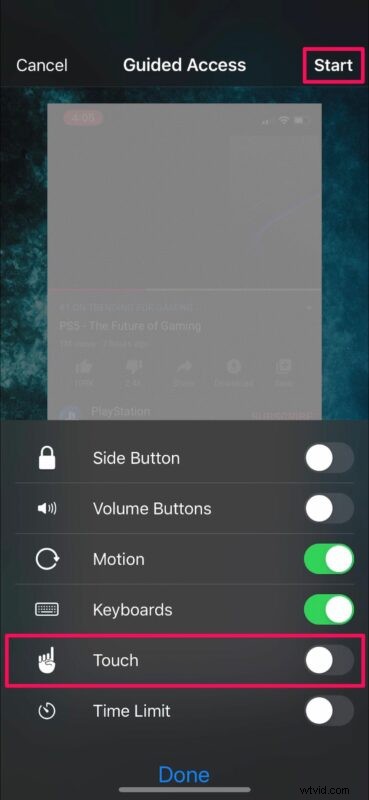
- Ora, imposta un passcode che può essere utilizzato in seguito per uscire dall'Accesso guidato o modificarne le impostazioni in un secondo momento.
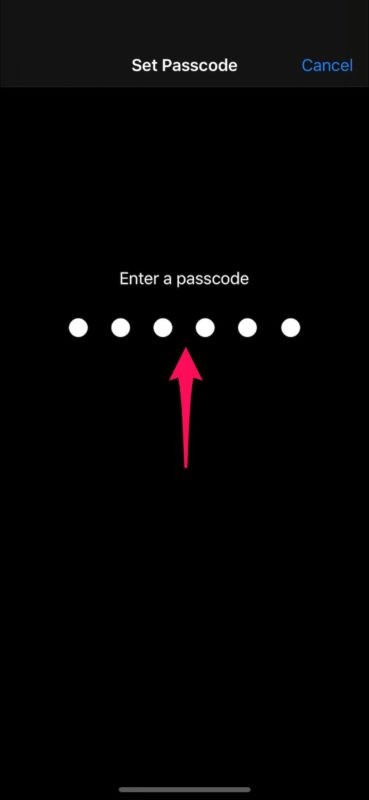
- Ecco fatto. Hai avviato una sessione di Accesso Guidato e il tuo dispositivo è ora bloccato su un'app, con il touch screen disabilitato.
Ora che il touch screen è disabilitato, puoi consentire a un bambino o a una persona di utilizzare il dispositivo senza poter interagire con esso al di là di ciò che è sullo schermo. Ciò è particolarmente utile per guardare film e video, ma è utile anche per i chioschi e altre situazioni simili.
Uscita dalla modalità di accesso guidato su iPhone o iPad quando il touch screen è disabilitato
Ovviamente vorrai sapere come uscire dalla modalità Accesso Guidato ora che il Touch Screen è disabilitato:
- Per uscire dall'Accesso guidato, fai triplo clic sul pulsante di accensione/lato laterale sul tuo iPhone o iPad.
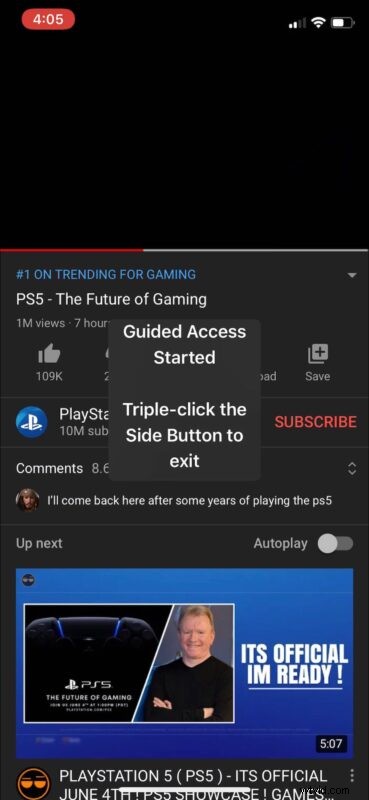
- Ora, inserisci il passcode che hai impostato in precedenza.
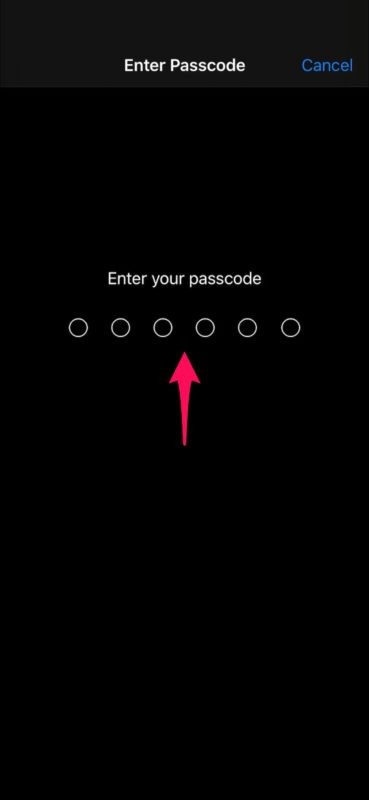
- Questo ti riporterà al menu Accesso guidato. Tocca "Fine" che si trova nell'angolo in alto a sinistra dello schermo per uscire dall'Accesso guidato. Oppure, se desideri riattivare i controlli touch, vai su "Opzioni" e imposta nuovamente l'interruttore "Touch" su abilitato.
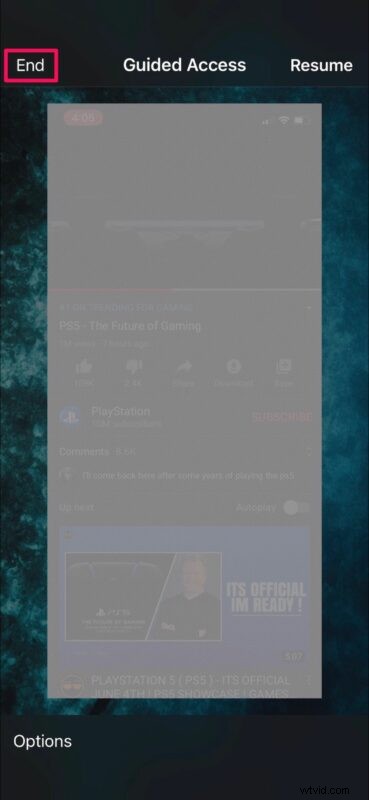
Quello era l'ultimo passo.
Ora sai come disabilitare temporaneamente completamente il tuo touchscreen mentre blocchi il dispositivo su una singola app utilizzando l'accesso guidato sul tuo iPhone e iPad. Ricorda che puoi anche bloccare il dispositivo su una singola app senza disabilitare anche le funzionalità del touch screen.
Puoi anche limitare l'input tattile a parti specifiche dello schermo invece di disabilitare l'intero touchscreen, se preferisci. Forse la tua formica per dare a qualcuno l'accesso a un menu in un'app o mettere in pausa/riprodurre i controlli in un'app video o qualcosa di simile. Questo può essere fatto semplicemente circondando le aree dello schermo che vuoi disabilitare, mentre sei nel menu Accesso guidato.
Qualunque sia l'utilizzo, l'accesso guidato è un ottimo strumento per avere il pieno controllo su ciò che il tuo iPhone e iPad visualizza sullo schermo e su come viene interagito.
Vuoi bloccare più di un'app sul tuo iPhone e iPad? Sebbene ciò non sia possibile con l'accesso guidato, puoi sfruttare la funzionalità Tempo di utilizzo di Apple che ti consente di impostare limiti di tempo per le app in pochi minuti. Offre altre funzionalità di controllo parentale come la possibilità di impostare limiti di comunicazione, bloccare gli acquisti in-app, le installazioni di app e altro, quindi se questo ti interessa non perdere anche altri suggerimenti su Screen Time.
Hai disabilitato il touchscreen del tuo iPhone e iPad utilizzando l'accesso guidato? Quante volte trovi utile questa funzione? Condividi i tuoi pensieri e le tue esperienze nei commenti e dai un'occhiata ad altri articoli di Accesso Guidato se l'argomento ti incuriosisce.
