
L'app Messaggi ha cambiato il modo in cui gli utenti accedono a tutte le foto da una conversazione di messaggi. Non puoi più semplicemente toccare il pulsante della fotocamera per accedere alla tua libreria di foto da Messaggi, in iOS 13 e iOS 12 potrai invece accedere alle tue foto dal cassetto delle icone dell'app all'interno dell'app Messaggi su iPhone o iPad. Questo è un cambiamento sottile che è alquanto controverso dato che rende la selezione delle foto un po' più lenta in Messaggi per iOS 12, ma una volta appreso come funziona il processo scoprirai che non è particolarmente difficile.
Ti mostreremo esattamente come accedere a tutte le foto e alla libreria di foto del tuo iPhone o iPad dall'app Messaggi di iOS 13 e iOS 12 in modo da poter condividere facilmente foto, foto e video come al solito.
Come accedere a tutte le foto dai messaggi con iOS 13 e iOS 12 su iPhone e iPad
Il modo più semplice per accedere a tutte le foto per inviarne una dall'app Messaggi in iOS 12 è il seguente:
- Apri l'app Messaggi e apri qualsiasi conversazione o thread di messaggi
- Tocca il pulsante "(A)" dell'App Store, sembra una A fatta di bastoncini di ghiaccioli
- Ora tocca il pulsante Foto, sembra una ruota dei colori
- Questo rivelerà un pannello "Foto recenti", ora tocca il testo blu "Tutte le foto" che è un pulsante
- Seleziona le foto che desideri allegare al messaggio dall'app Foto come al solito, da Rullino foto, Preferiti, Video, Selfie, Screenshot, Aggiunti di recente o qualsiasi altro album di foto in iOS
- Invia la foto come di consueto toccando il pulsante con la freccia di invio
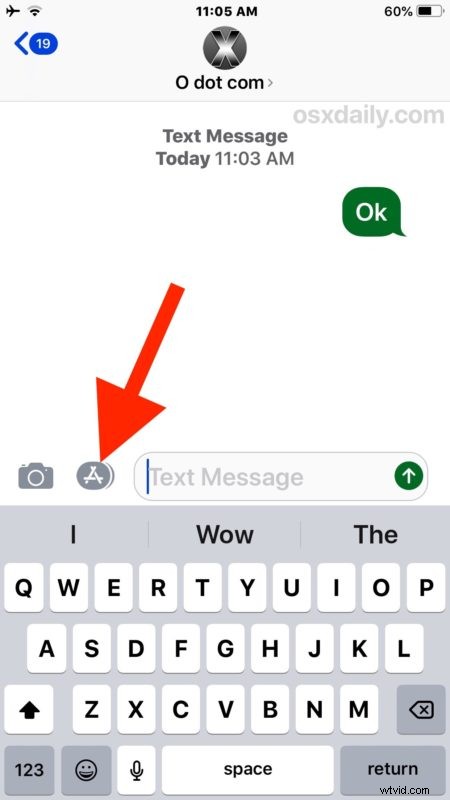
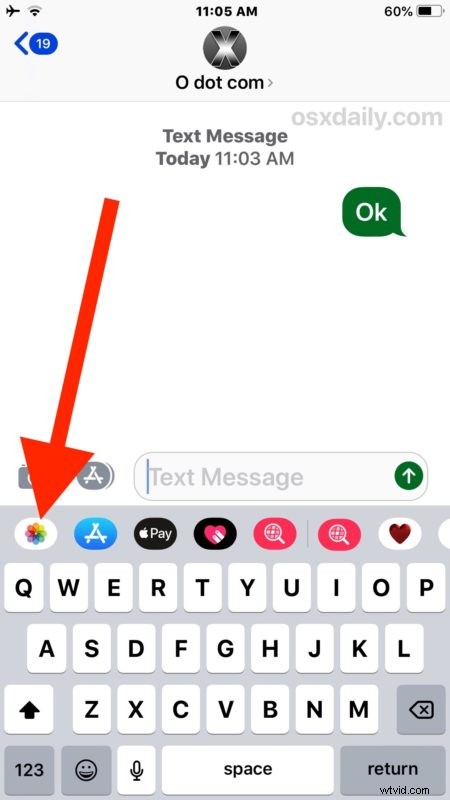
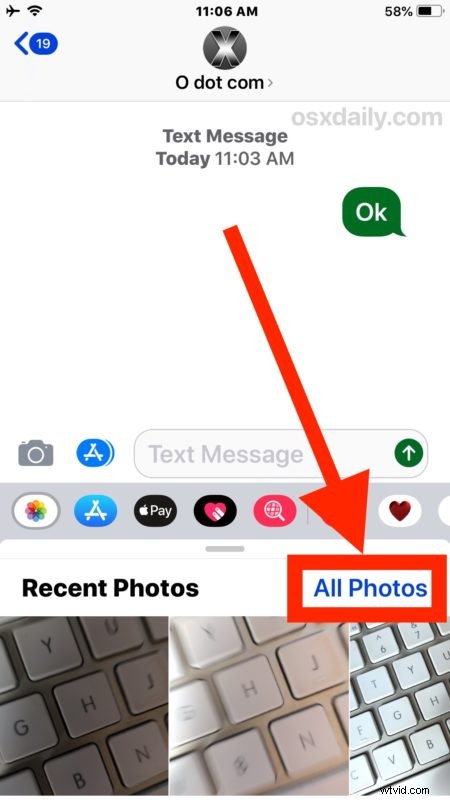
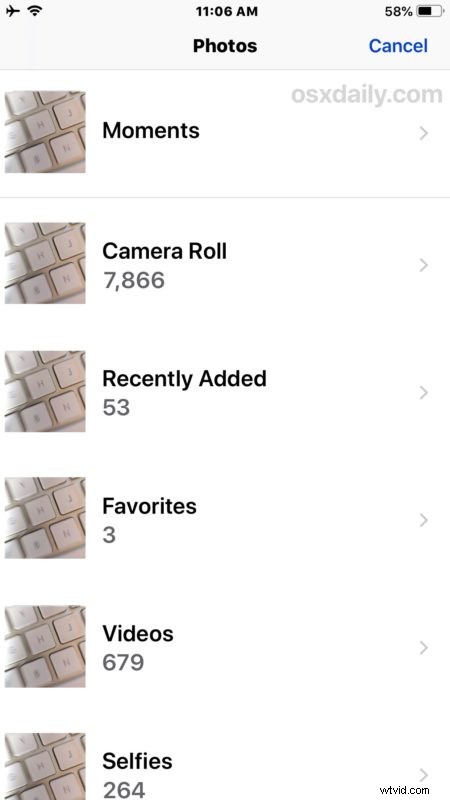
Questo è il modo più semplice per accedere alle foto dai messaggi in iOS 12 e il trucco è lo stesso su iPhone e iPad.
Se nascondi regolarmente il riquadro Messaggi delle icone delle app in iOS, dovrai abituarti a mostrarlo di nuovo prima di poter accedere a Foto da inviare e condividere con altri utenti tramite Messaggi.
Accesso a tutte le foto nei messaggi di iOS 12 tramite fotocamera
È disponibile un'altra opzione, ma probabilmente non è più veloce per la maggior parte degli utenti.
Simile all'approccio sopra, apri Messaggi e vai a qualsiasi thread di messaggi. Ora questa volta, scegli il pulsante Fotocamera, quindi tocca il pulsante delle foto nell'angolo superiore dell'app Fotocamera attiva.
Verrà visualizzato anche il browser della libreria Foto per selezionare un'immagine da inviare o condividere tramite Messaggi in iOS 12.
Per la maggior parte degli utenti, l'approccio dell'icona Foto è più veloce, ma l'approccio dell'icona della fotocamera potrebbe funzionare anche per altri, quindi usa ciò che funziona meglio per te.
Ovviamente puoi anche accedere e condividere le foto direttamente dall'app Foto.
Se conosci altri metodi o approcci per accedere a Foto da Messaggi in iOS 12 su iPhone o iPad, condividi con noi nei commenti qui sotto!
