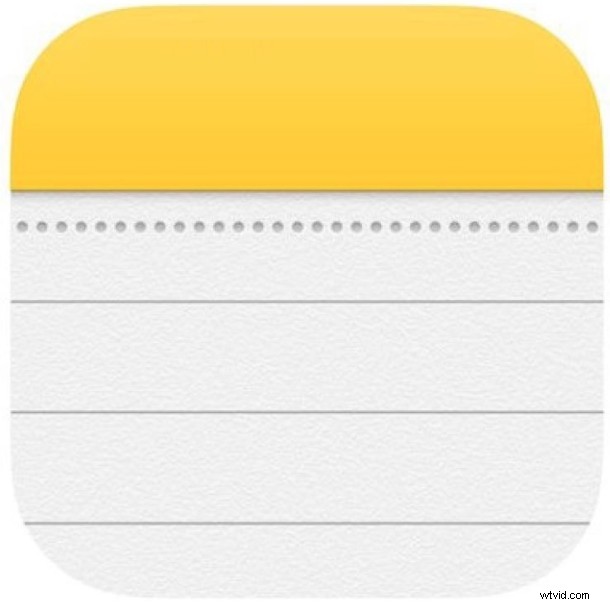
L'app Note in iOS è sempre utile e offre un ottimo posto per archiviare qualsiasi piccolo bocconcino di testo, elenchi di controllo, immagini, scarabocchi e disegni, note condivise con altre persone, note bloccate con password e altri punti dati che desideri conservare in modo organizzato modo su un iPhone o iPad. E per quanto riguarda l'archiviazione, l'app Notes su iPhone e iPad ha due diverse posizioni dell'account per i dati di Notes; localmente sul dispositivo stesso o in iCloud.
Per impostazione predefinita con le versioni moderne di iOS, l'app Notes imposta la posizione di salvataggio dell'account predefinito dei dati delle note su iCloud, ma se desideri regolare le impostazioni predefinite di Notes in modo che le note siano invece locali, puoi farlo tramite le impostazioni. Ciò influirà sul comportamento delle note predefinito e anche sull'account delle note predefinito con cui si interagisce tramite le richieste di note di Siri e tutti i dati di Notes visibili dalle schermate dei widget in iOS.
Come modificare l'account Notes predefinito in locale o iCloud su iPhone e iPad
La regolazione dell'impostazione è la stessa su iPhone e iPad, ma la convenzione di denominazione dell'impostazione è leggermente diversa per riflettere la diversa denominazione di ciascun dispositivo. Ecco come puoi modificare il tuo account note predefinito in iOS per qualsiasi dispositivo iOS:
- Apri l'app "Impostazioni" su iPhone o iPad e vai su "Note"
- Assicurati che l'account "Sul mio iPhone" (o "Sul mio iPad") sia abilitato
- Successivamente, nella parte superiore dello schermo in "ACCOUNT" tocca "Account predefinito"
- Tocca per selezionare "Sul mio iPhone" (o "Sul mio iPad") o "iCloud" per impostarlo come account predefinito per le note da utilizzare
- Esci dalle Impostazioni come al solito
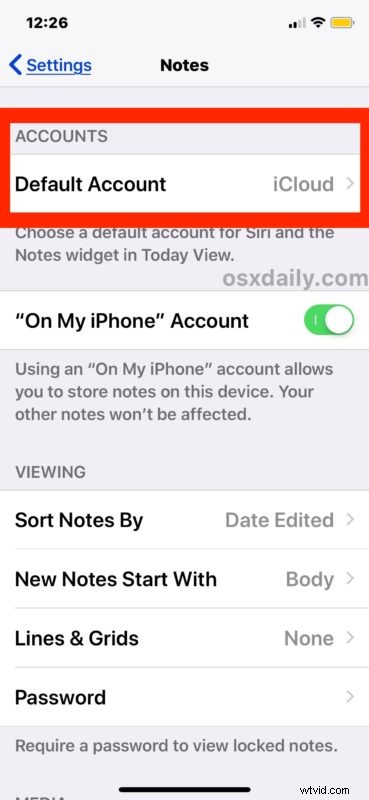
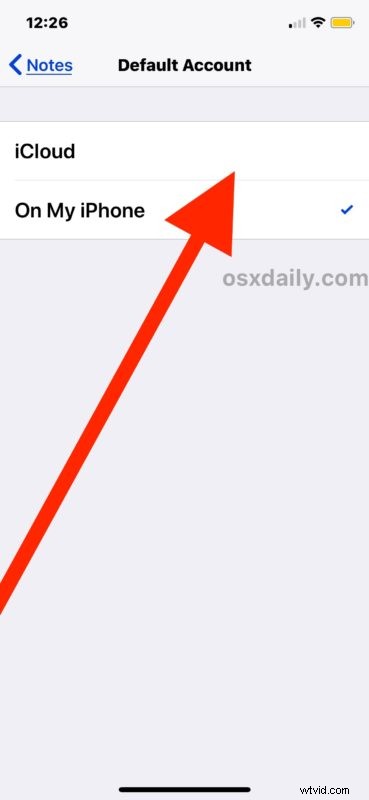
Nota che questo non modifica le note esistenti, cambia semplicemente l'account Notes predefinito da utilizzare sul dispositivo.
Ad esempio, se dici a Siri di "prendere una nuova nota" e hai impostato l'account predefinito su "Sul mio iPhone", la nuova nota apparirà localmente sul dispositivo. Oppure, se imposti l'account predefinito su "iCloud" e hai detto a Siri di prendere una nuova nota, la nuova nota apparirà invece in iCloud.
La frammentazione degli account e della posizione di salvataggio dei dati può causare confusione, anche con la funzione di ricerca di Notes in iOS, e forse un giorno si uniranno con un'opzione per caricare e condividere note locali su iCloud piuttosto che avere una sezione Note completamente separata per iCloud insieme a un'altra sezione Note separata per l'archiviazione locale su un dispositivo. O forse è meglio tenerli separati, in modo da poter continuare facilmente a utilizzare Note su un dispositivo anche in assenza di connessione Internet o servizio cellulare, supponendo che le note siano comunque conservate localmente sul dispositivo stesso.
Vale anche la pena ricordare come navigare tra le due diverse sezioni di Note in iOS. Dall'app Note, tocca la freccia indietro nell'angolo in alto a sinistra fino a visualizzare la schermata "Cartelle" (sì, è etichettata come Cartelle e non Account, il che può creare confusione quando si considera che l'app delle impostazioni li etichetta come Account e non Cartelle... comunque), che è dove troverai sia le note "Sul mio iPhone" che le sezioni "iCloud". Ciascuno conterrà note diverse se sono state create in una sezione rispetto all'altra, ma possono essere spostate piuttosto facilmente.
