Questo articolo elaborato dal sito Web ufficiale di MiniTool introduce principalmente i modi per migrare foto/video da iPhone a Windows 11. Fornisce inoltre soluzioni per affrontare gli errori di importazione.
Quando lo spazio di archiviazione del tuo iPhone sta esaurendo lo spazio, puoi trasferire alcuni file come foto e video sul cloud o sul computer per recuperare spazio.
Come importare foto da iPhone a Windows 11?
Le seguenti guide ti insegneranno come trasferire foto e video da un iPhone a un PC Windows 11. Le istruzioni per spostare foto/video da iPad o iPod touch a Win11 sono simili.
#1 Sincronizzazione di foto da iPhone a Windows 11 tramite Windows Photos
Prima di tutto, vediamo come utilizzare l'app Foto di Windows per ottenere foto da iPhone.
1. Collega il tuo iPhone al computer di destinazione tramite un cavo USB.
2. Accendi lo smartphone e sbloccalo. Inoltre, accendi il PC. In caso contrario, il tuo computer non rileverà il dispositivo connesso. Ti potrebbe essere chiesto di fidarti del computer sul telefono cellulare, tocca semplicemente Fidati o Consenti per continuare.
3. Sul desktop, fai clic su Start menu e seleziona Foto per aprire l'app.
4. Nell'app Foto, fai clic su Importa in alto a destra e scegli Da un dispositivo connesso .
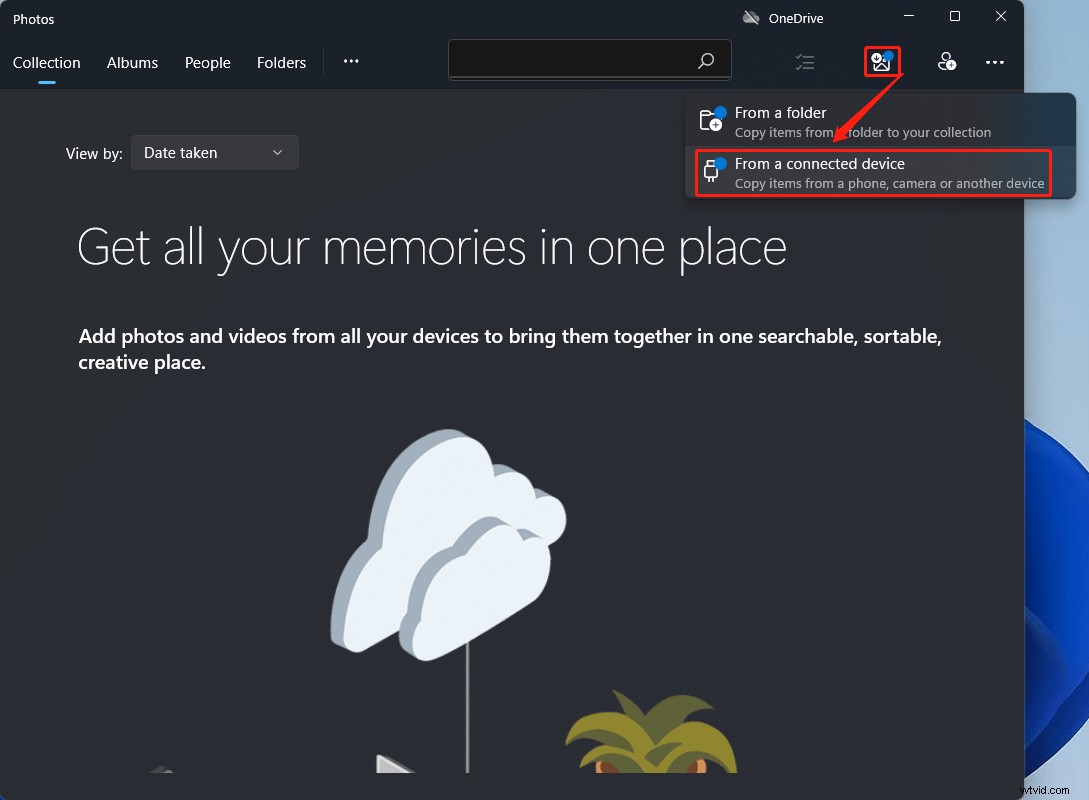
5. Quindi, apparirà una nuova finestra. Lì, specifica quali foto o video desideri caricare sul tuo computer e dove salvare tali elementi. Potrebbe essere necessario attendere alcuni secondi per consentire al supporto di caricare tutte le tue foto.
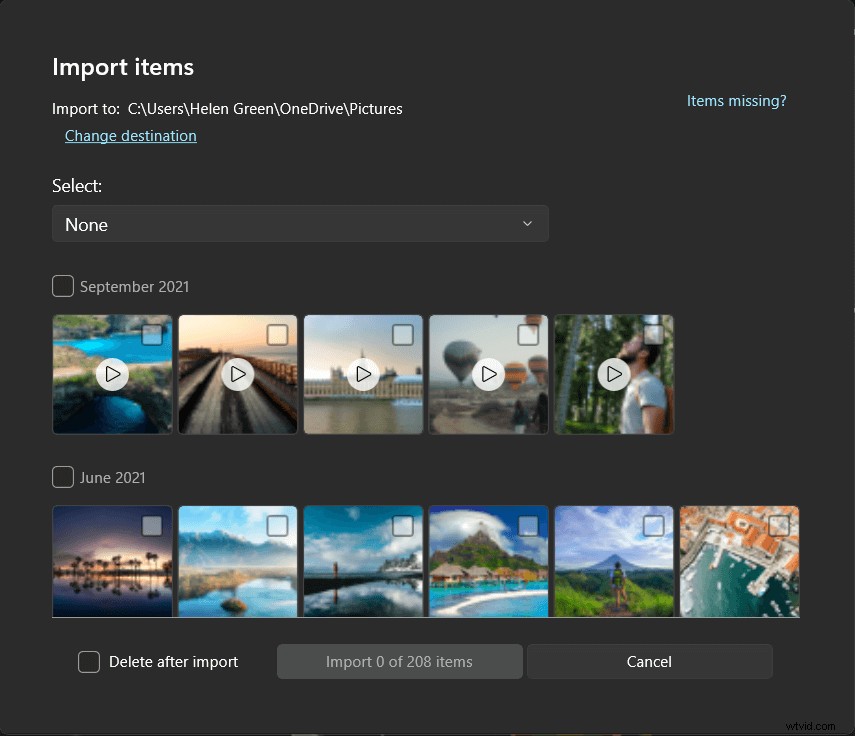
6. Infine, fai clic su Importa pulsante per avviare il processo. Il completamento richiederà un certo tempo a seconda delle dimensioni di cui esegui la migrazione.
Avviso:
I passaggi precedenti si applicano alla situazione in cui le foto/i video sono archiviati sul dispositivo Apple anziché nell'archivio cloud. Se le tue foto si trovano su iCloud o hai Foto iCloud attivato, devi scaricare le versioni originali a piena risoluzione delle tue foto sui dispositivi iPhone, iPad, iPod, ecc.
#2 Come importare foto da iPhone a PC Windows 11 in Esplora file?
Un altro modo per trasferire foto e video da iPhone a Windows 11 è sfruttare il menu contestuale del tasto destro del mouse in Esplora risorse.
1. Allo stesso modo, collega il telefono Apple al PC Windows e "Consenti a questo dispositivo di accedere a foto e video" sul telefono.
2. In Questo PC, fai clic con il pulsante destro del mouse su Apple iPhone e seleziona Importa foto e video .
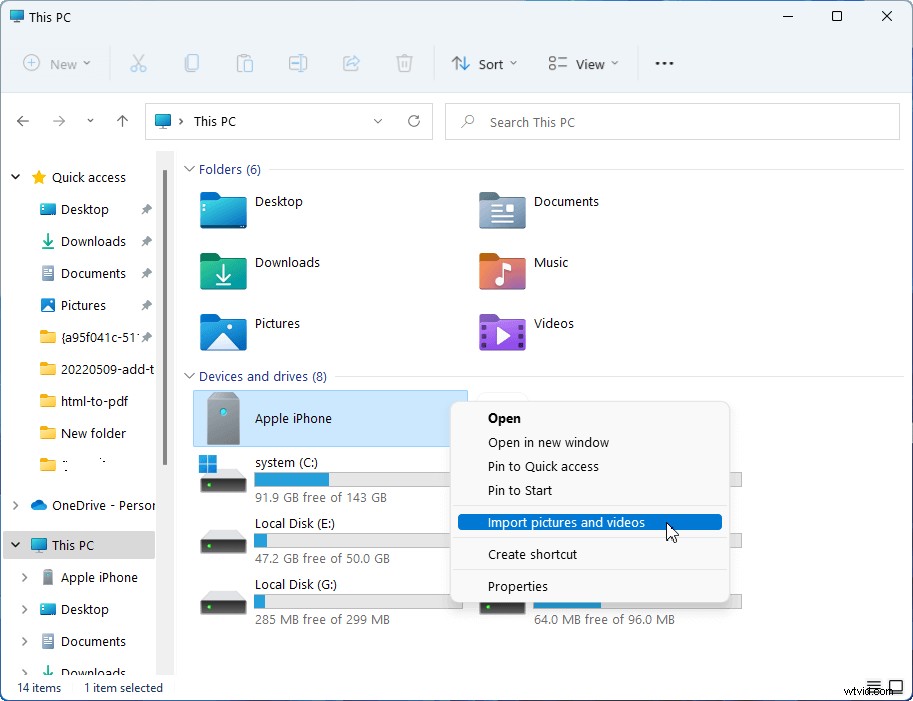
3. Attendi finché non rileva tutte le foto/video del tuo iPhone.
4. Quindi, nel nuovo popup, scegli Importa tutti i nuovi elementi ora . È possibile inserire ulteriormente il nome dell'immagine o della cartella di immagini da importare.
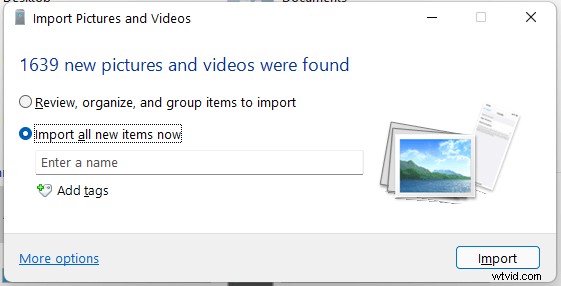
5. Infine, fai clic su Importa pulsante per iniziare il processo.
Abbi pazienza e aspetta che finisca.
Oppure puoi aprire direttamente la memoria interna di Apple iPhone in Esplora file di Windows, navigare per trovare le foto e i video di destinazione, copiarli e incollarli nella destinazione sul tuo computer.
Leggi anche:[9 modi] Risolvi iPhone che non viene visualizzato in Risorse del computer Windows 11
#3 Importa foto da iPhone su Windows 11 con altri programmi come iTunes
Inoltre, puoi acquisire indirettamente foto/video o altri file dal tuo iPhone al tuo dispositivo Windows facendo affidamento su altre applicazioni come iTunes, app di posta elettronica, app di chat, app cloud e così via. Installa lo strumento che raccogli sia su iPhone che su PC, accedi al tuo account, invia gli elementi di destinazione al tuo account sul telefono e ricevi gli elementi sul desktop. Questo è tutto!
Tuttavia, questo metodo presenta degli svantaggi. Ad esempio, di solito, esiste una limitazione della dimensione del file per il trasferimento all'interno di una singola attività su quelle app ad eccezione di iTunes. Se hai molte foto da inviare, devi ripetere le operazioni molte volte. È fastidioso e richiede tempo.
Come rendere le foto di iPhone compatibili con Windows 11?
Quando importi video/foto da iPhone a Windows 11 o da altri dispositivi iOS/iPadOS al PC, alcuni contenuti multimediali potrebbero essere ruotati in modo errato nell'app Foto di Windows. Puoi aggiungere quei file multimediali a iTunes per riprodurli con l'orientamento corretto.
Puoi anche fare qualcosa per assicurarti che foto e video abbiano la migliore compatibilità con Win 11.
- Sui dispositivi iPhone, iPad, iPod e così via, apri le Impostazioni app.
- Tocca Fotocamera> Formati .
- Tocca il Più compatibile opzione.
Quindi, la fotocamera del tuo iPhone acquisirà foto e video nei formati JPEG e H.264.
Come risolvere Impossibile importare foto da iPhone a Windows 11?
Potresti non riuscire a migrare foto o video su Win11 tramite iPhone. I motivi sono vari. Ad esempio, potrebbero non esserci foto trovate nella cartella del supporto di archiviazione interno dell'iPhone:DICM o qualcosa va storto. Puoi provare le seguenti soluzioni.
- Fai clic su "Consenti al computer di accedere a foto e video" sul tuo iPhone quando lo colleghi al PC.
- Riavvia iPhone o PC.
- Verifica la connessione dell'iPhone o prova un cavo USB o un computer diverso.
- Disattiva la Libreria foto di iCloud o scarica tutte le foto di destinazione da iCloud sul tuo telefono.
- Riavvia Apple Mobile Device Service (AMDS).
- Installa il supporto per dispositivi mobili Apple.
- Ripristina la posizione e la privacy di iPhone nelle Impostazioni.
- Cambia l'autorizzazione della cartella DICM.
- Aggiorna software correlati come Foto, iTunes, driver USB per dispositivi mobili Apple e così via
- Trasferisci un numero limitato di foto alla volta.
Leggi anche:Non puoi importare foto da iPhone a Windows 10? Riparazioni per te!
Dopo aver importato foto e video da iPhone a Windows 11, puoi utilizzare questi media per creare bellissimi filmati o convertirli in altri formati di file per riprodurli con lettori multimediali su PC. In tal caso, potresti aver bisogno degli strumenti seguenti.
Strumenti di gestione di video/audio/foto ConsigliatoQueste applicazioni sono completamente compatibili con Windows 11/10/8.1/8/7.
MiniTool MovieMaker
Un software di editing video facile da usare senza filigrane e limiti. I modelli incorporati ti consentono di creare rapidamente presentazioni personali e condividerle con i tuoi amici!
MiniTool uTube Downloader
Scarica gratuitamente video, audio e sottotitoli di YouTube senza pubblicità o bundle. Può eseguire più attività contemporaneamente ad alta velocità e supporta più formati di file.
Convertitore video MiniTool
Converti rapidamente video e audio da un formato di file a un altro da applicare a più dispositivi. Supporta oltre 1000 formati di output popolari e la conversione batch. Inoltre, può anche registrare schermi di PC senza filigrana.
