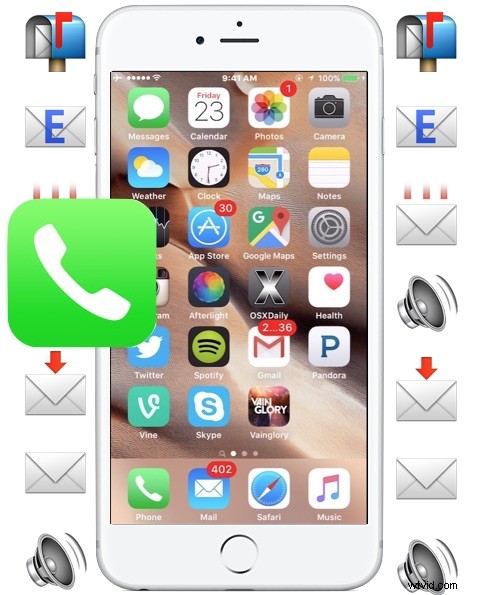
Le ultime versioni di iOS consentono agli utenti iPhone di salvare, condividere e inoltrare messaggi vocali. Ciò significa che puoi condividere facilmente un messaggio vocale importante con un collega o un amico o salvare un messaggio vocale specifico sull'iPhone per archiviarlo localmente per un successivo accesso e ascolto.
Salvare e condividere i messaggi vocali su iPhone è straordinariamente semplice, ma poiché si tratta di una funzionalità abbastanza nuova, molti utenti non sanno che esiste. Avrai bisogno di iOS 9 o versioni successive per avere questa funzione disponibile nella sezione Voicemail dell'app iPhone Phone. Per provarlo tu stesso, ti consigliamo di avere uno o due messaggi vocali sull'iPhone, se non ne hai uno considera di farti chiamare da qualcuno e quindi inviarlo direttamente alla segreteria in modo da poterlo utilizzare come test.
Come condividere o inoltrare un messaggio vocale da iPhone
Se desideri condividere un messaggio vocale da un iPhone con un altro utente, puoi inviarlo insieme a messaggi o e-mail procedendo come segue:
- Apri l'app Telefono sull'iPhone e tocca il pulsante "Segreteria telefonica"
- Tocca il messaggio di posta vocale che desideri condividere con un'altra persona o inoltrarlo a qualcun altro, quindi tocca il pulsante di condivisione, che assomiglia a una piccola icona quadrata con una freccia rivolta verso l'esterno
- Scegli "Messaggio" per inviare la segreteria come SMS o iMessage a un destinatario
- Scegli "Posta" per inviare il messaggio vocale a un destinatario (o a te stesso)
- Compila il nome del contatto del destinatario, il numero di telefono o l'indirizzo e-mail e invia il messaggio o l'e-mail come al solito
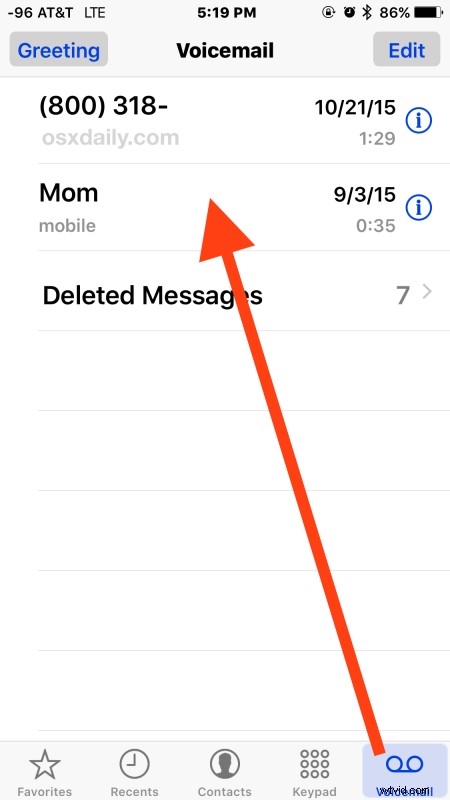
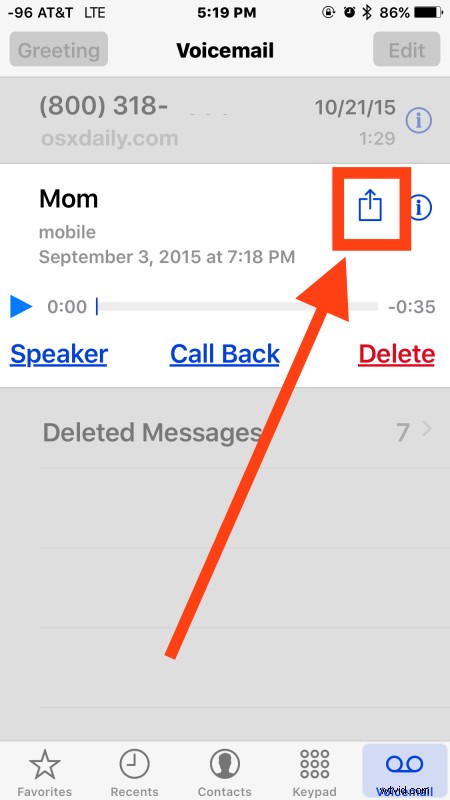
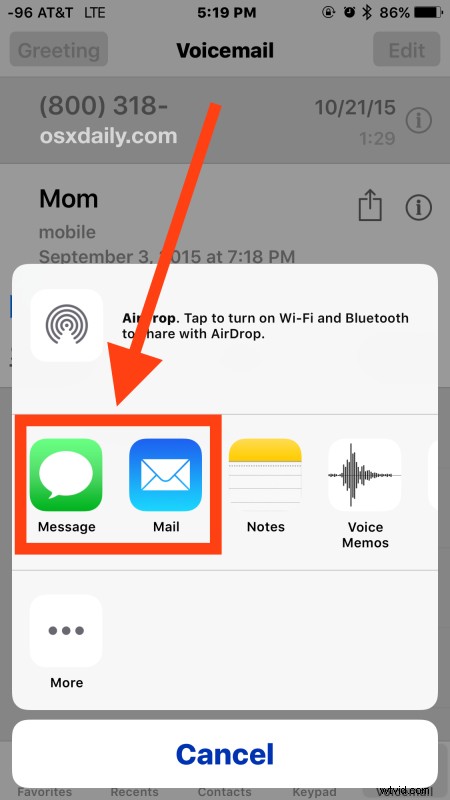
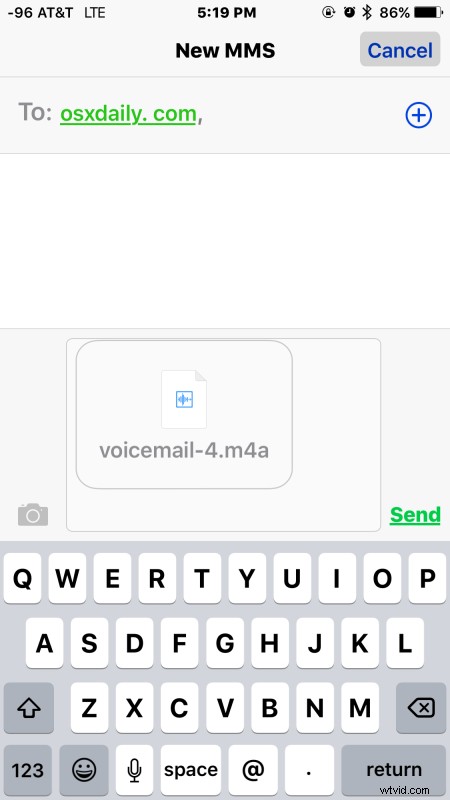
Un messaggio vocale condiviso consegnato tramite messaggi o e-mail arriverà come file .m4a etichettato come "voicemail-#.m4a", questo è lo stesso tipo di file audio m4a che molti lettori audio possono riconoscere, incluso iTunes, il che rende i messaggi vocali condivisi universalmente disponibile per quasi tutti i destinatari, siano essi su iPhone, iPad, Android, Mac OS X, Windows o Blackberry.
Come salvare un messaggio vocale da iPhone
Un'altra opzione è salvare un messaggio vocale in locale sull'iPhone e memorizzarlo nell'app Memo vocali, oppure conservare un messaggio vocale nell'app Note, in entrambe le posizioni il messaggio vocale salvato può essere riprodotto in qualsiasi momento:
- Dall'app Telefono, scegli il pulsante "Segreteria telefonica"
- Seleziona il messaggio vocale da salvare in locale toccando il pulsante di condivisione (il quadrato con la freccia che vola fuori), quindi scegli una delle seguenti opzioni:
- Seleziona "Note" per conservare il messaggio vocale in una nota archiviata sull'iPhone, se scegli una nota iCloud verrà condivisa automaticamente con altri dispositivi iCloud condivisi tramite le loro app Notes
- Seleziona "Memo vocali" per salvare il messaggio vocale nell'app Memo vocali, questo rimarrà solo su iPhone a meno che non lo condividi in seguito
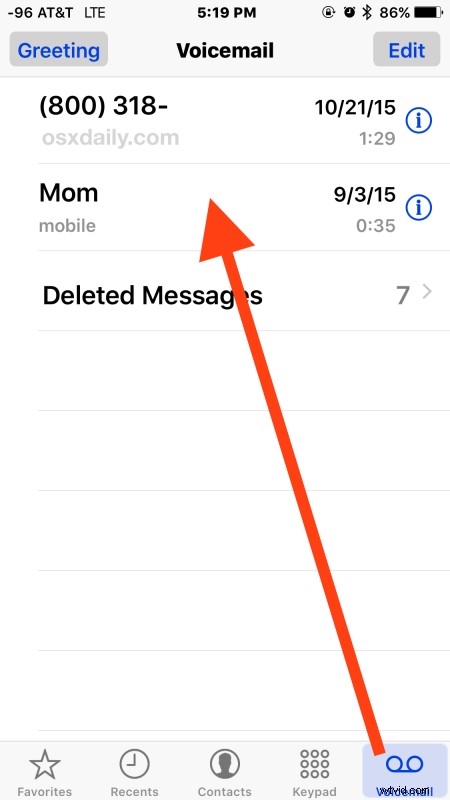
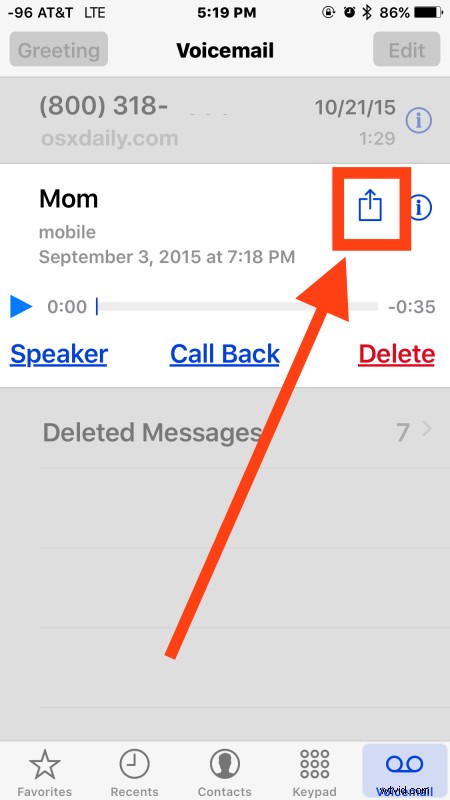
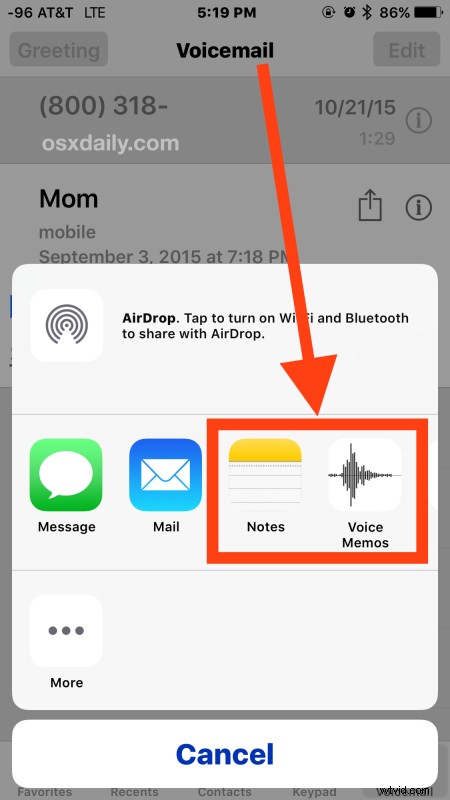
Proprio come un messaggio vocale condiviso, i messaggi vocali salvati vengono archiviati come file .m4a nell'app Notes o nell'app Memo vocali sull'iPhone.
Riproduzione di un messaggio vocale condiviso/salvato da iPhone
Se qualcuno ti invia un messaggio vocale, ascoltare quel messaggio vocale è solo questione di toccare il file "voicemail.m4a" che arriva nella tua casella di posta o nell'app dei messaggi o all'interno delle app Note o Memo vocali.
Ad esempio, la riproduzione di un messaggio vocale condiviso dall'app Messaggi ha il seguente aspetto, quando tocchi il messaggio vocale inoltrato:
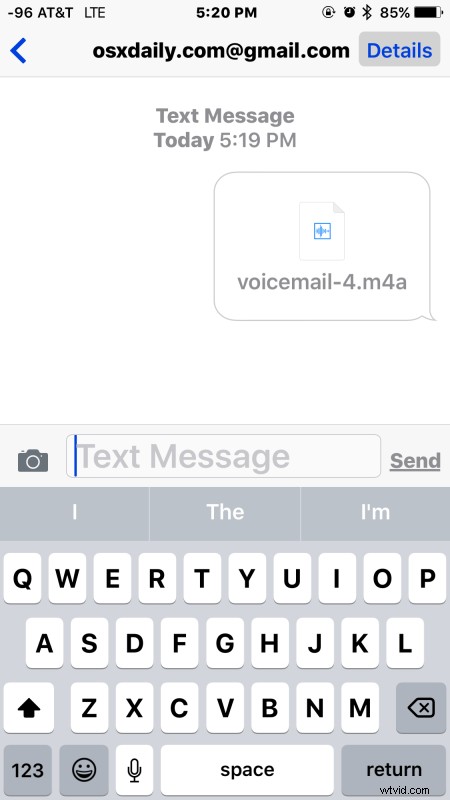
Quindi riproduci il messaggio vocale come al solito tramite l'app di riproduzione audio integrata (QuickTime) in iOS:
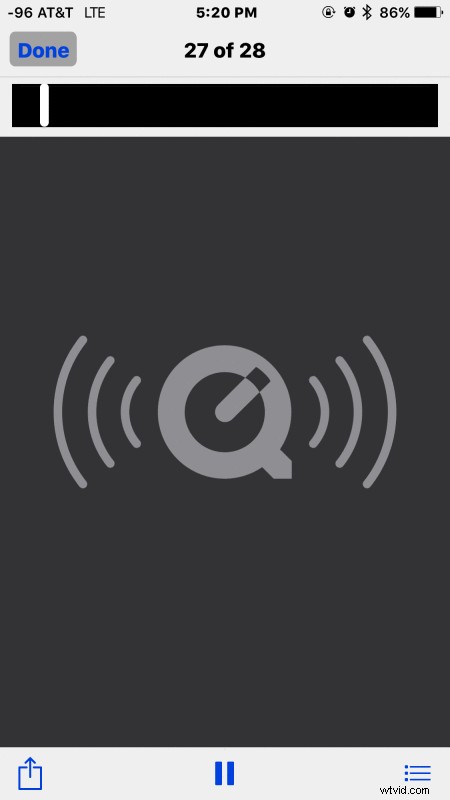
Riprodurre un messaggio vocale memorizzato nell'app Note o nell'app Memo vocali è altrettanto semplice, basta toccare il rispettivo messaggio vocale e riprodurlo come al solito come qualsiasi altro file audio in quelle rispettive applicazioni.

Essere in grado di salvare, archiviare, inoltrare e condividere messaggi vocali da iPhone è un'ottima funzionalità che è stata a lungo desiderata. Finora non c'era un modo molto semplice per condividere o salvare i messaggi vocali da iPhone senza registrarli separatamente con un altro microfono, il che è ovviamente scomodo, o utilizzando un'applicazione di terze parti, spesso a pagamento e macchinosa da usare.
Ora puoi condividere i messaggi vocali o salvare quelli che ti servono ed eliminare i messaggi vocali dall'iPhone quando hai finito senza pensarci due volte se ne avrai bisogno di nuovo in futuro.
