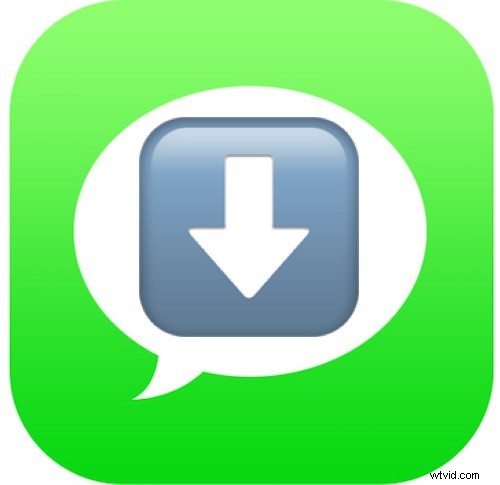
Vuoi salvare un SMS di iPhone? Forse vuoi documentare e conservare un messaggio inviato al tuo iPhone per qualche scopo? Qualunque sia il motivo, puoi salvare messaggi di iPhone, messaggi di testo / SMS, iMessage, messaggi multimediali inclusi immagini e video o qualsiasi altra cosa inviata tramite l'app Messaggi su iPhone.
Questo articolo ti mostrerà diversi metodi per salvare i messaggi e i messaggi di testo dell'iPhone, un approccio coprirà il salvataggio dei messaggi direttamente sull'iPhone stesso e un altro metodo utilizzerà un computer e un software di terze parti per leggere e salvare i messaggi dell'iPhone per esportarli come PDF, TXT o un file di foglio di calcolo.
In primo luogo, tieni presente che non esiste un metodo ufficiale per esportare o salvare un messaggio di testo iPhone, una conversazione di messaggi iPhone o qualcosa del genere. Al momento non esiste un metodo su iPhone per stampare semplicemente tutti i messaggi iPhone ricevuti da una persona o all'interno di una conversazione dell'app Messaggi. È possibile lungo la strada che esisterà, ma attualmente iOS non offre un tipo di funzionalità "Salva messaggi" o "Esporta messaggi" o "Stampa messaggi". Pertanto, utilizzeremo le opzioni descritte di seguito per salvare i messaggi dell'iPhone.
Come salvare i messaggi di iPhone direttamente in iOS
Questo particolare metodo di salvataggio dei messaggi dell'iPhone è realizzabile interamente sull'iPhone stesso. È un po' noioso, ma è forse anche il metodo più ufficiale per salvare e catturare i messaggi di iPhone in un formato che può essere facilmente salvato e condiviso. In sostanza, scorrerai i messaggi che desideri salvare e poi ti affiderai agli screenshot per conservare e documentare quei messaggi esattamente come appaiono sullo schermo. Ecco i passaggi necessari per questo processo di salvataggio dei messaggi iOS:
- Apri l'app "Messaggi" su iPhone
- Apri la conversazione dei messaggi o il messaggio di testo che desideri salvare in modo che sia attivo sullo schermo, scorri brevemente se desideri visualizzare uno schermo intero di messaggi e nascondi la tastiera
- Schermata dello schermo del messaggio dell'iPhone effettuando le seguenti operazioni:
- Schermata su iPhone X e modelli senza pulsante Home:premi contemporaneamente il pulsante di accensione/blocco e il pulsante di aumento del volume per acquisire uno screenshot
- Schermata sui modelli di iPhone con pulsante Home:premi contemporaneamente il pulsante di accensione/blocco e il pulsante Home per acquisire uno screenshot
- Ripeti con messaggi aggiuntivi da salvare o continua a scorrere per continuare a documentare e salvare i messaggi dallo stesso thread di messaggi su iPhone
- Al termine dell'acquisizione delle acquisizioni dei messaggi, torna alla schermata principale dell'iPhone, quindi apri l'app "Foto" e vai a "Rullino foto" (o album degli screenshot)
- Trova gli screenshot dei messaggi salvati nella parte inferiore dell'immagine recente del Rullino fotografico, selezionali e quindi tocca il pulsante Condivisione (sembra un riquadro con una freccia che vola in alto) per condividere i messaggi, salvare le immagini su iCloud, e-mail, invialo altrove come messaggio, ecc

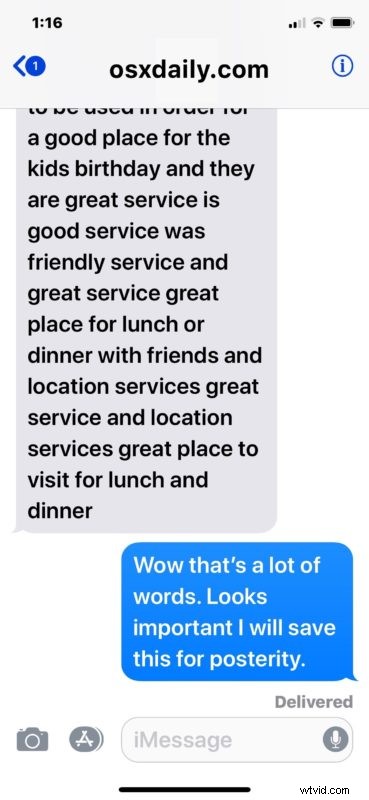
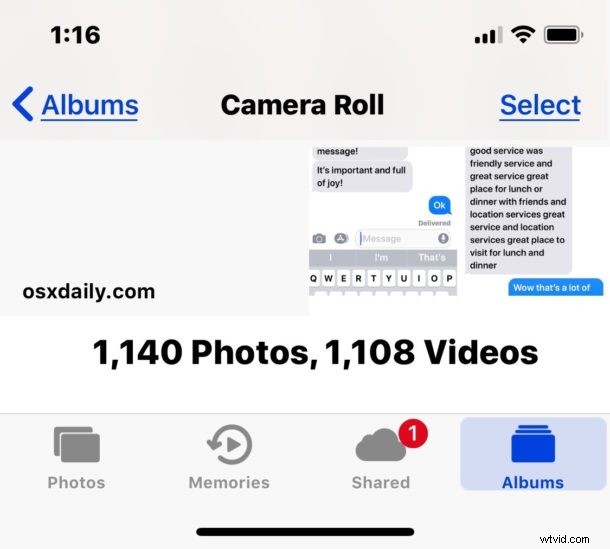
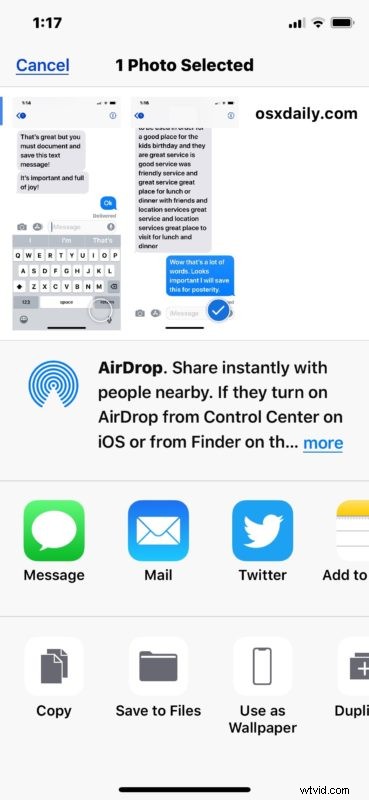
Se stai salvando molti messaggi in questo modo, ci vorrà del tempo, quindi abbi un po' di pazienza e segui una buona routine premendo quei pulsanti di screenshot per scattare e salvare ogni schermata di messaggi sull'iPhone.
Questo approccio può essere noioso, come abbiamo già accennato, ma è anche probabile che sia l'unico metodo per salvare i messaggi dell'iPhone considerato affidabile o ufficiale a qualsiasi titolo, forse abbastanza da essere utilizzato su base ufficiale come documentazione o prova o qualcosa del genere natura, almeno ciò non implica la citazione in giudizio dei dati del messaggio originale da una compagnia di telefoni cellulari o direttamente da Apple (il che è certamente possibile anche se qualcosa fosse abbastanza serio da giustificare tale approccio).
Come salvare i messaggi di testo di iPhone su Mac o Windows con iExplorer
Questo approccio successivo ti consente di leggere, salvare, accedere ed esportare facilmente tutti i messaggi di iPhone da un iPhone stesso o da un backup di iPhone e funziona allo stesso modo sia su un Mac che su un PC Windows. Questo utilizzerà uno strumento di terze parti chiamato iExplorer, ecco cosa devi fare:
- Scarica l'app iExplorer da qui (puoi scaricare la versione demo scaricabile gratuitamente per provarla)
- Avvia iExplorer sul computer, quindi scegli "Continua con la demo" *
- Successivamente, collega l'iPhone al computer tramite USB oppure, se intendi leggere i messaggi da un backup di iPhone sul computer, scegli "Sfoglia backup di iTunes"
- Scegli "Messaggi" dal menu su schermo per iPhone/backup
- Opzionalmente, se il backup dell'iPhone è crittografato (ed è una buona idea abilitare sempre la crittografia del backup di iTunes), fai clic su "Decrypt Backup" e inserisci la password del backup di iTunes per decrittografare il backup e accedere ai messaggi
- Sfoglia i messaggi di iPhone visualizzati sullo schermo, avrai accesso a tutti i messaggi di testo, iMessage, messaggi con immagini, messaggi video e altri contenuti multimediali di iPhone condivisi tramite l'app Messaggi su iOS
- Per salvare un thread di messaggi particolare, selezionalo, quindi scegli "Esporta conversazione" e quindi scegli il tipo di file di output per salvare il thread di messaggi di iPhone come file PDF, TXT o CVS
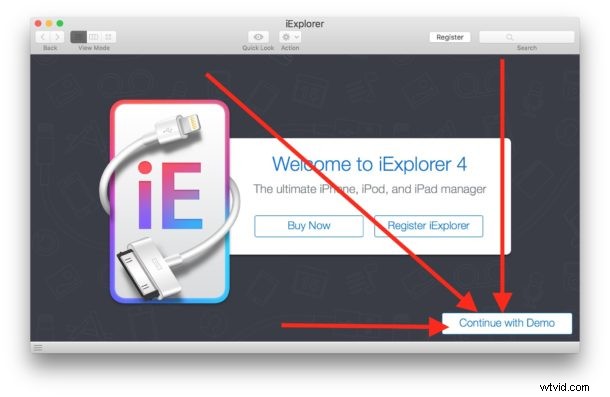
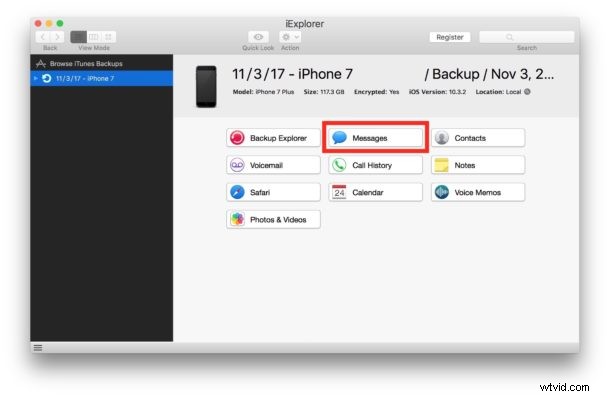
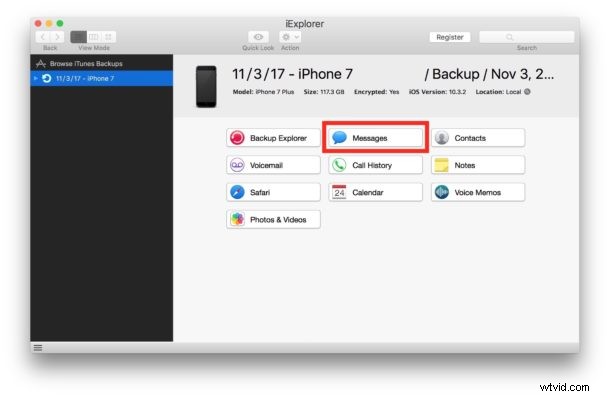
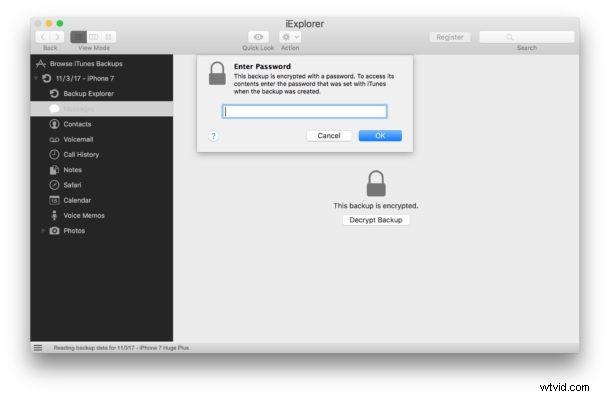


* La versione demo funziona sia su Mac che su PC Windows per testare e confermare che sei in grado di accedere e leggere i messaggi di testo dell'iPhone e altri dati dei messaggi con l'app iExplorer. Facoltativamente, puoi pagare per avere la versione completa di iExplorer per ottenere l'accesso completo a tutte le funzionalità e alle capacità di salvataggio ed esportazione dei messaggi di iPhone, inclusa la possibilità di salvare facilmente tutti iMessage e salvare tutti i messaggi multimediali di iPhone come immagini e video. Per i nostri scopi qui utilizzeremo semplicemente la versione demo gratuita, che ti consente di leggere i messaggi dell'iPhone su un computer collegando l'iPhone al computer tramite USB o leggendo il file di backup dell'iPhone sul computer.
Altri metodi per salvare i messaggi e gli SMS dell'iPhone
Esistono sicuramente altri approcci per salvare i messaggi di iPhone e altre app che ti consentono di leggere e salvare i messaggi di iPhone su un computer o altrove.
Ad esempio, altre opzioni che sono possibili per salvare ed esportare i messaggi di iPhone includono:
- Copia e incolla i messaggi in un nuovo file di Notes per salvare i messaggi di iPhone nell'app Notes
- Copia e incolla i messaggi di iPhone per salvarli in un documento Pages o Numbers su iPhone
- Inoltra il messaggio e i messaggi di testo dell'iPhone a un altro iPhone (o a un altro telefono cellulare in generale), anche se questo non includerà le informazioni di contatto dei mittenti originali e sembrerà che il mittente abbia inviato invece il messaggio inoltrato
- Utilizzare un Mac o un PC per leggere il file SQL di backup SMS di iPhone direttamente su un computer (notare che il backup non deve essere crittografato
- Utilizzo di altre app di terze parti a pagamento per leggere, salvare ed esportare i messaggi di testo dell'iPhone come DecipherTools
- Utilizza un Mac con iMessage configurato utilizzando lo stesso ID Apple dell'iPhone per accedere e salvare i messaggi dell'iPhone da un computer
I trucchi di cui sopra hanno funzionato per salvare i messaggi di testo dell'iPhone o salvare i messaggi dell'iPhone? Hai un altro metodo che funziona meglio che non è discusso qui? Condividi con noi nei commenti qui sotto come salvi ed esporti messaggi e conversazioni iPhone, che si tratti di iMessage, SMS o messaggi con immagini e video.
