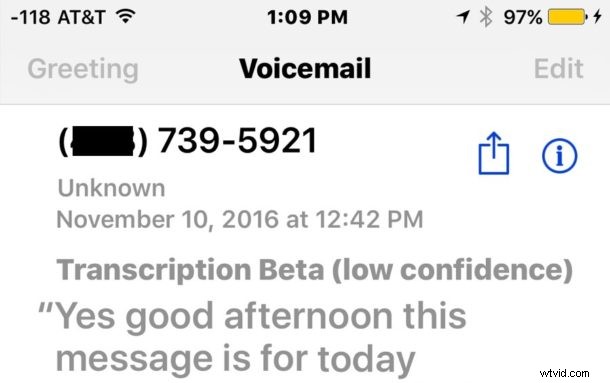
L'iPhone ora ha un'eccellente capacità di trascrivere i messaggi vocali, offrendo agli utenti una trascrizione di qualsiasi messaggio vocale è stato lasciato sul dispositivo. La funzione di trascrizione dei messaggi vocali avviene automaticamente, ascoltando i tuoi messaggi vocali e trascrivendoli automaticamente in testo da leggere.
La funzione di trascrizione dei messaggi vocali è fantastica e rappresenta un modo rapido ed efficiente per controllare la posta vocale del tuo iPhone senza dover ascoltare effettivamente un messaggio, rendendo più utile inviare una chiamata alla segreteria telefonica e scansionare più facilmente i messaggi vocali per vedere se c'è qualcosa importante, perseguibile, degno di essere ascoltato, contrassegnato come letto o anche a cui rispondere o meno.
Tieni presente che la trascrizione dei messaggi vocali per iPhone è attualmente in versione beta e, di conseguenza, può essere di vari gradi di precisione o utile, ma vale comunque la pena provare. Avrai bisogno di un iPhone con un operatore che supporti Visual Voicemail abilitato e avrai bisogno di una versione moderna di iOS per avere questa funzione. Qualsiasi cosa oltre a iOS 10.0 supporterà la funzione Trascrizioni dei messaggi vocali per iPhone, supponendo che esista anche un messaggio vocale visivo.
Come vedere e leggere le trascrizioni dei messaggi vocali su iPhone
- Apri l'app Telefono sull'iPhone, quindi tocca il pulsante "Segreteria telefonica"
- Tocca direttamente un messaggio vocale che è stato lasciato al telefono
- La trascrizione del messaggio vocale apparirà sullo schermo, se applicabile:
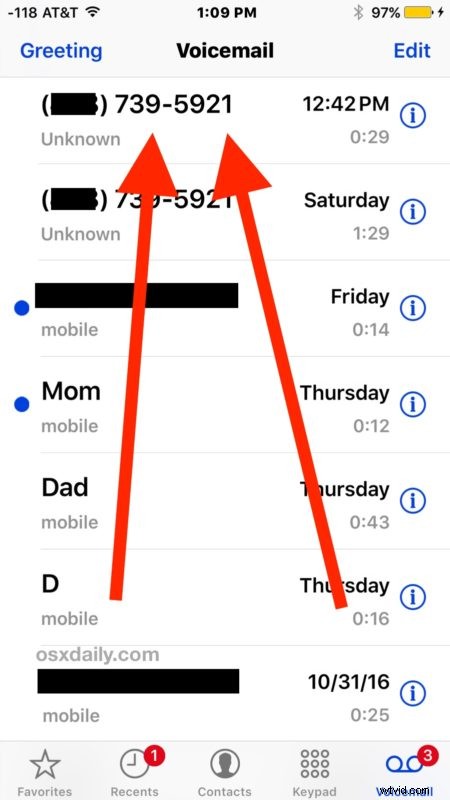
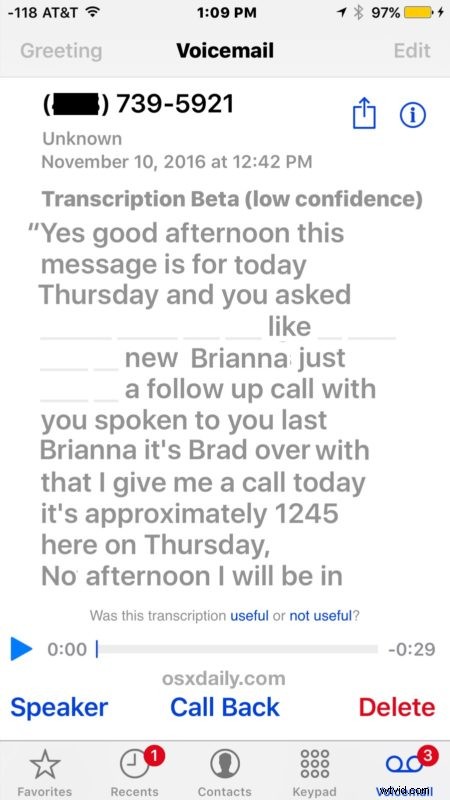
Nella parte inferiore della trascrizione del messaggio vocale vedrai una minuscola domanda di carattere grigio chiaro che chiede "Questa trascrizione è stata utile o non utile?" – puoi toccare i piccoli minuscoli collegamenti di testo blu per offrire un feedback ad Apple sulla funzione.
Trascrizione messaggio vocale non disponibile?
Se il messaggio vocale non ha una trascrizione disponibile, il testo mostrerà "Trascrizione non disponibile" anziché una trascrizione del testo dal messaggio vocale stesso.
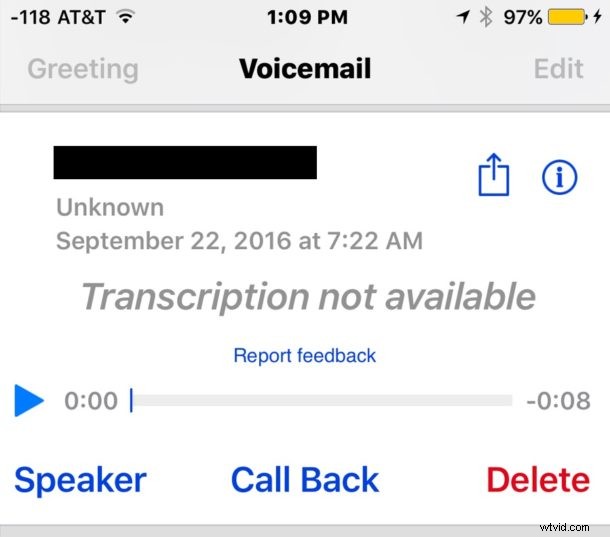
Potresti vedere il messaggio di trascrizione non disponibile se il messaggio vocale è stato appena lasciato e non ha avuto il tempo di essere trascritto, se il servizio di trascrizione è inattivo o se il messaggio vocale è totalmente irriconoscibile e impossibile da trasformare in testo di trascrizione, una situazione che può si verificano con una bassa ricezione del telefono cellulare o messaggi vocali generalmente privi di senso.
Al momento non c'è modo di disabilitare la trascrizione dei messaggi vocali, quindi se la funzione non ti piace o non la usi, o la trovi imprecisa o non utile, o se non vuoi che il servizio ascolti e trascriva i tuoi messaggi vocali, al momento non è possibile disattivare la funzione. Tuttavia, se elimini un messaggio vocale dall'iPhone, verrà rimossa anche la trascrizione del messaggio vocale.
Questa è un'ottima funzionalità da abbinare a questo trucco per registrare le chiamate dell'iPhone componendo la segreteria telefonica, poiché trascriverà la registrazione della chiamata (ricorda di ottenere l'autorizzazione prima di registrare qualsiasi chiamata, controllare le leggi pertinenti, ecc.).
Qualsiasi messaggio vocale trascritto può essere salvato o condiviso come di consueto, la trascrizione non ha alcun impatto sull'audio del messaggio vocale stesso. Puoi anche condividere l'effettivo testo della trascrizione copiando il testo come faresti con qualsiasi altro testo in iOS con un tocco e tieni premuto.
Ti piace la nuova funzione di trascrizione dei messaggi vocali? Fateci sapere nei commenti.
