Le LUT (tabelle di ricerca) sono una nuova grande tendenza nel fotoritocco, offrendo effetti di correzione del colore che puoi utilizzare e riutilizzare ovunque

Prima

Dopo
Il nostro ballerino è stato posato sotto le normali luci da studio con una resa cromatica piuttosto blanda, ma la nostra LUT personalizzata ricrea l'illuminazione del palcoscenico teatrale e può essere utilizzata anche per la gradazione video
Come effettuare le regolazioni LUT in Affinity Photo
Affinity Photo è un'applicazione di fotoritocco professionale a piena potenza, disponibile nelle versioni per Mac, Windows e iPad e che funziona brillantemente insieme ad altri strumenti creativi professionali. Ciò è dimostrato chiaramente dal suo supporto per le regolazioni LUT, uno standard in rapida crescita per ricreare "look" specifici in diverse applicazioni software.
Le LUT sono "tabelle di ricerca" che rimappano i pixel di un'immagine su nuovi valori di colore e tono. Sono un po' come i profili del monitor e della stampante, ma invece di essere usati per correggere i colori, vengono usati per modificare e spostare deliberatamente i toni dell'immagine per un effetto creativo.
I file LUT utilizzano un formato di file .cube standard. Puoi scaricare i file LUT e utilizzarli all'interno di Affinity Photo, ma puoi anche apportare modifiche creative all'interno di Affinity Photo ed esportarli come file LUT di tua scelta. Ciò significa che puoi creare un "look" in Affinity Photo e quindi esportare un file LUT che può quindi essere utilizzato dal software di editing video, ad esempio, per ricreare quel look in un film.
La notizia migliore di tutte è che l'utilizzo e la creazione di LUT in Affinity Photo è davvero semplice e la nostra procedura dettagliata in sei passaggi ti mostra come.
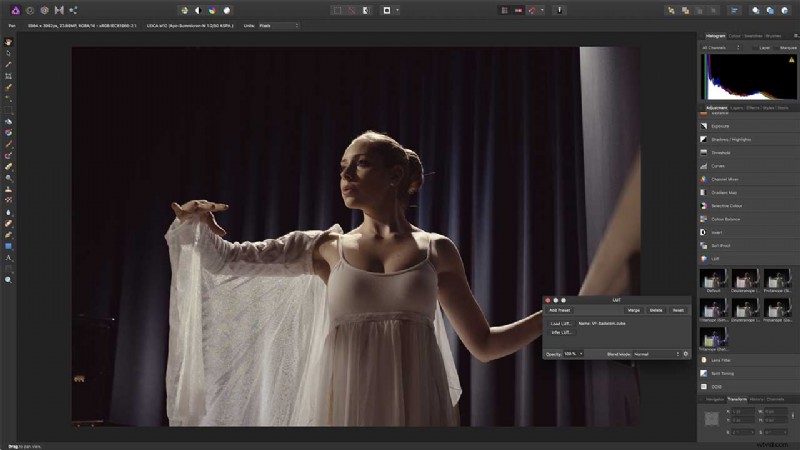
Aggiungi un aggiustamento LUT
Alcune applicazioni software applicano le LUT come "profilo" all'inizio del processo di fotoritocco, rendendo difficile controllarne o modificarne l'effetto. In Affinity Photo, tuttavia, le LUT vengono applicate come livello di regolazione. C'è una piccola selezione inclusa, ma è facile caricare un tuo file LUT.
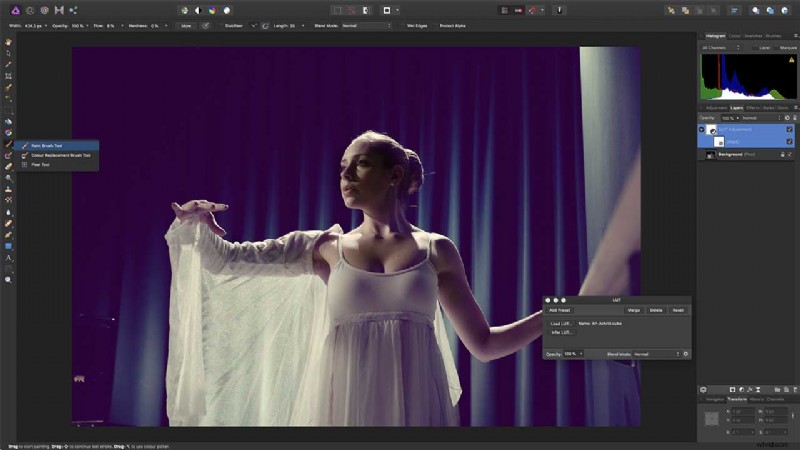
Mascherare i livelli LUT
Questa LUT crea un effetto "opaco" viola con neri leggermente sollevati. Va bene per lo sfondo, ma non del tutto adatto per le tonalità della pelle della nostra ballerina. Ma poiché la LUT viene applicata su un livello di regolazione, è facile aggiungere una maschera e quindi utilizzare un pennello morbido per mascherare l'effetto LUT dal viso del nostro soggetto.
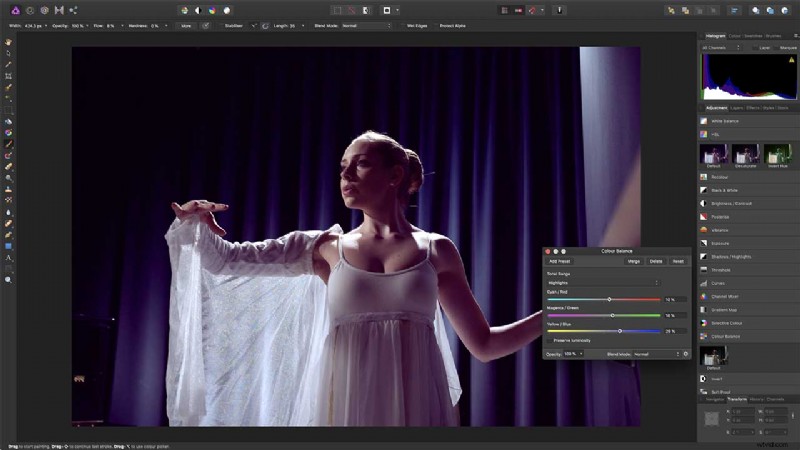
Crea il tuo effetto
Ma non fai affidamento su file LUT di terze parti. Puoi creare il tuo "look" personalizzato utilizzando i livelli di regolazione di Affinity Photo e quindi esportarlo come LUT. Inizieremo con una regolazione del bilanciamento del colore, utilizzando i cursori per creare lo spostamento viola che ci piaceva nella versione precedente.
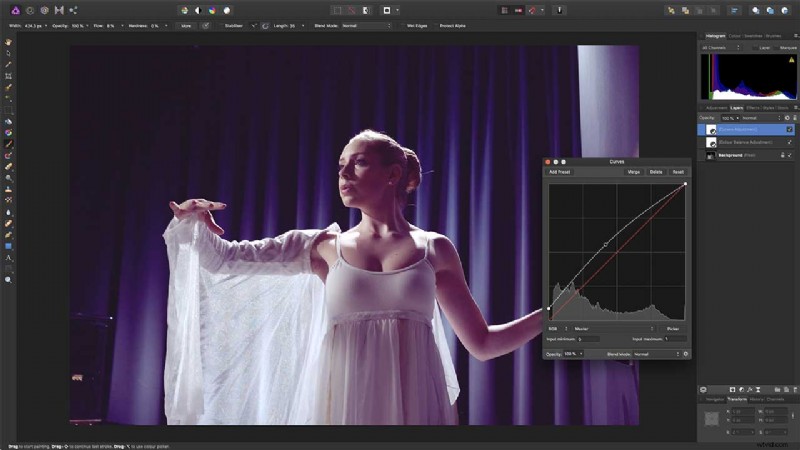
Aggiungi una regolazione Curve
Per creare l'effetto "opaco" così popolare in questo momento, dobbiamo aggiungere una regolazione Curve, quindi sollevare leggermente verso l'alto il punto di controllo in basso a sinistra sulla curva. Questo fa sì che i toni più scuri dell'immagine vengano registrati come appena fuori dal nero, piuttosto che dal solito nero pieno.
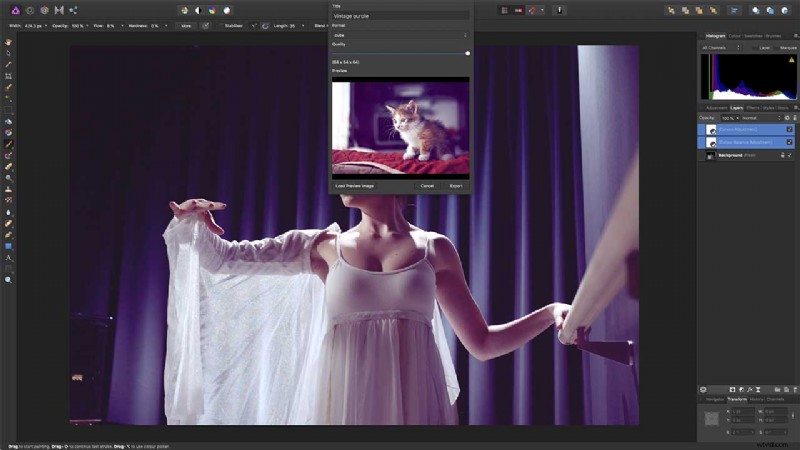
Salva la tua LUT
Per salvare la tua nuova LUT, assicurati che entrambi i livelli di regolazione siano selezionati nel pannello Livelli. Ora scegli il comando File> Esporta LUT. Ti verrà chiesto di scegliere un nome e un'impostazione di qualità (scegli il massimo) e quindi una posizione per il file LUT salvato.
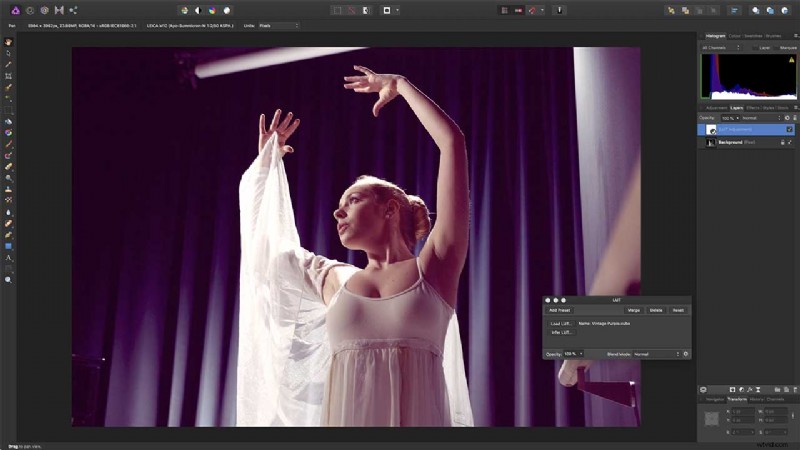
Riutilizza la tua LUT
Per utilizzare questa LUT su un'immagine diversa, è sufficiente caricarla di nuovo utilizzando un livello di regolazione LUT. E ricorda, poiché l'hai salvato nel formato .cube standard per LUTS, può essere caricato e utilizzato anche in tutta una serie di altre applicazioni.
Veloce, fluido e potente, Affinity Photo supera i limiti del software di fotoritocco professionale. Il suo enorme set di strumenti è progettato specificamente per i professionisti della fotografia e della creatività, sia che tu stia modificando e ritoccando immagini o creando composizioni a più livelli in piena regola.
È disponibile per un basso pagamento una tantum, senza abbonamento. Per saperne di più, visita il sito web di Serif.
- Come utilizzare i nuovi strumenti pennello stabilizzato di Affinity Photo
- Come utilizzare Affinity Photo iPad Edition
- Come registrare e riprodurre macro in Affinity Photo
- Affinity Photo:Unione HDR e Tone Mapping Persona
