Final Cut Pro X ha un solido set di strumenti per il colore che sono notevolmente migliorati nel corso degli anni. Ecco come usarli per dare ai tuoi video colori cinematografici.
Rendere la tua tavolozza davvero pop è un modo semplice per aggiungere valore alla produzione in un istante. In questo video tutorial, vedremo come creare i tuoi colori cinematografici all'interno di FCPX. Entriamo.
Fase 1:acquisisci filmati di alta qualità per ottenere gradi-colore di alta qualità
Avere filmati di alta qualità, il codec giusto, la risoluzione, l'illuminazione e un'esposizione eccezionale:tutto questo è fondamentale per ottenere colori cinematografici ideali. Il filmato con cui stiamo lavorando oggi è Canon RAW 6K girato in Canon Log 2. Controlla la tua fotocamera attuale e scopri quali codec e profili colore potrebbero offrirti la migliore gradazione cromatica.
Fase 2:correzioni del colore
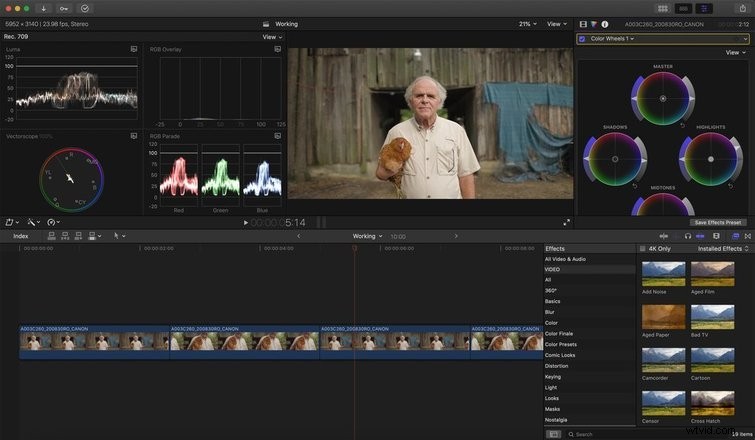
Una volta che il filmato è stato importato, è pronto per il primo passaggio del colore:le correzioni del colore. Il processo di correzione del colore risolve qualsiasi problema derivante dalle conversioni per i formati LOG. Queste correzioni potrebbero essere regolazioni dell'esposizione e del bilanciamento del bianco. In definitiva, normalizza il colore del filmato in un formato standard.
Poiché oggi stiamo lavorando con i filmati Canon Log 2, convertiremo i nostri filmati utilizzando la LUT di conversione C-Log 2 in FCPX. Questi LUTS di conversione LOG possono essere trovati in Inspector pannello e selezionando la funzione estesa.
Dopo aver visto la LUT di conversione, possiamo apportare piccole modifiche all'esposizione e al bilanciamento del bianco secondo necessità e in base agli ambiti che utilizziamo.
Fase 3:grado di colore
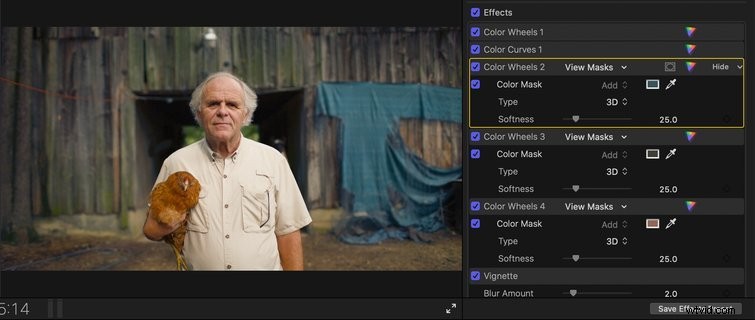
Questo è quando il divertimento inizia davvero. Utilizziamo una varietà di curve e maschere di colore per mettere a punto il nostro filmato. Usa le funzioni Ruote colore e Maschera colore per isolare e selezionare colori e aree specifici per personalizzare la tua gradazione colore.
Per il nostro scopo, abbiamo utilizzato la mascheratura del colore per dare alle nostre ombre un aspetto un po' più verde acqua e poi un'altra maschera colorata per riscaldare i nostri mezzitoni. Ciò ha prodotto un forte contrasto cromatico che si è davvero complimentato con il nostro filmato.
Fase 4:Revisioni
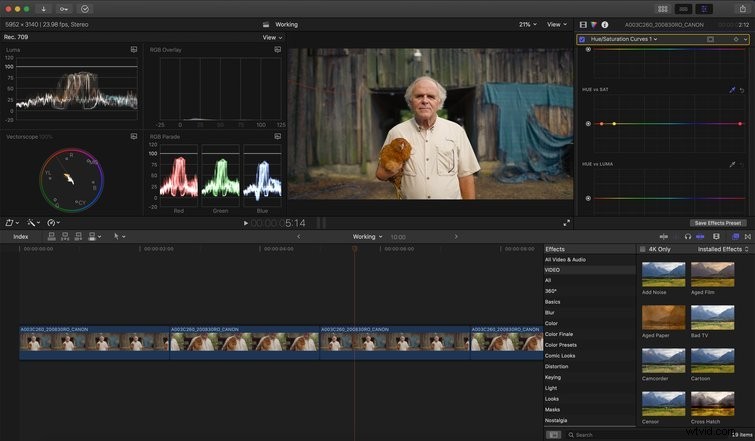
Dopo aver completato il tuo voto, è sempre vantaggioso fare un passo indietro e valutare davvero il tuo filmato nel suo insieme. Ciò ti consente di vedere se è necessario apportare modifiche minori e finali, come ridurre le luci o aumentare leggermente le ombre. In sostanza, vuoi dare al tuo filmato un aspetto finale per assicurarti che sia il più incontaminato e cinematografico possibile.
Ad esempio, potresti voler aprire le curve tonalità/saturazione per ridurre la quantità di rosso nelle tonalità della pelle. Questa regolazione potrebbe essere qualcosa che potresti esserti perso se avessi saltato l'opportunità di apportare le revisioni finali del tuo filmato con gradazione del colore.
Fase 5:copia il voto
Se nella scena sono presenti più clip a cui può essere applicato il voto, puoi semplicemente copiare e incollare gli effetti. Ecco come lo fai.
Seleziona la clip principale che hai classificato. Una volta selezionato, premi Cmd+C . Ora seleziona la clip sulla timeline su cui vuoi incollare gli effetti. Una volta selezionato, premi Comando+Opzione+V per incollare gli effetti. Se necessario, puoi apportare alcune piccole modifiche per abbinare perfettamente le clip.
Ora che sei un professionista del colore cinematografico, continua a migliorare le tue capacità di editing video con questo contenuto FCPX bonus:
- Migliora il tuo gioco FCPX con questi cinque plugin a pagamento
- Come esportare un filmato ad alta risoluzione da Final Cut Pro X
- 6 preset di effetti FCPX indispensabili per gli editor video
- 6 rivoluzionarie personalizzazioni delle scorciatoie da tastiera FCPX
Immagine di copertina di Blade Runner 2049 tramite Columbia Pictures/Kobal/Shutterstock.
