Ho già scritto in precedenza su come vengono elaborate le tue immagini. Questo è vero indipendentemente dal fatto che scatti RAW ed elabori in software come Lightroom o Photoshop o JPEG e consenti alla fotocamera di prendere decisioni relative a colori e contrasto per te. Personalmente, non sono mai stato un fan degli stili di immagine incorporati nella fotocamera che i produttori di fotocamere preconfezionano nelle loro fotocamere. Alcuni sono troppo contrastati, mentre altri non offrono una saturazione del colore sufficiente per i miei gusti.
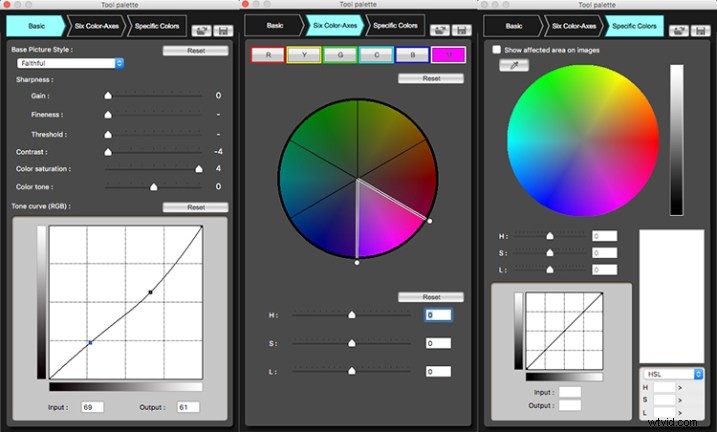
Un'immagine orizzontale che utilizza uno stile immagine che ho creato in Canon Picture Style Editor.
Sebbene tutte le fotocamere digitali odierne abbiano una certa capacità di regolare le decisioni di elaborazione prese selezionando e regolando gli Stili Foto (in termini Canon) o i Picture Control (in termini Nikoniani), molte persone non sanno che puoi essere ancora più creativo e crea i tuoi stili utilizzando il software desktop fornito da Canon e Nikon.
Ci sono due ragioni per cui lo faresti. Primo, se non ti piace elaborare i file RAW, o preferisci semplicemente "farcela con la fotocamera", ma vorresti comunque essere in grado di creare il tuo look per le tue immagini, creare uno stile di immagine personalizzato è un modo semplice per farlo . In secondo luogo, se stai intraprendendo un progetto che richiederebbe l'elaborazione di un numero elevato di file, l'utilizzo della fotocamera di un aspetto personalizzato per queste immagini elimina molto lavoro di elaborazione.
Picture Style Editor di Canon è disponibile sul disco Canon EOS Solutions fornito con la fotocamera ed è anche disponibile per il download tramite i vari siti Web Canon, in Driver e download per la fotocamera specifica. Picture Control Utility 2 di Nikon è disponibile tramite il Centro download di Nikon.
Editor Stili Foto Canon
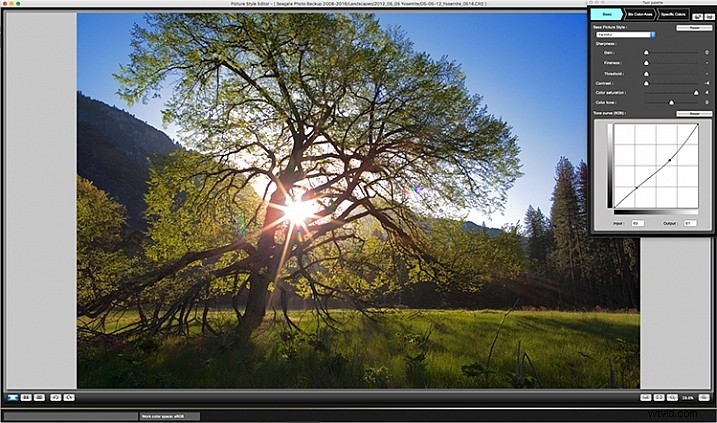
Canon Picture Style Editor
Canon Picture Style Editor offre un enorme controllo sull'aspetto finale di un'immagine. Una volta all'interno dell'applicazione, ti verrà chiesto di aprire un file Canon CR2 che hai acquisito. Apparirà un popup che ti consiglierà il modo migliore per regolare lo stile dell'immagine. Innanzitutto, apporta le modifiche di base. Successivamente, dovresti apportare modifiche all'asse dei sei colori. Infine, apporta le modifiche a colori specifici.
Apporta le modifiche desiderate
Nelle regolazioni di base, seleziona lo stile foto di base con cui iniziare, quindi puoi regolare nitidezza, contrasto, saturazione del colore e tonalità del colore utilizzando i cursori etichettati. Puoi anche creare una curva di tono personalizzata qui.
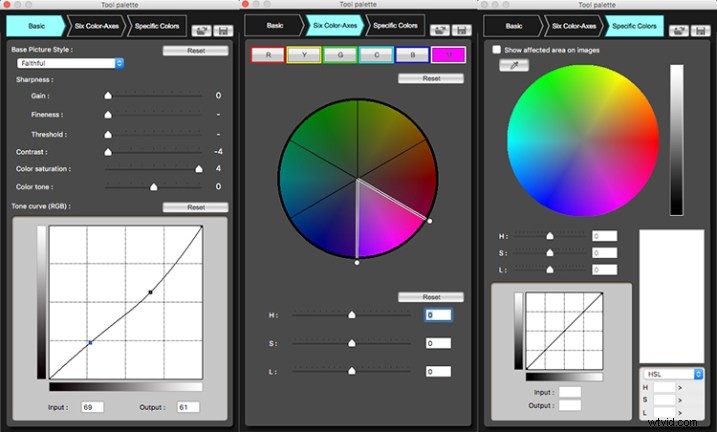
I tre pannelli di regolazione che si trovano in Canon Picture Style Editor
Una volta eseguite le regolazioni di base, puoi passare all'asse dei sei colori. Qui puoi regolare i valori di rosso, verde, blu, ciano, magenta e giallo, inclusi tonalità, saturazione e luminosità. Per ulteriori regolazioni del colore, fai quindi clic sulla scheda Colori specifici e apporti nuovamente le regolazioni lì, tra cui Tonalità, Saturazione e Luminosità, oltre a Curva di tono.
Il numero di regolazioni disponibili nel software Canon consente un'ampia varietà di stili per le tue immagini. Canon ha diversi stili di immagine scaricabili disponibili in modo da poter vedere cosa è possibile, ma la possibilità di crearne uno personalizzato rende questa utility davvero un'ottima aggiunta al tuo flusso di lavoro, soprattutto se non ti piace la post-elaborazione. Nella fotocamera è possibile creare effetti come colore selettivo, colore tenue, colore altamente saturato e altro ancora.

Sulla sinistra c'è un'immagine che utilizza lo stile di immagine Ritratto di Canon. Sulla destra, c'è uno stile di foto a colori selettivo che ho creato in Picture Style Editor di Canon. Devi sapere quale colore vuoi mostrare prima dello scatto, ma plausibilmente potresti creare diversi stili di colore selettivi e caricarli sulla fotocamera.
Aggiunta degli stili alla tua fotocamera
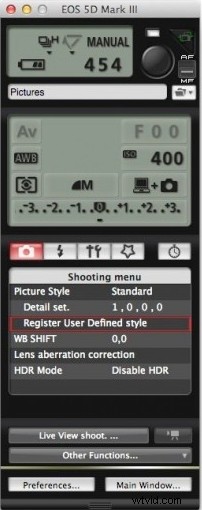
Per caricare il tuo nuovo stile immagine personalizzato sulla tua fotocamera Canon EOS, devi collegare la fotocamera al computer con un cavo USB. È inoltre necessario il software EOS Utility di Canon, fornito sul CD delle soluzioni EOS o disponibile sul sito Web di Canon.
Una volta all'interno di EOS Utility, seleziona Controlla fotocamera, quindi Impostazioni fotocamera/Scatto remoto. Vedrai aprirsi una finestra che mostra le impostazioni della fotocamera. Sotto ci sarà un menu di ripresa, dove vedrai l'intestazione per Stili foto. Fare clic su Registra stile definito dall'utente . Si aprirà una finestra in cui è possibile selezionare tra tre slot per registrare uno stile definito dall'utente. Selezionane uno e quindi fai clic sul pulsante Apri cartella per selezionare il file di stile immagine che hai creato e caricarlo sulla tua fotocamera. Una volta inserito nella fotocamera, puoi selezionarlo come faresti con gli stili di immagine precaricati.
Utility Nikon Picture Control
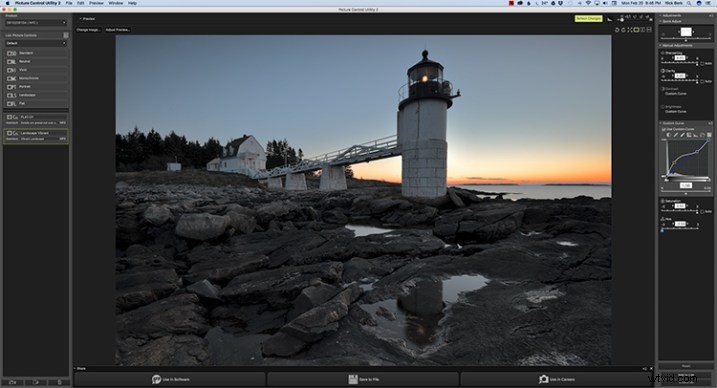
Utilità Nikon Picture Control
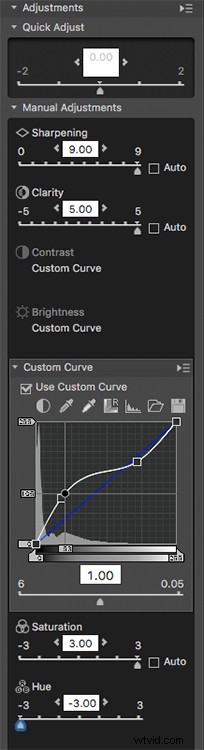
Il pannello di regolazione per Nikon Picture Control Utility
Picture Control Utility di Nikon è un po' più limitata nelle sue regolazioni rispetto all'applicazione Canon, ma hai ancora un discreto controllo per creare nuovi stili di immagine. Quando apri l'applicazione, vedrai un elenco dei Nikon Picture Control sulla sinistra. Questi sono gli stessi che vedi nella fotocamera quando selezioni il menu Picture Control sulla tua Nikon. Sul lato destro, vedrai le regolazioni che puoi apportare, che includono Nitidezza, Nitidezza, Contrasto, Luminosità, Saturazione e Tonalità. Hai anche la possibilità di creare una curva di tono personalizzata, se preferisci, invece di utilizzare i cursori Luminosità e Contrasto.
Anche se preferisco il maggiore controllo sul colore offerto da Canon, Picture Control Editor di Nikon ti offre buone opzioni per creare il tuo look per le tue immagini.
Caricamento sulla videocamera
Caricarli nella tua fotocamera è ancora più semplice del metodo Canon. Basta collegare una scheda di memoria formattata Nikon al computer e, nella parte inferiore della finestra dell'applicazione, fare clic su Usa nella fotocamera. Ti consigliamo di utilizzare un nome descrittivo per il controllo dell'immagine in modo da sapere cosa stai scegliendo quando lo selezioni nella fotocamera. Questo salverà automaticamente lo stile dell'immagine sulla scheda di memoria. Inserisci la scheda di memoria nella tua fotocamera Nikon e nel menu Fotocamera, seleziona Gestisci Picture Control. Seleziona Carica/Salva e vedrai tutti i file Picture Control che hai salvato sulla scheda e ti verrà chiesto di aggiungerli alla fotocamera.
Questo è tutto ciò che c'è da fare. Oltre a salvare il controllo immagine su una scheda di memoria, puoi salvarlo in un file sul tuo computer e utilizzarlo anche nel software Capture NX o View NX di Nikon.

L'immagine a sinistra viene visualizzata utilizzando il controllo immagine ritratto di Nikon. Sulla destra, c'è un Picture Control ritratto personalizzato creato in Nikon Picture Control Editor.
Riepilogo
Nell'era digitale, a volte è difficile differenziare le tue immagini da milioni di altre là fuori. Un modo per farlo è in post-elaborazione. Ma non è qualcosa con cui tutti i fotografi, professionisti o appassionati, vogliono avere a che fare.
La creazione di stili di immagine personalizzati richiede alcuni minuti sul computer, ma ti consente di creare un look che è distintamente tuo. Caricandolo sulla tua fotocamera puoi quindi applicarlo alle immagini che creerai da quel momento in poi. Hai creato stili di immagine personalizzati per il tuo lavoro? Condividi i campioni nei commenti qui sotto!
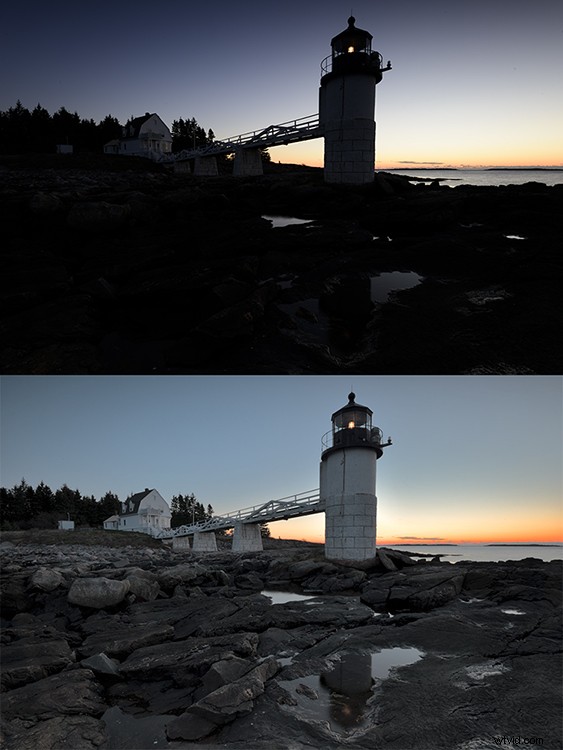
In alto c'è l'immagine che utilizza il controllo dell'immagine orizzontale di Nikon. In basso c'è la stessa immagine con un controllo immagine personalizzato che ho creato. Ho regolato la curva dei toni per ridurre il contrasto e ho aumentato la saturazione del colore per fornire colori migliori nelle mie immagini di paesaggi.

A sinistra c'è il controllo dell'immagine standard di Nikon, mentre a destra c'è un controllo dell'immagine personalizzato che ho creato.

L'immagine a sinistra è stata scattata utilizzando lo Stile Foto Ritratto di Canon. Sulla destra c'è la stessa immagine in cui ho creato un aspetto più tenue.

A sinistra c'è lo stile di foto Orizzontale di Canon, a destra c'è uno stile di foto personalizzato che ho creato per le immagini di paesaggi.
