Molti fotografi mi hanno detto che non amano passare ore al computer a modificare le loro immagini, ma in molti casi non è necessario impiegare molto tempo. In effetti, penso che nella maggior parte dei casi puoi apportare cambiamenti piuttosto radicali in soli 5 minuti.
Nel primo di una nuova serie chiamata "5 minuti in Photoshop", ti mostrerò come ritagliare un'immagine quadrata e poi convertirla in bianco e nero. Lavorerò sul file raw che arriva direttamente dalla fotocamera e utilizzando Adobe Camera Raw fornito con Photoshop, costituisce anche la spina dorsale di Lightroom, quindi dovresti essere in grado di apportare le stesse regolazioni utilizzando quel software, se preferisci. Se ti sei iscritto al piano Adobe Photography hai accesso sia a Photoshop che a Lightroom.
Usa questo link per scaricare i file raw e provare tu stesso il processo di regolazione. C'è anche una versione finale dell'immagine in modo che tu possa vedere a cosa stai mirando.
Uso Adobe Bridge (fornito anche con Photoshop e Adobe Photography Plan) per sfogliare le immagini e quando si fa doppio clic su un file raw si apre automaticamente in Camera Raw. In alternativa puoi individuare l'immagine che ti interessa, fare clic destro su di essa e quindi selezionare Apri con Adobe Photoshop CC 2017:si apre automaticamente in Camera Raw.
Una volta aperta l'immagine in Camera Raw, segui questi passaggi:
1. Fai clic e tieni premuto sullo strumento di ritaglio per visualizzare le opzioni relative alle proporzioni, quindi sposta il cursore verso il basso per selezionare 1 a 1.
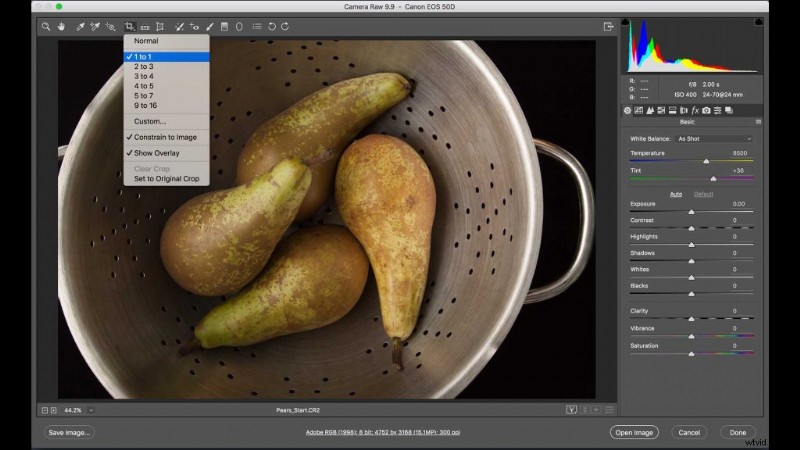
2. Fare clic all'interno dell'immagine nel punto in cui si desidera iniziare il ritaglio e trascinare fino all'angolo opposto. Il ritaglio rimarrà automaticamente quadrato.
3. È possibile fare clic e trascinare qualsiasi angolo di ritaglio per regolare l'area di ritaglio. Fai clic all'interno dell'area di ritaglio e trascina per spostare la zona di ritaglio finché non sei soddisfatto del ritaglio.
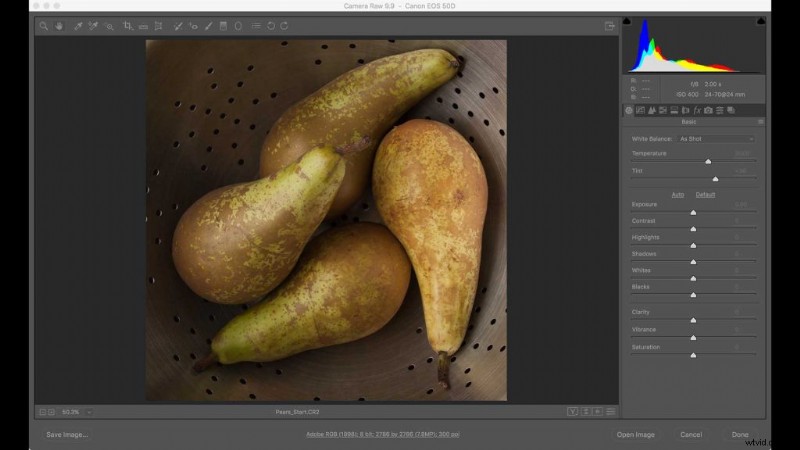
4. Fare clic sullo strumento mano per visualizzare i controlli di regolazione nella colonna a destra. I controlli di base saranno visibili sotto l'istogramma.
5. Fai clic sull'icona HSL/Grayscale, è la quarta nella riga nella colonna a destra, e metti un segno di spunta nella casella Converti in scala di grigi.
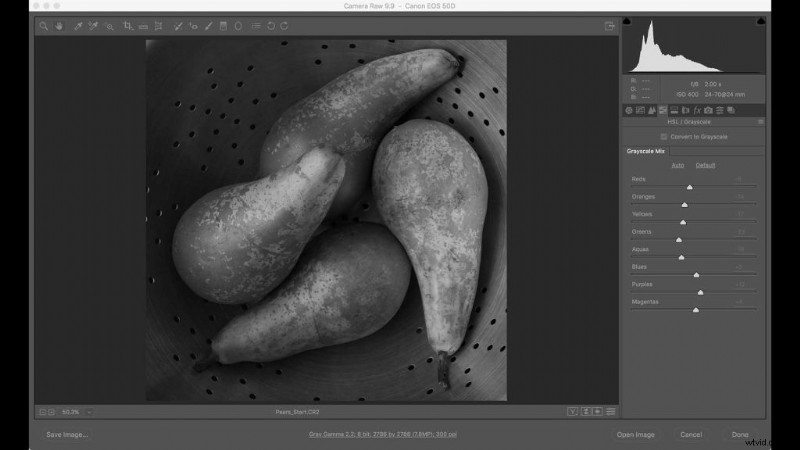
6. L'immagine ora è diventata monocromatica ma è solo una conversione di base. È possibile regolare la luminosità e il contrasto dell'immagine utilizzando gli 8 controlli scorrevoli. Facendo scorrere un controllo verso destra si schiariscono le aree che contengono quel colore nell'immagine originale, scorrendolo verso sinistra si scuriscono. Questa immagine di uno scolapasta di pere è composta principalmente da gialli con alcuni verdi e arancioni. Ciò significa che il dispositivo di scorrimento Giallo ha l'impatto maggiore con questa immagine. La combinazione di impostazioni è determinata a occhio ed è solo una questione di decidere cosa funziona meglio per te. Se vuoi tornare al punto di partenza tocca Auto. Facendo clic su Predefinito, tutti i valori vengono impostati su 0. Per questa immagine ho regolato solo Arancio, Giallo e Verde e ho lasciato gli altri colori alle impostazioni Auto. I valori finali erano:
Rossi -6
Aranci -38
Giallo -15
Verdi -43
Aquas -19
Blu +5
Viola +12
Magenta +4
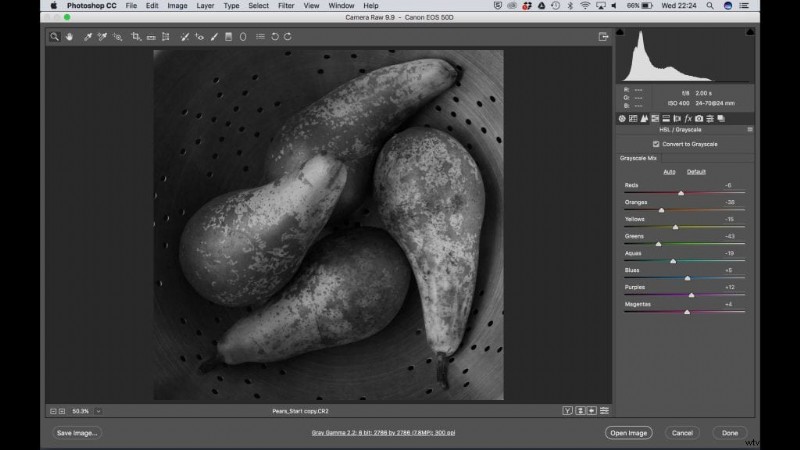
7. Una volta che l'immagine è quasi lì, fai di nuovo clic sull'icona Base e aumenta la nitidezza (+24) per iniettare un po' di mordente. Ho anche ottimizzato il contrasto trascinando il cursore Alte luci verso destra (+6) e i cursori Ombre e Nero verso sinistra (-8 e -10).
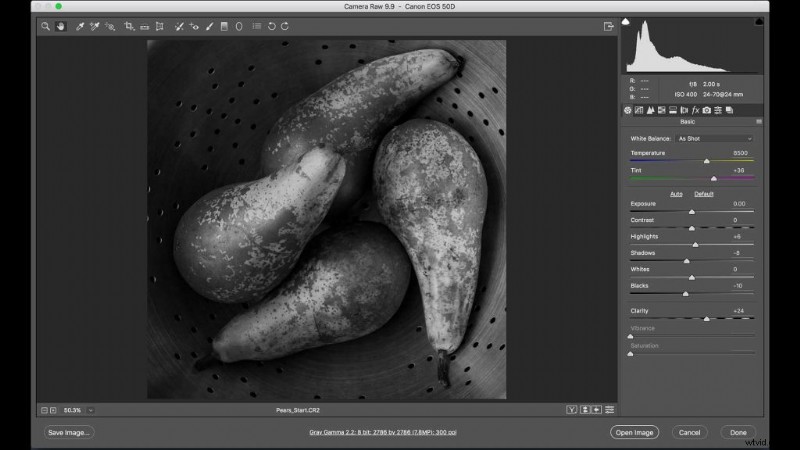
8. Come tocco finale, fai clic sull'icona FX e utilizza il dispositivo di scorrimento Quantità sotto Vignettatura post ritaglio per scurire gli angoli. Ho usato un'impostazione di -50
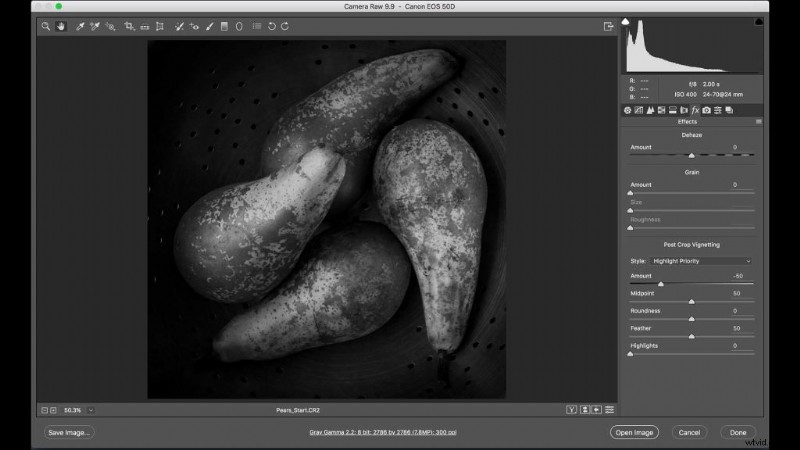
9. Quando sei soddisfatto dell'immagine, fai clic su Salva con nome (nell'angolo in basso a sinistra dello schermo) per salvare una versione dell'immagine con tutte le impostazioni applicate. Scendendo dalla parte superiore della finestra di dialogo che appare, seleziona una cartella in cui desideri salvare l'immagine (può essere nella stessa cartella dell'immagine o puoi creare una nuova cartella), usa il menu a discesa Denominazione file caselle per impostare la struttura dei nomi per l'immagine finale. In Formato puoi scegliere tra Digital Negative, JPEG, TIFF e Photoshop.
