L'impostazione di un buon flusso di lavoro in Lightroom non solo ti farà risparmiare tempo. Garantirà inoltre che le tue immagini siano coerenti.
Modificare le tue immagini è solo metà della battaglia. Dovrai importare, selezionare ed esportare le tue foto. I metadati e le parole chiave sono altre controparti importanti per poter utilizzare Lightroom al massimo delle sue capacità.
Questo articolo esaminerà come padroneggiare un flusso di lavoro di fotoritocco in Lightroom con alcuni suggerimenti e trucchi lungo il percorso. Ma prima, acquisiamo familiarità con il concetto.
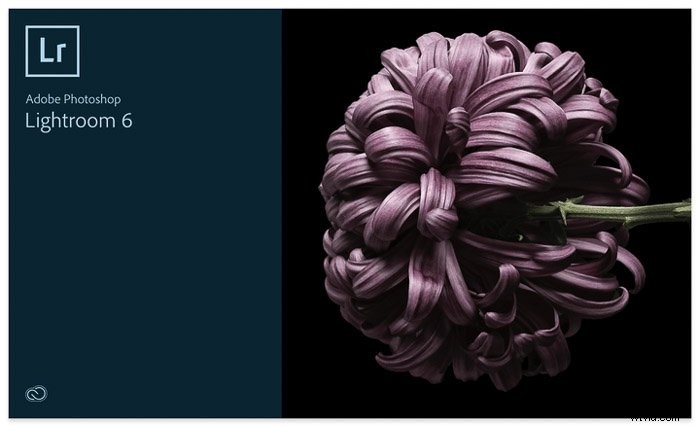
Cos'è il flusso di lavoro di fotoritocco?
Un flusso di lavoro è una sequenza di attività che devi completare per raggiungere il tuo obiettivo. Nella fotografia, questa sequenza inizia con la configurazione della fotocamera prima di scattare e pubblicare le immagini. Ciò che accade nel mezzo è ciò che determinerà la tua efficienza durante il tuo flusso di lavoro.
Lightroom è uno dei programmi di fotoritocco più popolari. Questo è il motivo per cui esamineremo le sezioni del flusso di lavoro di Lightroom passo dopo passo. Entro la fine dell'articolo, avrai un'idea migliore di come creare il tuo processo di modifica.
Tieni presente che questo articolo riguarda Lightroom Classic. Nella nuova Creative Cloud Suite, Lightroom ha uno spazio di lavoro e un design completamente nuovi.
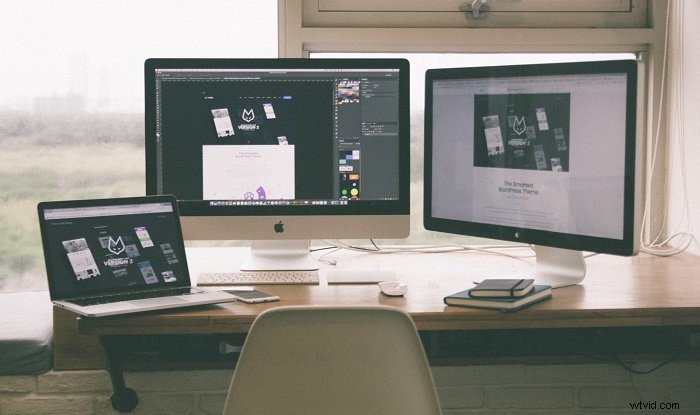
1. Organizza le tue foto dopo l'importazione
Il primo punto di riferimento è avere un'idea chiara di come memorizzerai i tuoi file di immagine sul tuo computer o disco rigido. Per me, trovo che sia meglio avere le cartelle impostate in base alla data. Questo mi permette di mostrare i progressi di giorno in giorno, di mese in mese, di anno in anno.
Altri fotografi potrebbero trovare una soluzione migliore, a seconda della fotografia che fanno. Per gli eventi, il nome dell'evento con la data potrebbe essere il nome della cartella. Per i fotografi di paesaggi, forse la location funzionerebbe meglio.
Puoi anche separare il tuo lavoro in cartelle a seconda del campo della fotografia, che si tratti di ritratti, documentari o progetti creativi.
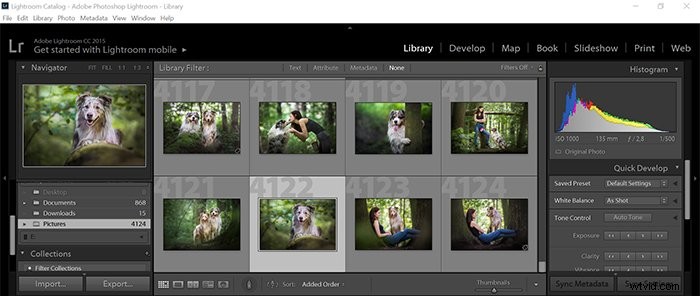
Crea un catalogo
Un catalogo è un ottimo modo per mantenere organizzate le tue immagini. Di norma, è necessario almeno un catalogo per far funzionare Lightroom. Tutte le informazioni sulle tue foto sono archiviate lì, quindi è necessario eseguirne periodicamente il backup.
Potresti creare più Catalogo in base alla posizione, all'evento, all'anno o persino al campo della fotografia. Ciò può creare confusione, ma consentirà a Lightroom di lavorare in modo più rapido ed efficiente.
Organizza il tuo catalogo
- Copia, sposta o aggiungi. Quando importi per la prima volta le immagini in Lightroom, hai tre opzioni. Copia ti consentirà di copiare dalla scheda di memoria nel formato in cui li hai scattati. Sposta sposterà la cartella delle immagini in una nuova posizione e non esisteranno più nella posizione precedente. Aggiungi aggiungerà le foto selezionate al database nella loro posizione originale.
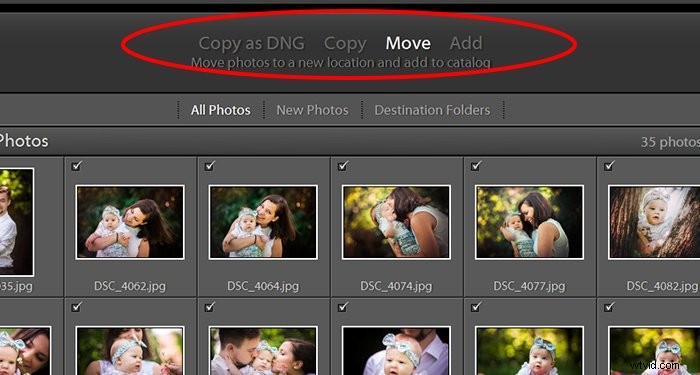
- Gestione dei file . Ecco gli strumenti che possono migliorare notevolmente la tua efficienza e velocità nell'organizzazione delle tue foto. Nell'Anteprima build menu a tendina, ci sono quattro opzioni. Incorporato e Sidecar le modalità sono le migliori se importi spesso. 1:1 la modalità consente un rapido ingrandimento delle anteprime, poiché le memorizza a piena risoluzione. Tuttavia, sono più lenti da compilare e richiedono più spazio su disco.
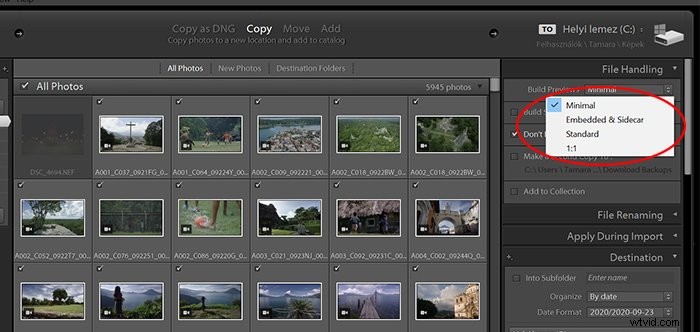
- Applica durante l'importazione . Questo pannello ti consente di applicare preset e parole chiave durante la fase di importazione del tuo flusso di lavoro. Se hai un preset preferito che desideri utilizzare all'istante, questo è un ottimo modo. Nella sezione dei metadati, puoi aggiungere tag incorporati ai file. Ne parleremo più avanti.

- Parole chiave. Se stai importando foto da un particolare evento o scatto, usa le parole chiave per taggarle prima dell'importazione. Non sono memorizzati nei file e aiuteranno con un'ulteriore organizzazione nella Libreria.
2. Aggiungi metadati per proteggere le tue immagini
I metadati sono le informazioni dietro l'immagine. Se vuoi aggiungere informazioni per dire ad altri a chi appartiene la foto, questa è l'area per farlo.
Per garantire il copyright, aggiungi il tuo nome e indirizzo e-mail per evitare di confondere a chi appartiene l'immagine.
Puoi applicarlo durante l'importazione, purché tu crei un preset salvando i dati inseriti. Quest'area è ottima anche per informazioni su quando è stata scattata esattamente la foto.
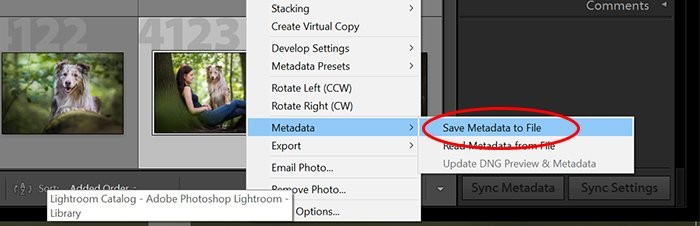
3. Usa l'avanzamento automatico per scorrere le tue immagini
L'analisi delle immagini può richiedere tempo. Il modo migliore per iniziare non è usare le frecce del mouse o della tastiera. Questi clic in più si sommano e richiedono molto tempo per il tuo flusso di lavoro.
L'avanzamento automatico è il modo migliore per andare avanti. Passa automaticamente all'immagine successiva al termine di un'azione.
Puoi trovare l'Avanzamento automatico nella barra dei menu in alto in Foto> Avanzamento automatico .
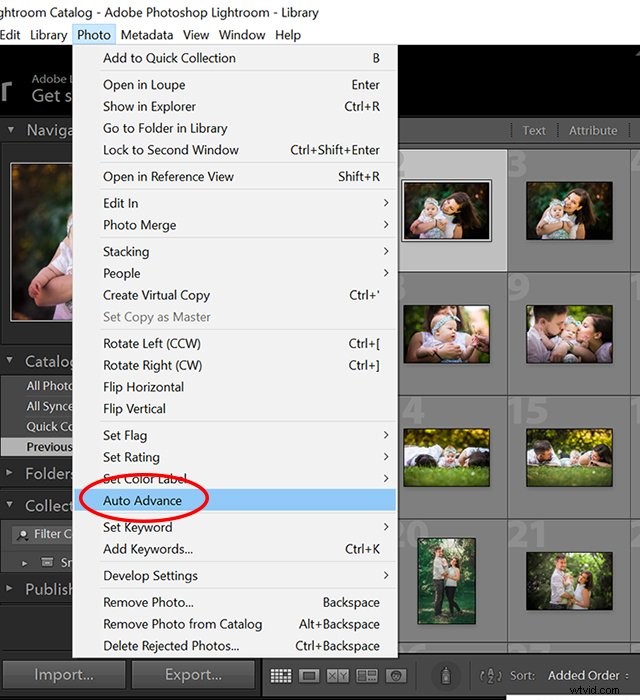
4. Usa gli strumenti di selezione per scegliere le immagini migliori
Scorrendo le tue foto con gli strumenti di selezione, scoprirai che puoi selezionare rapidamente le immagini per un uso successivo.
Esistono molti modi per utilizzare le combinazioni degli strumenti di selezione nella selezione dei file che si desidera conservare. Cerca di non eliminare le foto a meno che non siano tecnicamente difettose, poiché non sai mai quando potresti aver bisogno di quelle immagini.
Suggerisco di utilizzare le bandiere o una selezione rapida per mettere da parte le immagini che non si desidera conservare. Dopodiché, ripassa la sessione usando i colori. Puoi separare i tipi di fotografia o distinguere tra immagini che richiedono modifiche pesanti, leggere o nessuna.
Quindi esaminali di nuovo per valutare ogni foto con il sistema di valutazione a stelle.
Stelle
Le stelle sono un ottimo modo per valutare le tue immagini in Lightroom. Le immagini migliori potrebbero ricevere una valutazione a 5 stelle, quindi le stelle scendono con le seguenti immagini appropriate. Aggiungi le stelle usando i numeri sulla tastiera, dove uno 0 lo riporterà a zero.
Colori
I colori ti consentono di differenziare tra le immagini, creando una sorta di raccolta contrassegnata. Ci sono cinque colori in totale e aggiungi colori alle tue foto usando i numeri 6-9. L'ultima etichetta, viola, non ha una scorciatoia.
Segnaletica
Un altro ottimo modo per selezionare le immagini per usi successivi è contrassegnare. Premi P per prelevare o X per rifiutare.
Selezione rapida
Ogni immagine offre una rapida selezione per rendere ricercabili foto particolari. Puoi trovare Selezione rapida nella scheda Catalogo sul lato sinistro del Modulo Libreria.
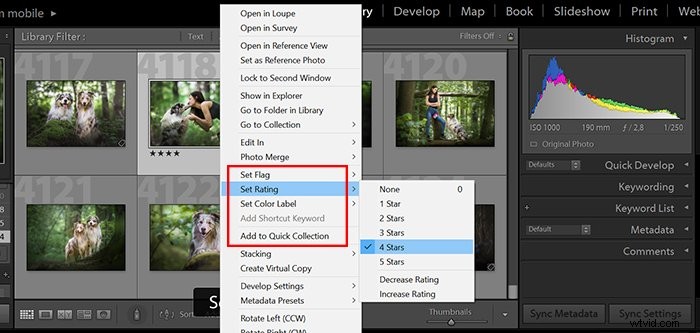
5. Organizza i tuoi file
- Crea cartelle. La creazione di una cartella in Lightroom è un modo pratico per separare le foto all'interno del programma. L'aggiunta di una cartella qui la aggiunge automaticamente al tuo computer. Nel Modulo Libreria, fai clic sul simbolo + nell'angolo. Per aggiungere una cartella a una già esistente, fai clic con il pulsante destro del mouse nell'area di sinistra e fai clic su Crea cartella all'interno .
- Assegna foto alle raccolte. Le raccolte sono il mio strumento preferito in Lightroom. Sono perfetti per organizzare tutti i tipi di immagini, anche quelle che non andrebbero necessariamente insieme. Se volessi raccogliere tutte le mie migliori foto di musica dal vivo dell'ultimo anno, alcune azioni le ordinerebbero tutte in una cartella per me.
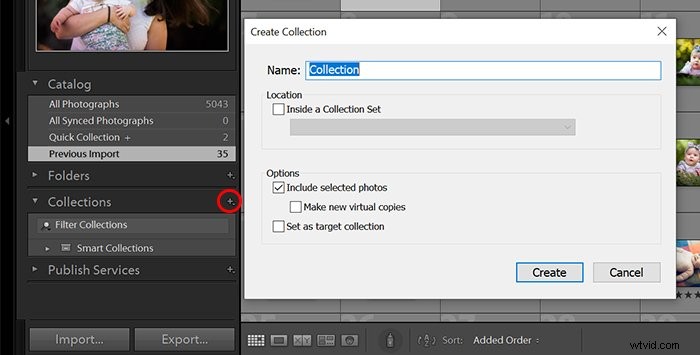
- Sposta immagini. Le immagini in movimento sono un'area grigia in Lightroom. Alcune persone preferiscono farlo all'interno del programma, ma altri considerano questa eresia. Trascina la cartella dalla sua posizione nell'area di destra in un'altra cartella. Ti verrà chiesto che ciò che stai facendo non può essere annullato. Certo, puoi spostarlo indietro. Questo processo sposterà anche la cartella sul desktop del tuo computer.
- Utilizza raccolte intelligenti. Questa idea di creazione di cartelle non ha limiti. Potresti creare parametri per trovare e aggiungere tutte le tue immagini che volevi convertire in bianco e nero negli ultimi dieci anni ma che non hai mai avuto tempo. Questo esaminerebbe date, bandiere colorate, valutazioni e molto altro.

6. Parola chiave per padroneggiare il flusso di lavoro di Lightroom
Le parole chiave sono essenziali. Sono il tipo di strumento che vuoi usare il prima possibile. Il cambiamento che apportano è scioccante, e puoi metterti alla prova su un database di massa.
Aggiungo sempre il nome della band, il mese e l'anno in cui li ho fotografati, il luogo, la città e persino la telecamera per la musica dal vivo.
In questo modo, dopo aver fotografato centinaia di fasce, posso ritrovare tutte le immagini scattate con un obiettivo particolare. Perché questo potrebbe essere importante? Quando Lightroom aggiunge il mio obiettivo al profilo di correzione della distorsione, posso cambiarli tutti con un clic.
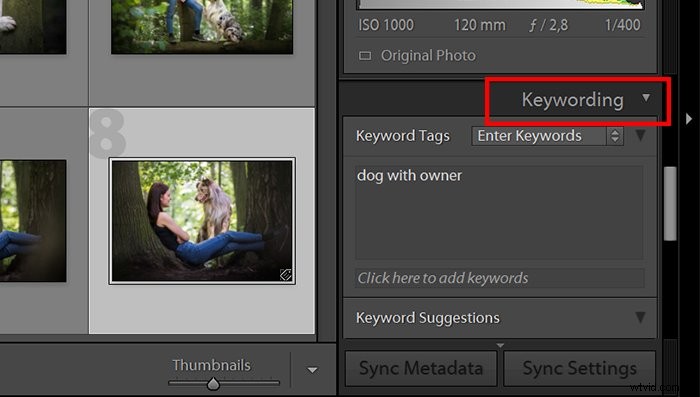
7. Quali strumenti nel modulo Sviluppo possono aiutare il tuo flusso di lavoro
Oltre ai noti cursori, ci sono molti altri strumenti per aiutarti con il flusso di lavoro di Lightroom.
- Preimpostazioni . Si tratta di impostazioni pre-create da altri fotografi o da te stesso. I preset aggiungono un aspetto filtro alle tue immagini. Ciò consente di risparmiare tempo durante il flusso di lavoro di Lightroom. Invece di modificare più impostazioni singolarmente, puoi applicarle alle foto nel modulo di sviluppo con un clic. Puoi scaricarli e aggiungerli a Lightroom in un modo specifico.
- Plugin . I plugin sono un ottimo modo per rendere più efficace il tuo flusso di lavoro. Devi scaricarli e installarli e ce ne sono molti tra cui scegliere. Uno che mi piace si chiama Focus Mask. Questo mostra le parti dell'immagine con più dettagli e, quindi, le aree in cui si trova il fuoco.
- Spostarsi avanti e indietro tra Photoshop . Questa azione può essere un punto di svolta nel flusso di lavoro di fotoritocco. Fai clic con il pulsante destro del mouse sull'immagine che desideri spostare e vai a Modifica in... Trova Photoshop (è necessario che il programma sia già installato) e si aprirà l'immagine per te. Qualunque modifica tu faccia, fai clic su Salva anziché Salva con nome. In caso contrario, Lightroom non rileverà la versione modificata.
- Copia e incolla delle impostazioni . Se una mia sessione contiene molte foto con lo stesso orientamento, impostazioni di luce e bilanciamento del bianco, posso copiare tutte le impostazioni completate. Questo mi consente quindi di selezionare una o più immagini e quindi incollare le impostazioni. Mi consentirà di lavorare su un'immagine ma di recuperarne molte senza lavoro extra.
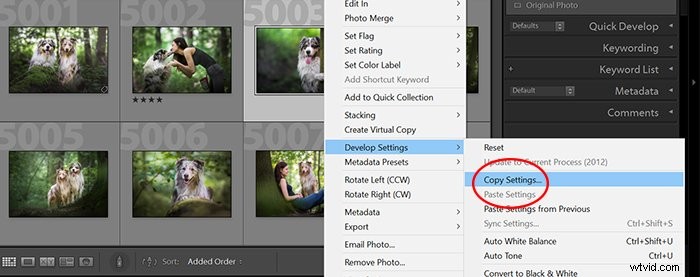
8. Infine, esportare le tue immagini
Una volta terminate le modifiche nel modulo Sviluppo, puoi passare al passaggio finale ed esportare il tuo lavoro.
- Esporta posizione. Scegli la posizione sul tuo computer in cui desideri salvare le foto finali.
- Denominazione dei file. Questa sezione consente di mantenere il nome del file originale. Puoi anche nominare in batch i file esportati con numeri crescenti, date o qualsiasi cosa tu specifichi.
- Impostazioni file. Imposta il formato del file e la qualità (compressione) delle esportazioni.
- Ridimensionamento dell'immagine. Se vuoi che le tue immagini abbiano le stesse dimensioni, puoi impostarle qui. Ci sono molte opzioni tra cui scegliere, tra cui la dimensione in megapixel, la lunghezza del lato più lungo e altro ancora.
- Nitidezza dell'output. Ti consente di aggiungere ulteriore nitidezza, se necessario. Se esporti per il Web e scegli una qualità inferiore, imposta bassa o standard. Se esporti per scopi di archiviazione o stampa, disabilita questa impostazione.
- Metadati. Questa sezione ti consente di specificare quali metadati desideri conservare nei file che esporti. Per il Web, è l'ideale solo per includere le informazioni sul copyright. In questo modo, le tue impostazioni e il tipo di fotocamera non verranno visualizzati nei file pubblicati.
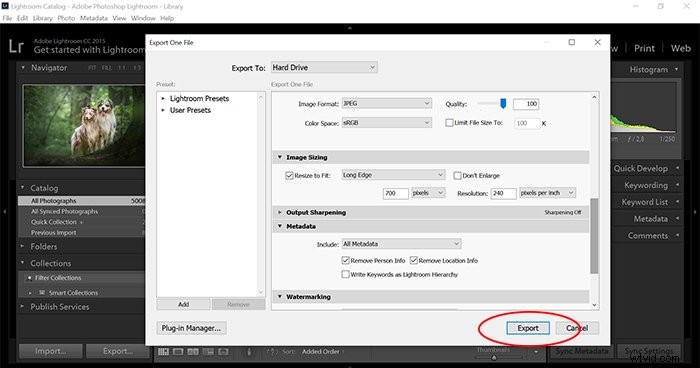
Conclusione
Sapere come funziona la tua libreria Lightroom ti evita confusione e file mancanti.
Un buon flusso di lavoro di Lightroom è altamente personale per tutti. Se sei un principiante della post-elaborazione, lo sviluppo del flusso di lavoro di Lightroom potrebbe richiedere del tempo. Prenditi del tempo per esplorare le diverse opzioni di Lightroom per risparmiare tempo durante la modifica!
Prova il nostro corso di editing senza sforzo per padroneggiare tutti i segreti dell'editing professionale in Lightroom.
