Adobe Lightroom offre una serie di utili funzioni, inclusa la creazione di collage. Che si tratti di un uso professionale o creativo o di creare album personali, essere in grado di creare rapidamente collage di qualità è un'abilità pratica.
In questo articolo, ti mostreremo come creare facilmente un collage di Lightroom!

Trovare la funzione Collage in Lightroom
Puoi trovare la funzione collage in Lightroom nel Modulo di stampa . Mentre il modulo Stampa serve per creare pagine per la stampa, l'opzione per salvare queste pagine come JPEG ti dà la possibilità di creare un collage!
Utilizzo del modulo di stampa
Può sembrare semplice trovare il "Modulo di stampa", ma può creare confusione se sei un principiante di Lightroom.
Puoi trovare Stampa nel menu a discesa nella scheda "File".
Per creare un collage di Lightroom, devi andare sul lato destro dello schermo. Nella sezione dei moduli, seleziona "Stampa" .
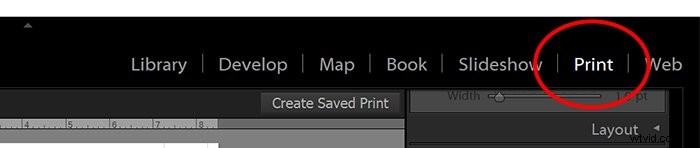
Dopo aver fatto clic sul modulo Stampa, vai sul lato sinistro dello schermo e fai clic su "Browser modelli".
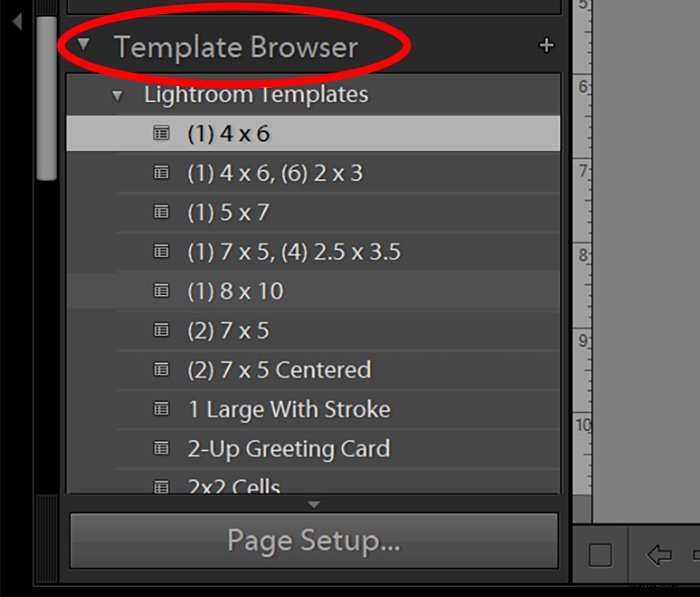
Le prime opzioni sono le normali dimensioni dei modelli di stampa, come 4×6 e 8×10.
Ma mentre scorri verso il basso, troverai più modelli di collage in Lightroom. Da lì, puoi scegliere qualsiasi cosa, dai provini a contatto alle celle 2×2.
Ora, probabilmente ti starai chiedendo cosa fare se nessuna di queste opzioni è adatta. In tal caso, puoi scegliere un modello di collage personalizzabile. Una volta selezionate, puoi modificare le dimensioni delle tue foto e persino spostarle all'interno della pagina.
Impostazione di modelli di collage di Lightroom
È necessario un po' di impegno nella prima configurazione dei modelli in Lightroom. Ma una volta apprese le basi, sarai in grado di creare collage con facilità.
Che si tratti di affiancare due foto o di disporre dieci foto in un layout di grandi dimensioni, il processo è lo stesso.
Impostazioni di base della pagina
Per iniziare a creare il tuo modello di collage Lightroom, devi pensare al layout e ai limiti delle dimensioni dei file.
In questo caso, assumiamo di avere un limite di larghezza di 1000 px e vogliamo creare un layout di 3 foto con un'immagine orizzontale in alto e due immagini verticali sotto.
Il primo passo è personalizzare le impostazioni lungo la colonna di destra per creare il nostro layout.
Passaggio 1: Poiché stai creando il tuo layout personalizzato, vuoi selezionare il "Pacchetto personalizzato".
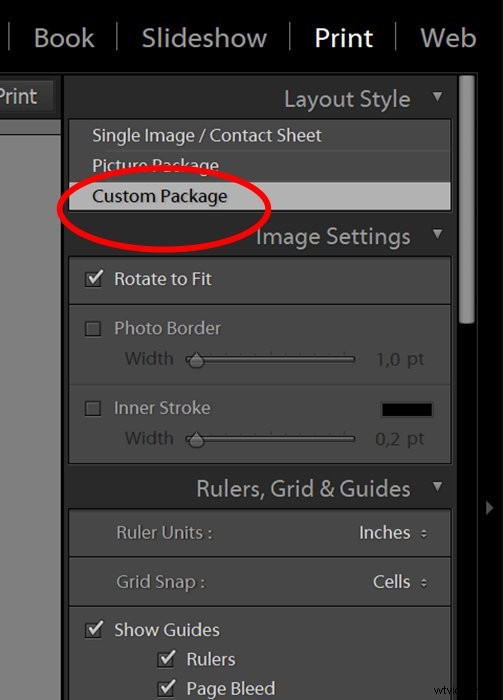
Passaggio 2: Se vuoi che le foto abbiano un po' di spazio bianco intorno a loro, seleziona la casella "Bordo foto". In questo modo puoi selezionare lo spessore di quel bordo regolando il cursore. Di solito, un bordo sottile di circa 2 o 4 punti è l'ideale. 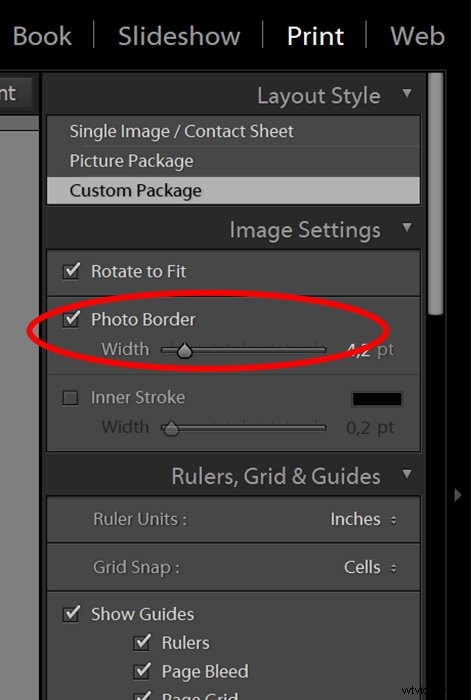
Passaggio 3: Nella sezione successiva, dovrai selezionare "Pollici" per le tue unità. Inoltre, seleziona "Cellule" sotto le opzioni "Grid Snap". In questo modo è più facile mettere le tue foto fino al bordo della pagina.
Quindi seleziona quali guide vuoi vedere. In genere, ti suggeriamo di controllare tutte le opzioni tranne "Dimensioni", ma dipende dalle tue preferenze personali.
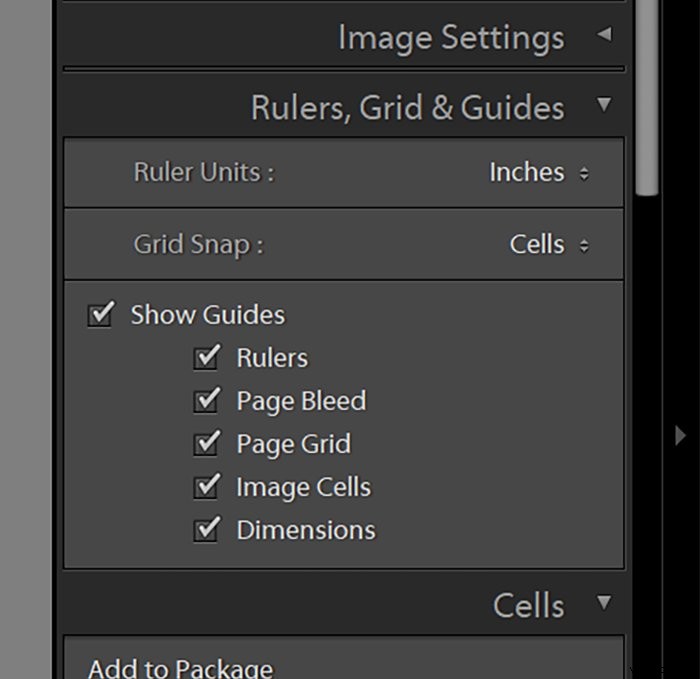
Passaggio 4: Passa a "Lavoro di stampa" impostazioni. Innanzitutto, seleziona File JPEG. Se stai utilizzando questi collage solo per il Web, imposta la "Risoluzione file" su 100ppi.
Seleziona la casella "Nitidezza stampa" e imposta il livello su "Alto".
Assicurati di impostare il dispositivo di scorrimento "Qualità JPEG" su 100.
Seleziona la casella "Dimensioni file personalizzate". La misura è in pollici, ma poiché la risoluzione è impostata su 100, è una semplice conversione. Dividi semplicemente la tua dimensione in pixel per 100 per scoprire quanti pollici sono.
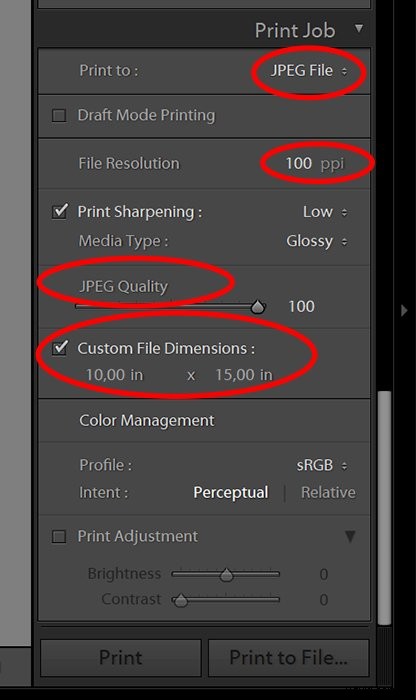
Ad esempio, se la larghezza dell'immagine è limitata a 1000 px, la larghezza deve essere di 10 pollici. Se non sai quale sarà l'altezza, impostalo come un numero più grande per ora e regolalo in seguito, se necessario.
Passaggio 5: Ora che hai impostato la tua pagina, torna al modulo "Celle". Qui hai menu a discesa con dimensioni foto standard.
Seleziona la dimensione della foto che desideri e apparirà immediatamente sulla pagina. Puoi quindi spostarlo in posizione e allungarlo per adattarlo al layout che desideri.
Quando allunghi le celle, assicurati di tenere premuto il tasto Maiusc in modo che il rapporto rimanga lo stesso.
Come posizionare la filigrana su un collage (opzionale)
Esistono due modi per aggiungere una filigrana o un logo nel modulo pagina. Se selezioni la casella "Targa identificativa", puoi caricare un'immagine da aggiungere alla pagina.
La targa identificativa viene mostrata una volta su ogni collage e puoi trascinarla dove vuoi sulla pagina. I cursori ne regolano anche l'opacità e la scala, così puoi renderla più sottile, se lo desideri.
Un'altra opzione è la casella di controllo "Filigrana". Se selezioni questa casella, puoi utilizzare il menu a discesa per selezionare le filigrane che hai precedentemente caricato in Lightroom.
Queste sono le stesse filigrane che puoi utilizzare quando esporti una foto.
Tuttavia, quando utilizzi il metodo di filigrana, non hai le opzioni di opacità, scala e posizione.
Lightroom dispone automaticamente la filigrana e la inserisce in ogni foto del collage.
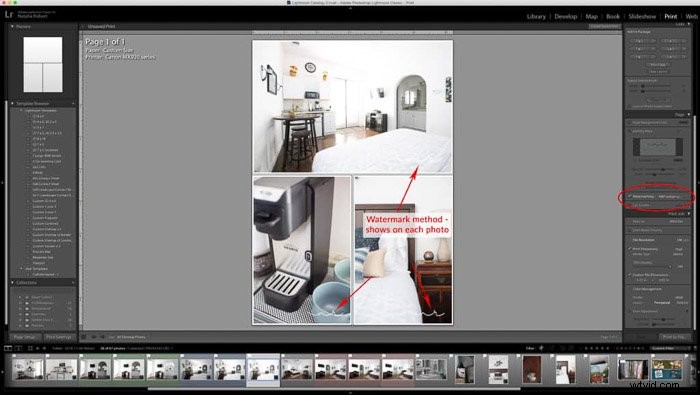
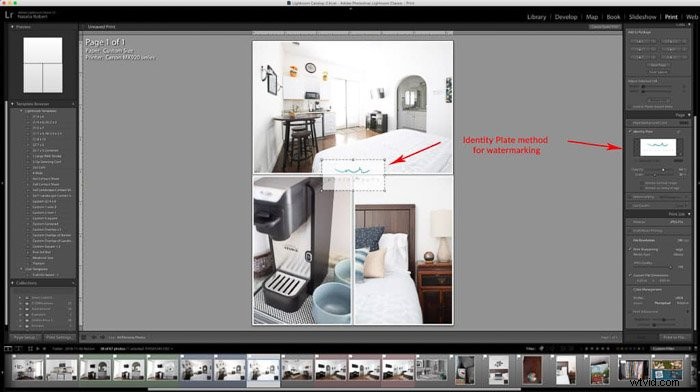
Salva il tuo modello
Ora che hai impostato il tuo modello di collage, assicurati di salvarlo in modo che sia pronto per l'uso in futuro!
Per salvare il modello, fai clic sul segno "+" nella parte superiore della colonna di sinistra.
Apparirà una nuova finestra in cui potrai selezionare in quale sezione salvarlo e come chiamarlo.
Mantieni il nome semplice e qualcosa che riconoscerai facilmente ogni volta che cercherai questo layout.
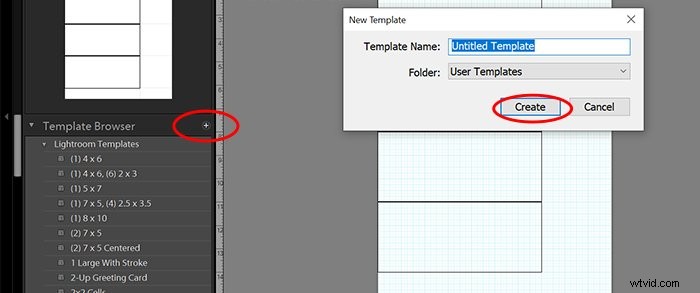
Mentre crei questo modello, prenditi del tempo per pensare ad altri layout che vuoi avere a tua disposizione.
Crea diversi layout che soddisfano le tue esigenze. In questo modo, non devi investire troppo tempo nella creazione di nuovi modelli di collage di Lightroom ogni volta.
Utilizzare i tuoi modelli
Il bello della creazione di modelli è che una volta salvati, rimarranno in Lightroom.
Per utilizzare il tuo modello, selezionalo dalla colonna di sinistra. Ora trascina semplicemente la foto che vuoi inserire e rilasciala nella cella in cui desideri posizionare la tua foto.
Fallo su ogni cella del layout e il gioco è fatto! Non hai bisogno di ridimensionamento o filigrana poiché è tutto impostato nelle impostazioni del modello.
Quando sei soddisfatto delle foto scelte, fai clic su "Stampa su file..." nella colonna in basso a destra. Si apre una finestra in cui puoi selezionare dove salvare il collage di Lightroom e come chiamarlo.
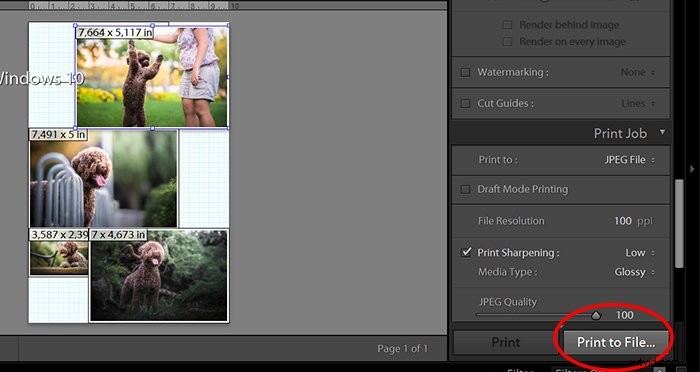
Domande comuni
Come faccio a vedere il prima e il dopo fianco a fianco in Lightroom?
Come fotografi, a volte dobbiamo creare foto prima e dopo. La buona notizia è che puoi realizzarli facilmente in Lightroom utilizzando la funzione collage.
Ora che conosci tutti i passaggi per creare collage, scoprirai che creare foto Prima e Dopo è abbastanza facile. Tutto quello che devi fare è qualsiasi modello con due celle, e il gioco è fatto!
È un altro modo per creare collage?
Nella maggior parte dei casi, bastano pochi istanti per creare un collage in Lightroom.
Ma la personalizzazione del collage di Lightroom ha i suoi limiti. Ad esempio, non ti consente di cambiare i colori dei bordi. Inoltre, non ti consente di regolare i parametri come fa Photoshop. Quindi, Photoshop può anche essere un ottimo strumento per creare foto o persino collage digitali.
Puoi anche utilizzare siti online come Canva. Il grande vantaggio di Canva è che può essere collegato direttamente a Facebook. Offre anche vari design di collage gratuiti tra cui puoi scegliere.
Tuttavia, sapere come utilizzare questa funzione in Lightroom è utile, soprattutto se è necessario apportare modifiche rapide. Fornisce la massima qualità dell'immagine e facili opzioni di salvataggio. E puoi persino convertire i file TIFF in un collage per massimizzare la qualità dei tuoi JPEG.

Conclusione
Vale la pena investire un piccolo sforzo e padroneggiare i collage in Lightroom. Questo ti offre un modo semplice e veloce per creare collage senza dover uscire da Lightroom.
Ci auguriamo che il nostro articolo ti abbia aiutato a creare collage in Lightroom. Usa questo metodo per sviluppare il flusso di lavoro di Lightroom e risparmiare tempo!
Per utilizzare Lightroom come un professionista, dai un'occhiata a Modifica senza sforzo con Lightroom!
