A volte, occhi e denti potrebbero avere una sfumatura poco lusinghiera nei tuoi ritratti. È allora che dovrai sbiancare occhi e denti in Lightroom per far risaltare i tuoi ritratti.
Ecco come farlo, in un breve tutorial. Assicurati di avere una foto con le regolazioni di base eseguite e il bilanciamento del bianco corretto.
Devi anche avere familiarità con lo strumento Pennello di regolazione di Lightroom.
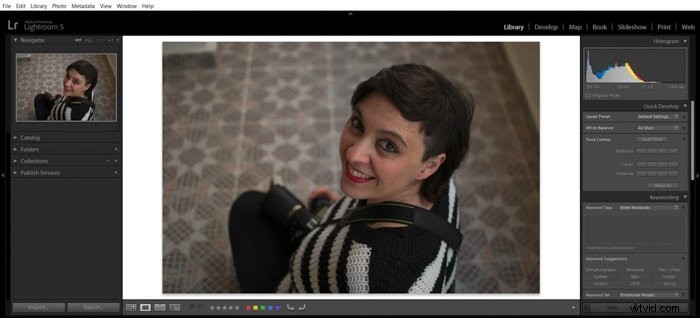
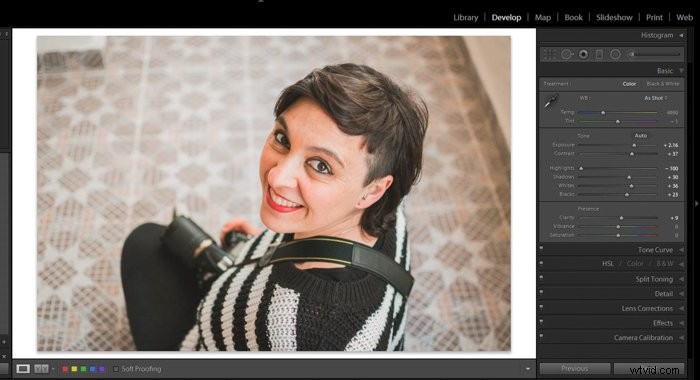
Come individuare e selezionare lo strumento Pennello di regolazione in Lightroom
Dopo aver aperto Lightroom e importato l'immagine che desideri correggere, passa al modulo Sviluppo. Ora scegli lo strumento Pennello di regolazione.
Puoi farlo facendo clic sull'icona del pennello di regolazione situata sotto l'angolo in basso a destra dell'istogramma. Oppure puoi usare la scorciatoia da tastiera “k”.

Come selezionare una preimpostazione per sbiancare i denti in Lightroom
Dopo aver selezionato lo strumento Pennello di regolazione, si aprirà il pannello con tutte le opzioni dello strumento. Potrai iniziare a selezionare le regolazioni e a definirne i valori.
Un modo semplice per iniziare è scegliere lo spazzolino predefinito "Sbiancamento dei denti" offerto da Lightroom. Per selezionarlo basta cliccare sul menu a tendina che si trova a destra della parola “Effetto”.
Scorri verso il basso fino a trovare il preset "Sbiancamento dei denti". Questo ti darà un buon punto di partenza con cui lavorare.
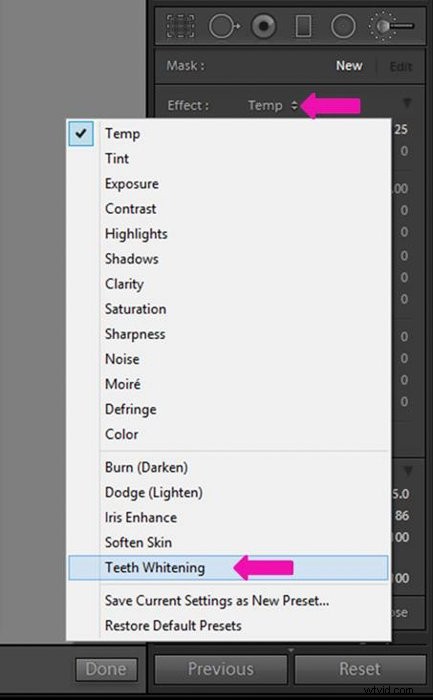

Come modificare le impostazioni di regolazione dello spazzolino per sbiancare i denti
Il problema più comune con i denti è che sono grigi o gialli. Ciò può essere dovuto alle condizioni di illuminazione, a una tinta di colore che abbiamo applicato in precedenza o anche al fatto che i denti del nostro soggetto sono davvero di quel colore.
Il preset "Sbiancamento dei denti" è di base. Potresti volerlo modificare per ottenere risultati migliori.
Le mie solite impostazioni del pennello sono:
- Temp (temperatura colore) -20
- Esposizione +0,20, Ombre +45
- Saturazione -40.
Puoi provare questi o puoi sperimentare fino a quando non ottieni le impostazioni dello strumento di sbiancamento del pennello.
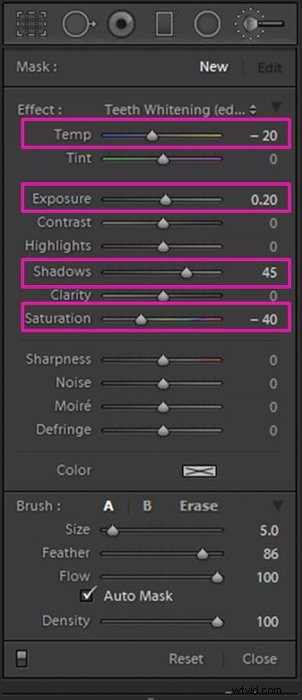
Definizione delle dimensioni e della sfumatura dello spazzolino per ottenere il miglior effetto denti bianchi
I denti sono generalmente piccoli nella foto. Per questo motivo, sebbene significhi dedicare più tempo e lavorare su ogni dente, ti consiglio di utilizzare uno spazzolino di dimensioni ridotte.
I denti sono anche in forte contrasto con l'ambiente circostante. Vuoi usare una sfumatura bassa per ottenere un effetto chiaro e ben definito.
Per impostare le dimensioni e la sfumatura del pennello, vai in fondo al menu a discesa. Individua le barre di scorrimento intitolate "Dimensioni" e "Sfumatura" una sotto l'altra.
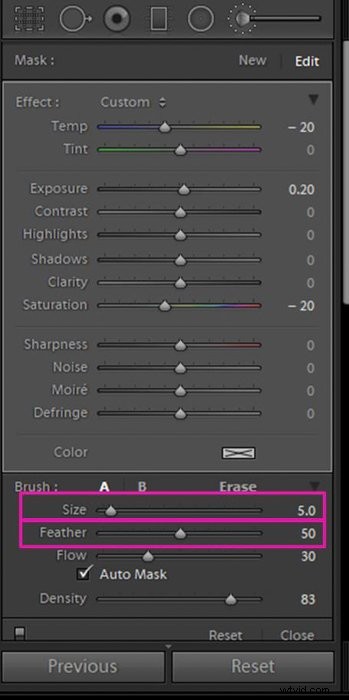
Semplifica la tua vita usando la maschera automatica. Questa è un'opzione che ti consente di lavorare vicino ai bordi di aree ben definite senza uscire dalla linea.
È molto utile in quanto puoi lavorare più velocemente senza preoccuparti della tua precisione. Tieni presente che funziona quando c'è contrasto tra la parte che desideri regolare e le aree circostanti.
Per sceglierlo, vai in fondo al pannello del pennello e spunta la casella vicino alle parole "Maschera automatica".
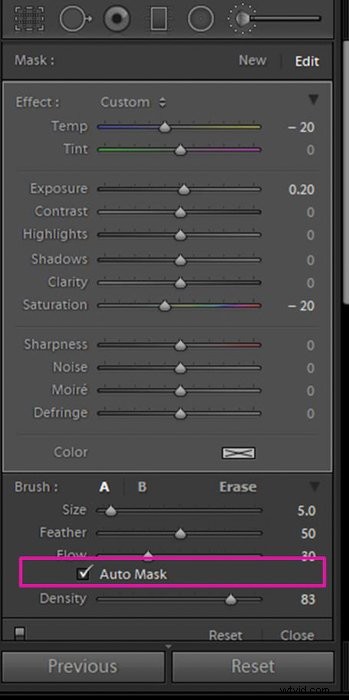
Ingrandisci i denti per risultati più accurati
Puoi lavorare sull'immagine nella vista Loupe. Ma sarai più preciso e avrai meno probabilità di uscire dai bordi dei denti ingrandendo.
Per ingrandire vai nell'angolo in alto a sinistra della finestra di Lightroom. Proprio nella parte superiore del pannello Navigatore, troverai le opzioni di zoom dell'immagine. Questi sono FIT, Fill, 1:1 e un altro con un rapporto e un'opzione di menu a discesa.
La maggior parte delle volte lavoro con FILL o con lo zoom 1:1. Ma se hai bisogno di ingrandire ancora di più, fai clic sul pulsante del menu a discesa. Ciò ti consente di vedere le diverse opzioni di zoom, scegliere quella più adatta alle tue esigenze.
Per navigare rapidamente attraverso l'immagine ingrandita, fai clic sul punto in cui vuoi andare nel Navigatore. E se fai doppio clic su di esso puoi passare a una visualizzazione ampia/completa dell'immagine.
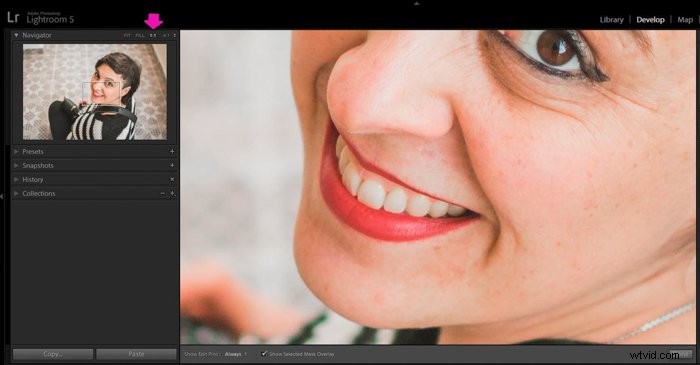
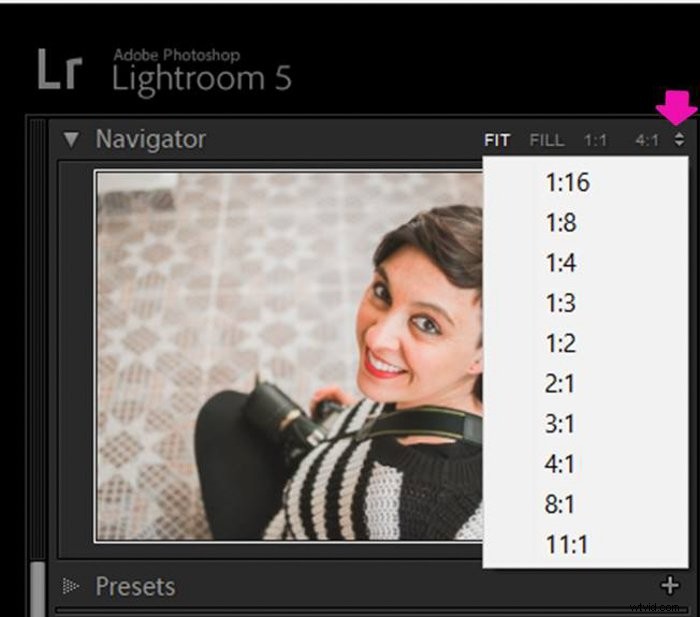
Sbiancare i denti con la regolazione dello spazzolino
Dopo aver definito le impostazioni dello spazzolino come preferisci, tutto ciò che ti resta è passare sui denti mentre lo strumento pennello è selezionato. Puoi usare il mouse, spostandoci sopra il cursore mentre premi il tasto sinistro del mouse.
Un'altra opzione è utilizzare una tavoletta grafica, questi dispositivi sono estremamente utili in quanto imitano il modo in cui si lavora con un pennello o una penna.
Rendono il movimento della mano più naturale e riducono lo stress sul polso. Sarai anche molto più preciso.
Un buon modo per vedere dove hai dipinto con il pennello è spuntare la casella di Mostra sovrapposizione maschera selezionata. Contrassegnerà in rosso tutte le aree su cui sei passato con il pennello.
Questo ti aiuterà ad assicurarti di non essere uscito dai confini. Deselezionando la casella cancellerai i segni rossi.
Se commetti qualche errore, non preoccuparti. Puoi sempre cancellare alcune delle aree spazzolate selezionando "Cancella" nel pannello Pennello e spazzolando dove vuoi rimuovere l'effetto.
Come con il pennello, puoi regolare le dimensioni della gomma per semplificare il tuo flusso di lavoro.
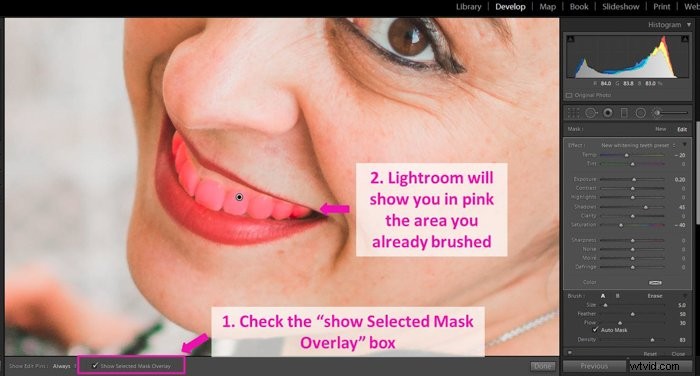
Come salvare un predefinito di pennelli dopo averlo creato
La definizione e la regolazione del pennello a proprio piacimento richiede tempo e potrebbe richiedere alcuni tentativi ed errori. Sarebbe un peccato sottoporsi a questo processo ogni volta che devi sbiancare i denti.
Dopo aver definito e regolato un pennello, puoi salvarlo come un predefinito che sarà disponibile per l'utilizzo in futuro.
Per salvare il nuovo pennello, è necessario fare clic sull'area in cui si è fatto clic per selezionare l'effetto di regolazione del pennello (vedi paragrafo 2). Quindi fare clic su "Salva impostazioni correnti come nuovo preset", che si trova al secondo posto dal basso nell'elenco.
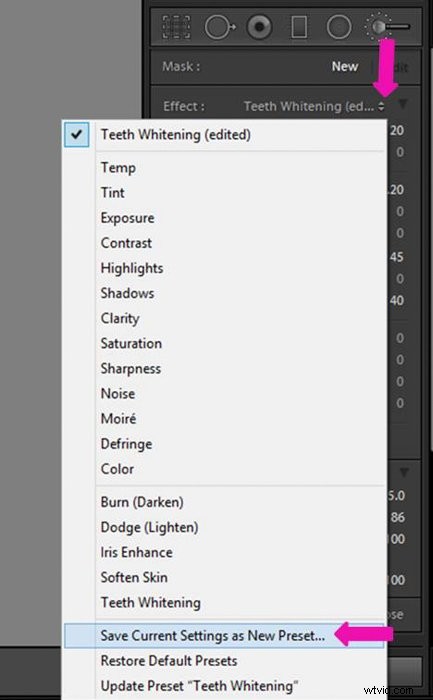
Dopo aver fatto clic su questa opzione si aprirà una finestra in cui puoi dare un nome al tuo nuovo preset. Salvalo cliccando su “Crea”.
Dopo averlo fatto, il preset apparirà nello stesso elenco di Effetti.
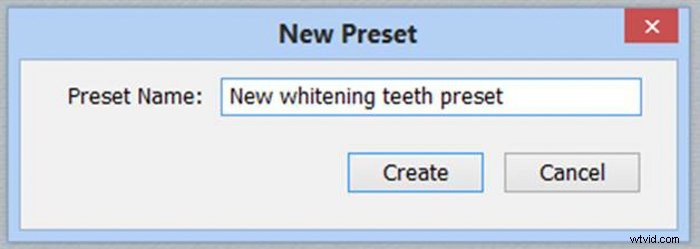
Modificare e sbiancare gli occhi
Per sbiancare gli occhi devi seguire la stessa procedura dello sbiancamento dei denti, tuttavia, devi prestare attenzione ad alcune differenze fondamentali.
La correzione del colore per i denti di solito includeva l'aggiunta di un po' di luce alle possibili ombre. Evito questa impostazione per gli occhi perché rende gli occhi innaturalmente luminosi.
Le impostazioni che utilizzo sono:
- Temp (temperatura colore) -20
- Esposizione +0,20
- Saturazione -40
Puoi iniziare con queste impostazioni e modificarle per adattarle alla tua immagine.
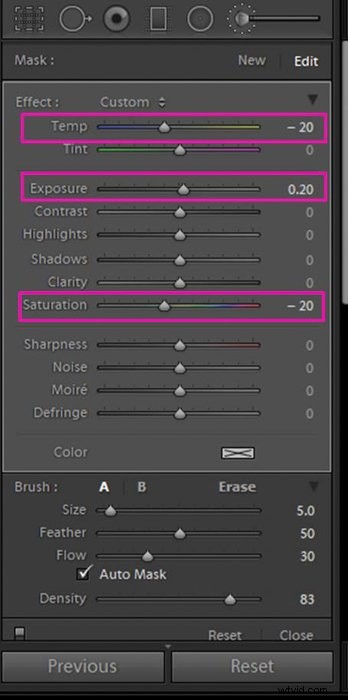
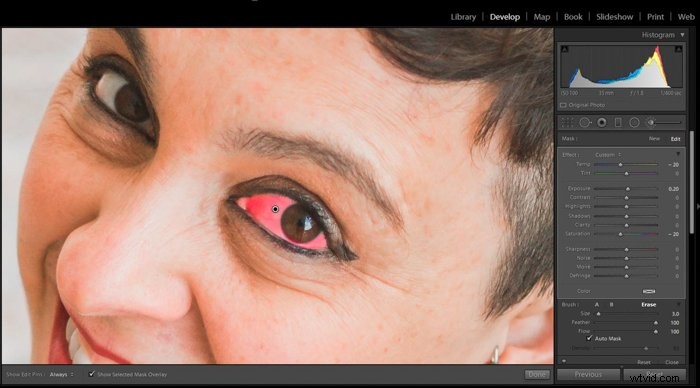
Alcuni consigli finali per sbiancare denti e occhi
Regola sempre il pennello e l'effetto in base alla persona e all'immagine. Illuminazione, tonalità della pelle, l'effetto che desideri creare nella foto richiedono tutti di modificare il livello di sbiancamento che desideri ottenere.
Quando modifichi più persone diverse in una foto, potresti essere tentato di essere veloce e utilizzare le stesse regolazioni su tutte. Ti consiglio di dedicare del tempo e modificare ogni persona individualmente. Ciò garantirà i migliori risultati per i tuoi sforzi.
Fai attenzione a non esagerare. Lo sbiancamento eccessivo sembra molto innaturale e risalta nell'immagine. Assicurati di fare delle pause di tanto in tanto e di guardare l'intera immagine con occhi nuovi.

Conclusione
Sbiancare denti e occhi in Lightroom è un processo facile e veloce. Può migliorare l'aspetto dell'intera immagine.
Rendi il tuo lavoro ancora più semplice utilizzando e regolando i predefiniti di sbiancamento esistenti disponibili in Lightroom. Non dimenticare di salvare i preset che crei mentre lavori.
Mantieni un aspetto naturale alla tua immagine e i risultati saranno fantastici!
