È un mondo Instagram competitivo là fuori. E può sembrare impossibile creare il feed perfetto per il tuo marchio. Quindi, come fai a rendere ogni foto professionale?
Per aiutarti a creare quel feed perfetto per le immagini, ti mostreremo come modificare le foto di Instagram in Lightroom.
Il processo di modifica inizia molto prima che le immagini vengano visualizzate a Lightroom, però. Quindi diamo prima un'occhiata a cosa devi tenere a mente quando scatti per Instagram.
Scatto per Instagram
Quando si tratta di Instagram, tieni sempre a mente qual è la sensazione del tuo feed.
La coerenza ti aiuterà a creare il tuo marchio e ad attirare le persone con cui vuoi lavorare. Tieni a mente tutte le combinazioni di colori o le vibrazioni richieste dal tuo marchio.
Il tuo intero feed potrebbe essere pieno di foto luminose con colori pastello. Oppure potresti avere un'estetica pulita e moderna con solo nero, bianco e metallizzati.
Il tuo marchio potrebbe essere incentrato sulla pace e sui momenti zen. Oppure potrebbe parlare di vita ad alta energia e di impegnarsi con la vita all'aria aperta.
Conoscere il tuo marchio guiderà il tuo feed. E sapere di cosa ha bisogno il tuo feed guiderà lo scatto di foto.
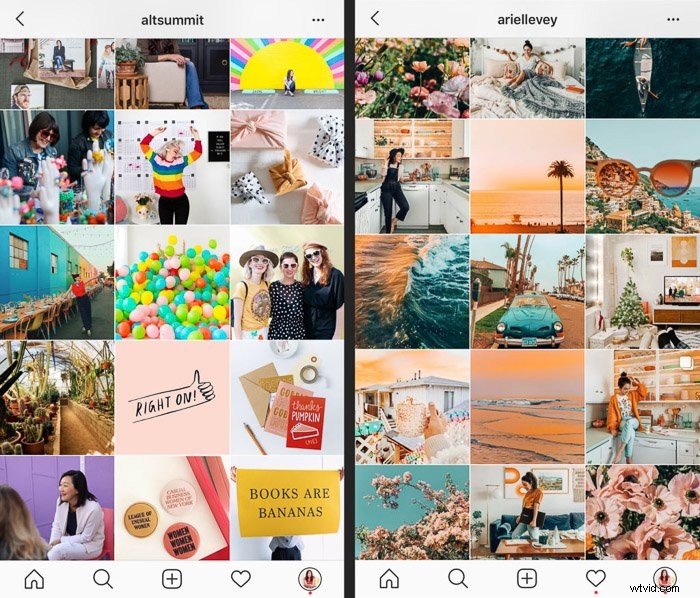
Ti consigliamo anche di prendere in considerazione le riprese per temi e stagioni ampi.
In una giornata luminosa vicino all'oceano potresti voler scattare alcune foto di dettagli e paesaggi. Puoi usarli in seguito per parlare dell'estate.
La stagione delle vacanze richiede sempre foto di regali, scintillii, bicchieri di champagne, pini e neve. Se parli molto di argomenti di organizzazione o affari, mostra gli spazi di lavoro o le forniture per ufficio. E non dimenticare di assicurarti che si adattino alla tua combinazione di colori!
A volte queste opportunità fotografiche si presentano in modo naturale. Ma potrebbe essere necessario dedicare qualche ora o anche un'intera giornata per scattare alcune foto che puoi utilizzare durante tutto l'anno secondo necessità.

L'uso di una DSLR porterà il tuo feed Instagram a un altro livello. Anche se non hai i fondi per una fotocamera di livello professionale, avere una DSLR entry-level sarà meglio che usare il tuo telefono.
Il tuo feed sarà coerente nell'aspetto e nella qualità, mettendo in risalto il tuo marchio e il feed un po 'di più. Se scatti in RAW o JPG è una decisione personale. Le immagini RAW ti daranno maggiore flessibilità nella modifica. Ma molti professionisti scattano solo in JPG e ottengono immagini eccellenti.
Mi piace scattare in RAW per la possibilità aggiuntiva di allungare elementi come l'esposizione e le ombre più lontano di quanto potrei con JPG mantenendo un aspetto pulito.
Perché modificare le foto di Instagram in Lightroom
Ora hai scattato delle nuove foto. Grande! Dove modificare, però? Al giorno d'oggi, Lightroom è lo strumento principale che desideri utilizzare per un'incredibile potenza di editing. Anche in movimento!
L'ideale sarebbe modificare sul computer e quindi salvare le foto finite sul telefono per la pubblicazione. Ma Lightroom offre anche un'app mobile con un'incredibile potenza di editing. Ed è disponibile sia per dispositivi iOS che Android.
Diamo un'occhiata a entrambi.
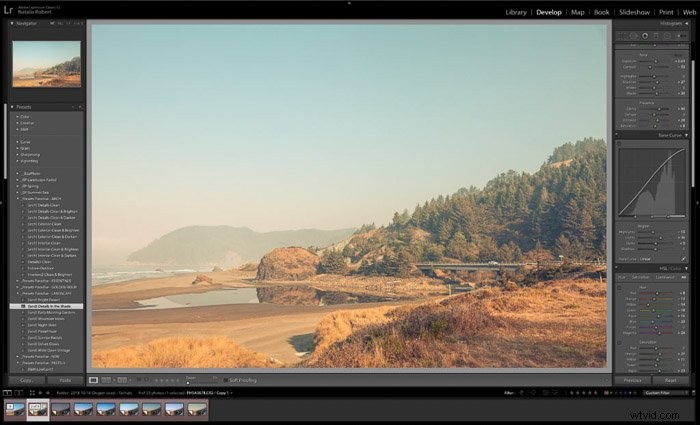
Modifica delle foto di Instagram in Lightroom Classic
Il luogo ideale per modificare le foto è nella versione desktop di Lightroom, chiamata Lightroom Classic. Per questo è necessario un abbonamento a Creative Cloud.
La versione desktop ti dà accesso a più strumenti come lavorare con i file RAW e creare collage all'interno di Lightroom. È anche molto facile da lavorare. E ti consente di salvare le immagini finali in qualsiasi dimensione, tipo di file e risoluzione desideri.
Se desideri utilizzare le tue foto su più piattaforme o media, vale la pena prendere in considerazione la versione desktop di Lightroom.
Dopo aver sottoscritto l'abbonamento Creative Cloud, puoi anche sincronizzare i tuoi preset con l'app Lightroom Mobile. Ciò significa che puoi anche applicare le stesse modifiche mentre sei in movimento!
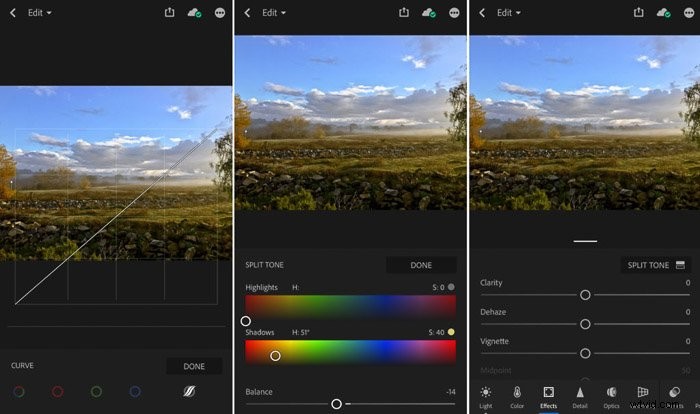
Modifica delle foto di Instagram in Lightroom Mobile
Il complemento perfetto per l'editing in Lightroom Classic è Lightroom Mobile. Questa è un'app gratuita che rende l'editing in movimento un gioco da ragazzi. Con Lightroom Mobile puoi modificare qualsiasi foto sul tuo telefono. Ciò include quelli che scatti con il tuo telefono o quelli che sono stati inviati dal tuo computer.
Lightroom Mobile include alcuni preset integrati, come fa Lightroom Classic, ma puoi anche crearne di tuoi! Parleremo un po' di più dei preset tra un po'. E ti guideremo attraverso come crearli sull'app o importarli dal tuo desktop.
Utilizzo delle preimpostazioni per coerenza
I preset sono come filtri. I predefiniti sono un insieme di impostazioni che vengono salvate e possono essere applicate a qualsiasi foto in modo da creare lo stesso aspetto da una foto all'altra.
A volte i predefiniti possono creare look molto artistici come pellicole vintage o toni incrociati, ma possono anche essere perfetti per l'applicazione di modifiche di base che creano un aspetto pulito e coerente.
In particolare per il feed di Instagram, è il modo migliore per assicurarsi che le tonalità di colore, la temperatura della luce e lo stile delle foto rimangano coerenti con il tuo marchio!
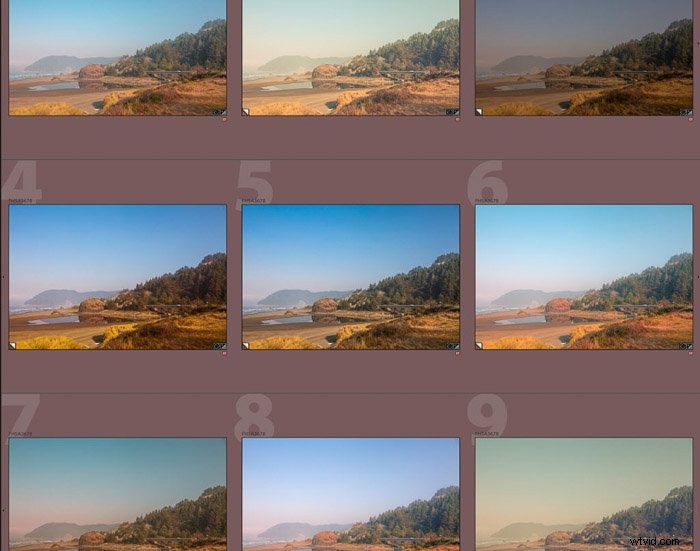
Lightroom porta già i preset integrati. Ma è facile (e consigliato) creare le tue preimpostazioni che si adattano perfettamente al tuo look.
Nella versione mobile di Lightroom, inizi modificando la foto nel modo in cui vuoi che appaia. Quando hai le impostazioni come desideri, vai alla sezione Preimpostazioni e fai clic sul cerchio con tre punti in alto a destra.
Questo apre un piccolo menu in basso e puoi selezionare Crea predefinito. Quindi assegna un nome al preset, seleziona la cartella in cui verrà archiviato e scegli gli strumenti che vuoi che ricordino come parte del preset.
Una volta terminato, fai clic sul segno di spunta e il gioco è fatto!
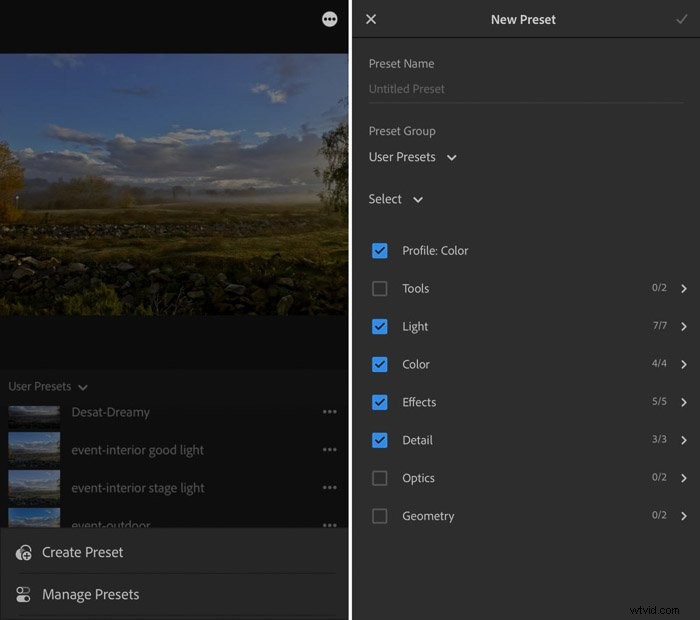
Per Lightroom Classic sul desktop, il processo è abbastanza simile. Mentre sei nel modulo di sviluppo, imposti le tue impostazioni su ciò che desideri.
Quando tutto è impostato, vai alla colonna a sinistra e fai clic sul segno + in alto a destra nell'elenco dei preset esistenti, quindi seleziona Crea predefinito.
Si aprirà una finestra in cui assegna un nome al predefinito, seleziona una cartella in cui salvarlo, quindi seleziona le impostazioni da inserire nel predefinito.
Fai clic su Crea e sei fatto! Ora verrà visualizzato come predefinito nella colonna di sinistra.
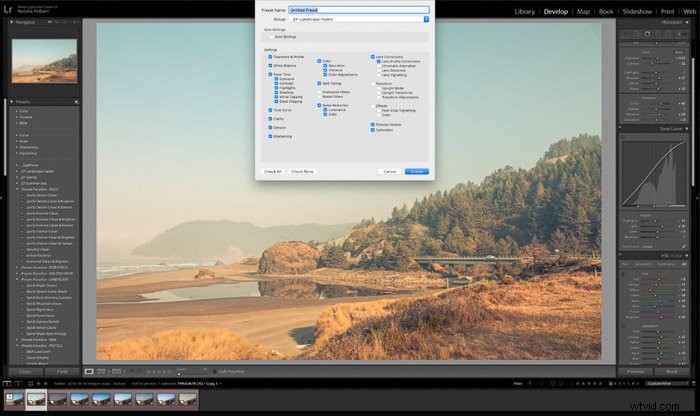
Se disponi di predefiniti già creati in Lightroom Classic e desideri utilizzarli sull'app mobile, il modo più semplice per farlo è importarli in Lightroom CC Desktop. E poi sincronizzarlo con la tua app mobile.
Il programma Lightroom completo ora si chiama Lightroom Classic. Ma c'è un altro download disponibile per gli abbonati CC che si chiama Lightroom CC.
Questa altra versione è più o meno l'app mobile sul desktop. Noterai che l'interfaccia è come l'app mobile. Lightroom Classic è molto diverso.
Quando apri Lightroom CC sul desktop, puoi importare i predefiniti installati nel programma Lightroom Classic. Una volta che Lightroom CC ha importato i tuoi preset, sei pronto per sincronizzarli con l'app mobile!
Per fare ciò, assicurati innanzitutto di aver effettuato l'accesso all'app mobile con lo stesso account dei tuoi programmi desktop . Quando apri l'app mobile e anche Lightroom CC è aperto sul desktop, questi dovrebbero sincronizzarsi automaticamente.
Una volta completata la sincronizzazione, vedrai i tuoi predefiniti elencati nella sezione dei predefiniti dell'app mobile.
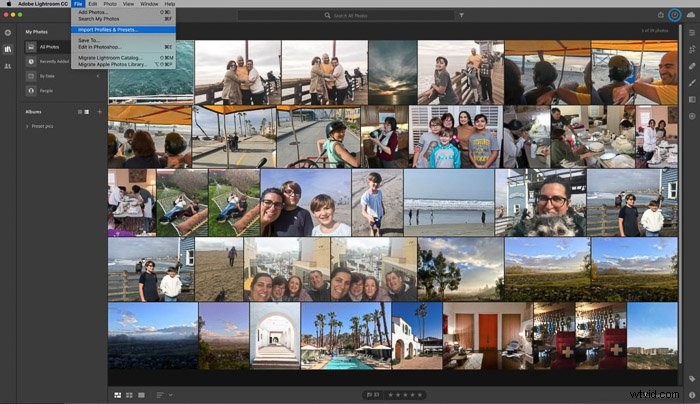
Un secondo modo per utilizzare i preset di Lightroom Classic è tramite i file DNG. È l'ideale se disponi di file preimpostati ma non hai un abbonamento a Creative Cloud.
In primo luogo, ogni preimpostazione dovrà essere applicata a una foto in Lightroom Classic e quindi esportata come file DNG. Quel file DNG dovrà quindi essere salvato nel telefono per un facile accesso. Una volta sul telefono, lo apri nell'app mobile e copi le impostazioni.
Con le impostazioni copiate, ora possono essere applicate alle foto successive che apri. È un semplice processo di copia e incolla!
Aiuta a salvare il file di foto DNG in una cartella separata dalle altre foto. In questo modo puoi trovarlo quando devi riutilizzare il suo preset.
Suggerimenti per la modifica di Instagram per i preset di Lightroom
Se è la prima volta che giochi con i preset, sarai tentato di impazzire e aggiungere molti effetti. Cerca di resistere alla tentazione, però!
Per prima cosa, chiediti sempre se l'aspetto finale corrisponde al tuo marchio e al tuo feed di Instagram. In secondo luogo, l'uso di effetti forti sulle foto tende a farle sentire un po' datate e poco professionali. In caso di dubbio, mantieni l'aspetto pulito e fresco.
Infine, ti consigliamo di selezionare uno stile di modifica che si presti bene a tutti i tipi di foto che pubblicherai.
Se pubblichi paesaggi e foto di cibo, vorrai uno stile di editing che funzioni bene con entrambi. In questo modo c'è coerenza nel tuo feed di Instagram.
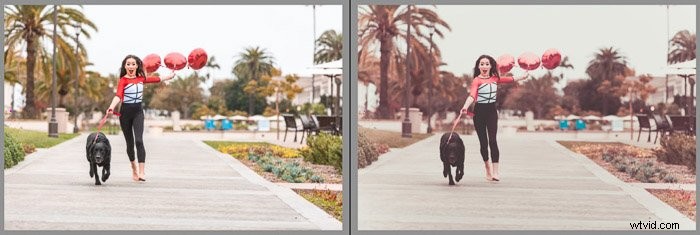
Sebbene l'aspetto di ogni marchio sarà diverso, ecco alcune impostazioni di modifica di base. Ti consigliamo di conoscerli per creare il tuo look personalizzato:
- Esposizione :regola la luminosità della foto.
- Tinta :regola la tinta del colore su uno spettro tra verde e rosso; si bilancia con la temperatura.
- Temperatura :regola il calore della foto:scorre tra il blu e il giallo per lo spettro.
- Chiarezza :Consiglio di regolare questo invece del contrasto. Aiuta ad aggiungere un tocco di contrasto e nitidezza.
- Neri/bianchi :puoi scurire o schiarire i neri e i bianchi nella foto:aiuta a bilanciare le regolazioni apportate alle luci e alle ombre.
- In evidenza/Ombre :bilancia i punti luminosi o le ombre scure regolandoli.
- Vibrazione :una regolazione più sottile rispetto alla saturazione, questo dispositivo di scorrimento aiuta a dare un tocco di vivacità ai colori.
- HSL/Colore :regola i singoli colori su tonalità, saturazione e luminosità.
- Abilita correzioni profilo :seleziona questa casella e seleziona l'obiettivo dal menu a discesa in modo che corregga la distorsione naturale dell'obiettivo.
Ti consigliamo di utilizzare il telefono per alcune foto o video. Ma non saranno all'altezza della pubblicazione sul tuo feed. Ma le tue storie di Instagram sono il posto perfetto per loro!
Puoi modificare le tue storie su Lightroom Mobile. Ma non è necessario essere all'altezza dello stesso livello di qualità quando viene mostrato nelle storie.
Questo può essere perfetto per dietro le quinte, foto improvvisate, scorci nella tua vita personale o video live di Instagram.
Conclusione
Instagram è una forza importante nel nostro mondo online in questi giorni. Ed è difficile distinguersi come marchio. Conoscere il tuo marchio, essere coerenti nelle tue immagini e mostrare immagini di alta qualità nel feed può aiutare ad attirare la tua tribù.
Lo strumento migliore per modificare le tue foto e creare quella coerenza è Lightroom. Ed è disponibile sia per desktop che per dispositivi mobili.
Con un accesso così facile agli strumenti di modifica, creare il feed di Instagram dei tuoi sogni è solo questione di tempo!
