La tonalità divisa consente ai fotografi di aggiungere una tinta di colore alle ombre e alle luci separatamente. Non è necessario regolare l'intera immagine in una volta sola.
Il colore aiuta a far emergere le emozioni in una fotografia. Ma uno degli strumenti colore più flessibili all'interno di Adobe Lightroom e di altri editor di foto avanzati viene spesso trascurato.
La tonalità divisa di Lightroom può aggiungere un bagliore dorato alla luce in una foto, raffreddare le ombre, imitare la pellicola, influenzare l'umore o aggiungere un effetto seppia. Questi sono solo alcuni degli effetti ottenuti da un unico strumento.
Imparando a usare la tonalità divisa in Lightroom, puoi sfruttare il potere del colore creativo e delle emozioni in una fotografia. Ecco come.


Cos'è lo split tone? Nozioni di base sulla tonalità divisa e suggerimenti per la selezione del colore
La tonalità divisa è un metodo di elaborazione di un'immagine che colora separatamente le luci e le ombre. Questo è un processo che è stato trasferito nell'era digitale dalla camera oscura. Consente ai fotografi di regolare i colori di un'immagine senza modificare l'intera immagine in una volta sola.
La tonalità divisa aggiunge tono o colore alle alte luci senza influire sulle ombre e viceversa. Un tono diviso può essere applicato solo alle luci, solo alle ombre o a entrambi.
Sia le immagini a colori che le immagini in bianco e nero possono utilizzare la tecnica della tonalità divisa. Su un'immagine a colori, il processo aggiunge quel tono ai colori esistenti nelle luci e nelle ombre.
Lavorando con una foto in bianco e nero, la tonalità divisa può sostituire i neri, i grigi e i bianchi con una tinta. Questo può simulare un'immagine cianotipo o seppia.
Le possibilità di split tone sono infinite. Un certo numero di modifiche comuni utilizzano la tecnica. È possibile utilizzare la tonalità divisa per regolare il bilanciamento del bianco solo delle luci o delle ombre. Non è necessario regolare l'intera immagine in una volta sola.
Puoi anche usare questa tecnica per creare un aspetto cinematografico. Altre volte, lo split toning non riguarda la correzione di qualcosa, ma la creatività. Molti filtri e predefiniti utilizzano la tonalità divisa insieme ad altri strumenti per ottenere un determinato aspetto.
Puoi scegliere qualsiasi colore per la tonalità divisa. Alcuni colori sono più apprezzati di altri per l'aspetto che creano.
- Arancione:aggiunge un bagliore caldo o corregge il bilanciamento del bianco, usato più spesso per le alte luci.
- Blu:aggiunge un effetto di raffreddamento, corregge il bilanciamento del bianco o crea un aspetto cianotipo. Il blu è usato più spesso per le ombre.
- Marrone:crea un'immagine color seppia o attenua i colori.
- Teal:crea un aspetto cinematografico.
- Rosa:aggiunge un effetto "blush".
La tonalità divisa può utilizzare un solo colore o due colori. Quando si lavora con due colori, la scelta di colori complementari è l'ideale.
I colori complementari sono uno di fronte all'altro sulla ruota dei colori, come l'arancione-blu, il rosso-verde o il giallo-viola.
Schemi di colori analoghi possono funzionare bene anche per i toni divisi. Questi sono i colori che si trovano uno accanto all'altro sulla ruota dei colori, come il verde-blu o il giallo-arancione.
Ogni volta che lavori con il colore nel fotoritocco, considera i colori che stanno bene insieme da soli. Scoprirai che questi colori stanno benissimo anche insieme in una fotografia.
Cerca ispirazione nella natura, o anche nella sezione campioni di vernice di un negozio di ferramenta.

Come utilizzare la tonalità divisa in Lightroom
Lightroom semplifica la suddivisione dei toni. Puoi usare un pannello nel modulo Sviluppo chiamato, beh, tono diviso. (Capisci cosa intendo per facile?)
Sebbene sia facile da trovare, ci sono alcuni passaggi e controlli diversi che potresti perdere facendolo volare da solo. Ecco come applicare uno split tone in Lightroom.
1. Apri l'immagine nel modulo Sviluppo
Per accedere alle opzioni di suddivisione dei toni, dovrai selezionare l'immagine che desideri modificare all'interno del pannello Sviluppo di Lightroom.
Apporta prima le correzioni necessarie nel pannello Base. Ad esempio, correggere un'immagine sottoesposta.
Prima ancora di arrivare alle opzioni di tonalità divise, hai una scelta da fare:a colori o in bianco e nero?
Applicato a un'immagine in bianco e nero, la tonalità divisa non appare più in bianco e nero. Sembra blu e bianco, marrone e marrone chiaro o qualsiasi combinazione di colori che selezioni.
Se vuoi creare un effetto seppia o cianotipo, ti consigliamo di iniziare con un'immagine in bianco e nero.
Su un'immagine a colori, la tonalità divisa si aggiunge ai colori esistenti. Usando le opzioni di tonalità divise, puoi scegliere una tonalità tenue. Oppure puoi scegliere una tonalità che inizia a prevalere sugli altri colori nell'immagine.
Se desideri correggere il bilanciamento del bianco, aggiungere un effetto pellicola a colori o colorare una foto senza rovinare i colori originali, utilizza una fotografia a colori.
Dopo aver deciso se lavorare con un'immagine a colori o in bianco e nero, scegli quell'opzione sotto lo strumento "trattamento". Questo è in cima al pannello di base.
Se scegli il colore, non devi fare nulla. A meno che tu non sia già passato al bianco e nero ma non abbia cambiato idea.
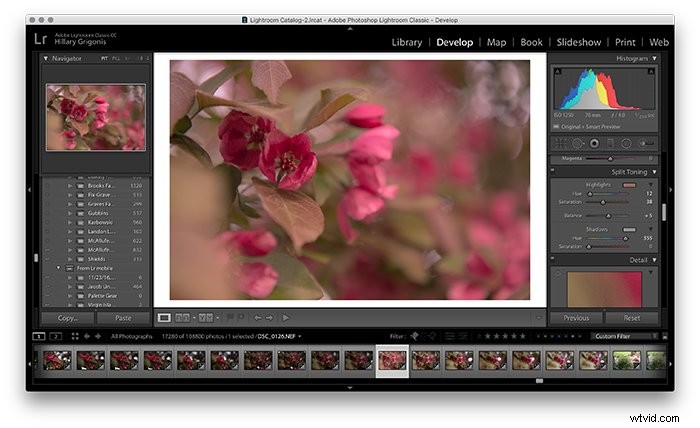
2. Scegli il tuo colore di evidenziazione
Passa alla sezione delle tonalità divise nella barra degli strumenti Sviluppo di Lightroom. Si trova tra le opzioni per HSL (che ora si chiama B&N se hai convertito l'immagine) e per i dettagli.
Se il pannello è ridotto a icona, fare clic sul triangolo subito dopo la suddivisione del tono. Questo amplierà le diverse opzioni dello strumento.
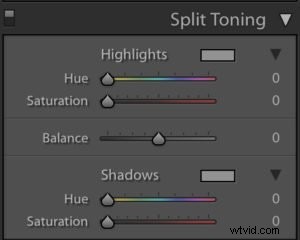 Inizia a lavorare con la suddivisione dei toni scegliendo un colore per le luci. Esistono due modi per scegliere il tono che desideri aggiungere alle alte luci.
Inizia a lavorare con la suddivisione dei toni scegliendo un colore per le luci. Esistono due modi per scegliere il tono che desideri aggiungere alle alte luci.
Innanzitutto, puoi fare clic sul rettangolo grigio accanto all'etichetta dei punti salienti. Questo aprirà un pop-up. Puoi usare il mouse per fare clic su un colore nell'arcobaleno di opzioni fornite.
Se volessi creare un bagliore più dorato, sceglierei l'arancione. Se volessi un effetto seppia, sceglierei i toni del marrone su un'immagine in bianco e nero.
L'altra opzione per scegliere un colore, o per apportare piccole modifiche al colore selezionato dalla prima opzione, consiste nell'utilizzare il dispositivo di scorrimento della tonalità.
Trascina il cursore della tonalità sul colore che desideri. L'immagine si regolerà in tempo reale. In questo modo è facile vedere l'effetto che la tua scelta di colore ha sull'immagine.
Puoi anche tenere premuto il tasto ALT o il tasto opzione mentre trascini il cursore. Vedrai una versione completamente saturata del colore. Questo può essere utile quando si lavora con tonalità di colore più tenui.
Infine, usa il cursore della saturazione per regolare la quantità di quel colore che appare nelle ombre. Posizionato a sinistra, l'effetto sarà sottile.
Il colore appare più evidente e più audace mentre trascini il cursore verso destra. Ciò aumenta la saturazione.
3. Scegli il colore delle tue ombre
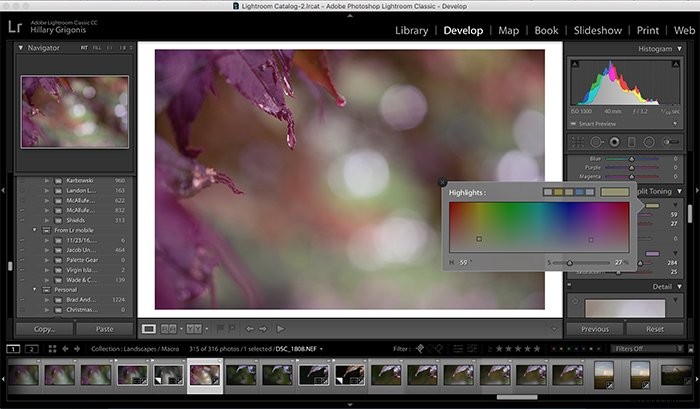
Quindi, scegli il colore che desideri aggiungere alle ombre. Puoi anche aggiungere un colore solo alle ombre o solo alle luci. Non devi fare entrambe le cose.
Questo processo è esattamente lo stesso dei punti salienti. Questa volta stai lavorando con gli strumenti nella sezione ombre.
Puoi fare clic sul rettangolo per aprire il selettore colore, utilizzare i cursori o utilizzare una combinazione di entrambi.
Se decidi di non aggiungere alcun colore, puoi far scorrere il cursore della saturazione completamente a sinistra per tornare alla normalità. Funziona sia per le ombre che per le luci.
4. Bilancia i colori delle luci e delle ombre
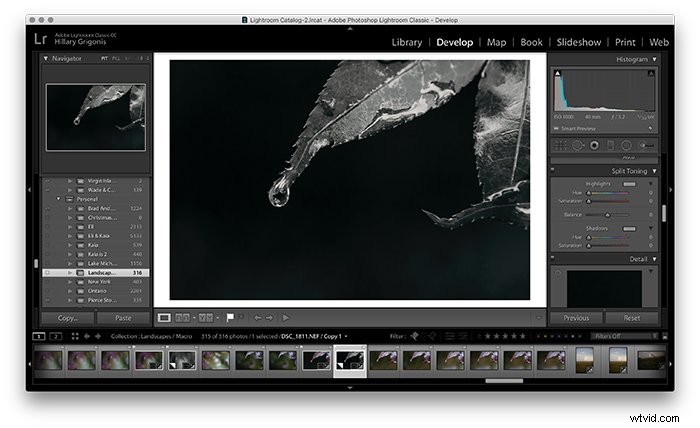
C'è un altro strumento di tonificazione diviso che non hai ancora toccato:Balance. Il dispositivo di scorrimento del bilanciamento indica a Lightroom quanta parte dell'immagine è costituita da ombre e quanta sono le alte luci.
Puoi utilizzare questo dispositivo di scorrimento per rendere i colori che scegli per le luci o le ombre più prominenti dell'altro.
Il dispositivo di scorrimento del bilanciamento si trova automaticamente al centro. Scorri verso sinistra per aumentare la quantità di ombre o per rendere più evidenti i colori delle ombre.
Scorri verso destra per aumentare la quantità di ombre o per rendere il colore delle ombre più prominente.
5. Completa le tue modifiche in Lightroom
Lightroom è un editor non distruttivo. Puoi tornare a quei controlli di tonalità divisi in seguito se decidi che i colori non sono giusti.
Ciò, unito all'anteprima istantanea dell'effetto, rende facile e divertente sperimentare la tonalità divisa.
Prova diverse combinazioni di colori per trovarne uno che ti piace. E prova a regolare i cursori per vedere l'effetto in azione.
Una volta che hai finito con la tonalità divisa, puoi utilizzare il resto degli strumenti di Lightroom per perfezionare l'immagine. Il pannello HSL regola ogni colore separatamente anziché solo le luci e le ombre. Questo può anche aiutare con la regolazione creativa del colore.
Altre regolazioni da considerare quando si lavora con un'immagine a tonalità divisa includono il dispositivo di scorrimento delle ombre e delle alte luci, le curve, l'esposizione e il bilanciamento del bianco.
Conclusione
La tonalità divisa può essere utilizzata come strumento creativo per giocare con i colori in un'immagine. Ma il tono diviso può essere utilizzato anche come strumento correttivo. Usato con le immagini a colori, il tono diviso può apportare correzioni di colore o aggiungere effetti ispirati al film o altri effetti creativi.
Con una foto in bianco e nero, la tonalità divisa trasforma quei bianchi e neri in un colore diverso. Questo è popolare per la tonalità seppia.
Qualunque sia il modo in cui lo usi, ignorare la sezione del tono diviso in Lightroom perché non sai come usarla potrebbe rendere la tua fotografia un enorme disservizio.
Utilizzando semplici cursori e/o un selettore colore, lo strumento di tonalità divisa in Lightroom rende facile perfezionare il colore in qualsiasi fotografia.
Abbiamo ottimi articoli sull'utilizzo del nuovo dispositivo di scorrimento per il controllo delle texture o della curva di tono in Lightroom che puoi controllare in seguito!
