Che tu sia un principiante della fotografia digitale o meno, Lightroom è un potente strumento per trasformare la tua fotografia di interni da buona a eccezionale. Tuttavia, sapere come lavorare con Lightroom per modificare la fotografia di interni può richiedere molta pratica!
Mentre ogni fotografo lavora in modo leggermente diverso e alla fine sviluppa il proprio flusso di lavoro, esistono tecniche di base per modificare le sessioni di fotografia di interni. Esaminiamo un esempio di flusso di lavoro di Lightroom per modificare la fotografia di interni.

Potrebbe essere necessario prima Photoshop
Se hai scattato tra parentesi per catturare la vista attraverso le finestre, ti consigliamo di modificare i tuoi livelli in Photoshop prima di applicare le modifiche di Lightroom. Analizzeremo questi passaggi di seguito.
- In modalità Libreria, seleziona le foto che desideri sovrapporre. Quindi fai clic con il pulsante destro del mouse (Ctrl + clic su un Mac) per aprire il menu
- Seleziona "Modifica in", quindi seleziona "Apri come livelli in Photoshop..."
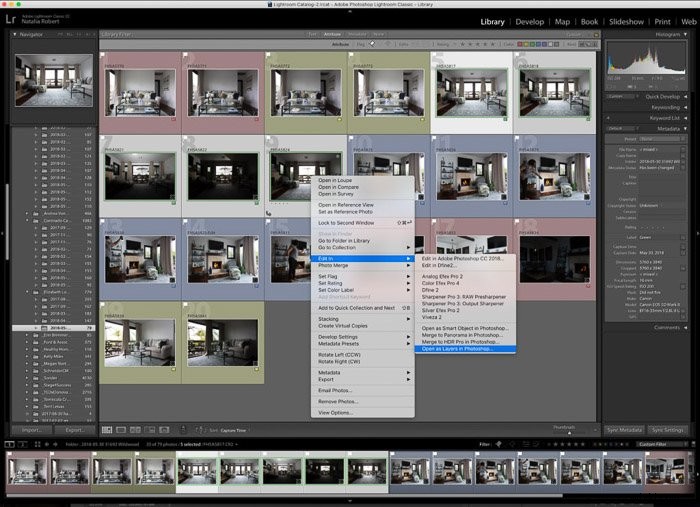
- Una volta in Photoshop, disponi i livelli nell'ordine preferito. Avrai bisogno del livello con la vista esterna in alto in modo che possa superare l'esposizione più chiara.
- Lasciando il livello inferiore così com'è, crea livelli di mascheratura per aggiungere selettivamente le aree che desideri sovrapporre. Puoi farlo facilmente con lo strumento Pennello. Tieni presente che il bianco serve a nascondere le aree di quel livello e il nero a esporle.
- L'uso della maschera di livello è l'ideale perché in realtà non elimina o danneggia il livello, ma lo nasconde o lo espone.
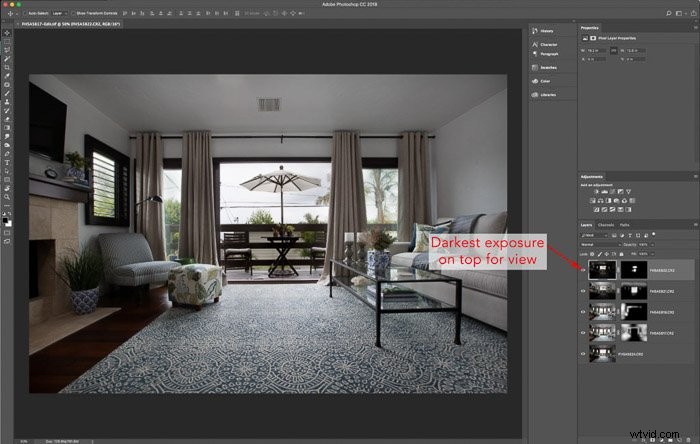
- Quando si maschera il livello con la vista, è consigliabile utilizzare lo strumento matita o lazo per selezionare l'area da mascherare in modo da ottenere bordi netti. Se usi solo il pennello, molto probabilmente ti ritroverai con ombre scure sul bordo della finestra, come mostrato nell'esempio seguente.
- Quando hai finito di mascherare, salva il file. Photoshop creerà automaticamente un file TIFF con il nome del file RAW del livello base (puoi anche salvare il nuovo file come file PSD:questa modifica può essere apportata nelle Preferenze di Lightroom).
Questo file apparirà nella stessa cartella dei file di base e, una volta tornato in Lightroom, la tua nuova foto apparirà nel modulo Libreria accanto ai file di base.
Raddrizza le linee e correggi la distorsione
Una volta tornato in Lightroom, la prossima cosa che vuoi controllare è che la tua distorsione e le linee siano corrette. Ciò significa che le tue verticali sono effettivamente verticali e, se si tratta di una ripresa diretta, che anche le tue orizzontali sono orizzontali.
Nel modulo Sviluppo, dovrai prima applicare la correzione dell'obiettivo. Seleziona la casella "Abilita correzione profilo", quindi assicurati che l'obiettivo mostrato sotto sia quello che hai utilizzato per questo scatto.
Successivamente, vai alla sezione Trasforma in basso e seleziona la casella che dice "Costria ritaglio". Quindi premi la casella che dice "Auto" oppure puoi anche regolare manualmente le linee con i cursori.
Ora che hai corretto le linee, sei pronto per guardare i colori!
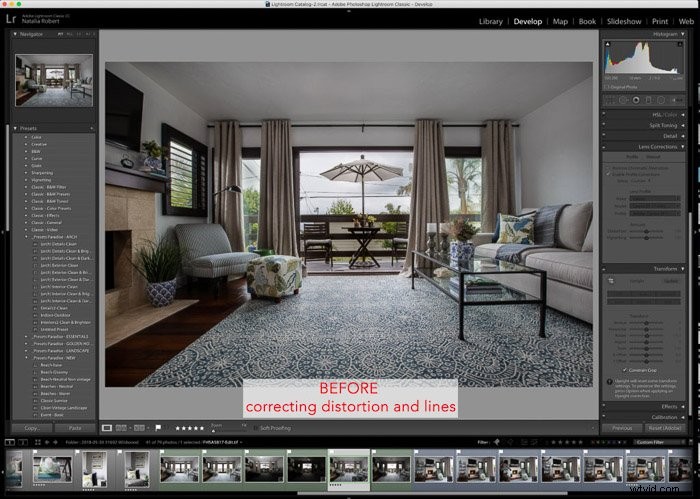
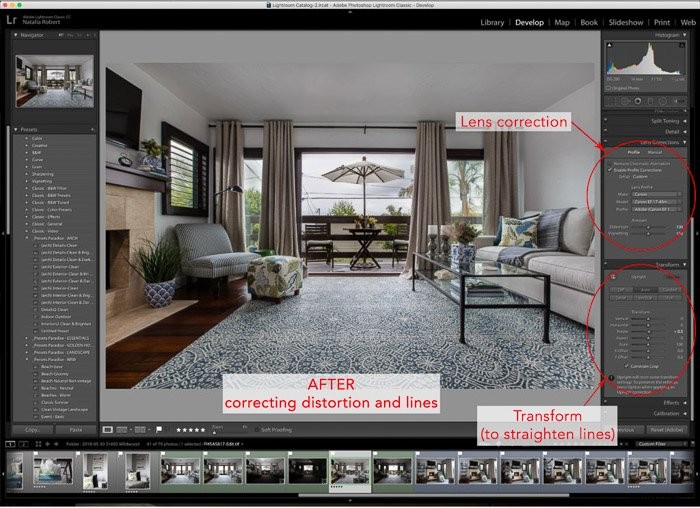
Colore corretto
Quando guardi la correzione del colore, ti consigliamo di guardare il colore generale e quindi cercare eventuali punti che devono essere corretti. Per la correzione generale del colore, puoi utilizzare i cursori del bilanciamento del bianco nella parte superiore della colonna di destra nel modulo Sviluppo fino a quando i colori non appaiono giusti.
In caso contrario, puoi anche utilizzare il contagocce nella stessa sezione per selezionare un grigio medio che Lightroom utilizzerà per regolare automaticamente il colore. Spesso è utile utilizzare il contagocce per selezionare un grigio medio e quindi modificare leggermente il colore sui cursori da lì.
Quando scatti con le luci interne accese, ottieni anche punti caldi dalla diversa temperatura della luce delle lampadine rispetto alla fredda luce del sole. Per questo, ti consigliamo di correggere manualmente quelle aree. Poiché la luce di un apparecchio si dissolve in una luce fredda, ti consigliamo di utilizzare pennelli luminosi con bordi morbidi. In questo modo, la correzione sarà sottile.
Gli strumenti migliori da utilizzare a tale scopo sono il pennello di regolazione locale e il pennello radiale. Personalmente, preferisco il controllo e la flessibilità della spazzola di regolazione locale rispetto alla spazzola radiale. Detto questo, però, sperimenta entrambi per trovare ciò che si adatta meglio al tuo stile di editing!
Se la luce che stai regolando è appena fuori dall'inquadratura, molto probabilmente dovrai usare un filtro sfumatura per regolare gradualmente la correzione del colore da un lato della cornice.
Quando si utilizza il filtro sfumatura, assicurarsi di allungarlo in modo che gli effetti vengano applicati gradualmente e rimangano tenui.
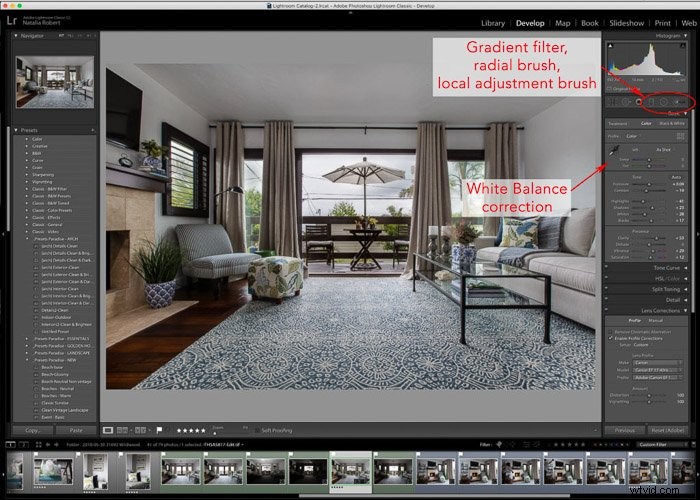
Applica le tue modifiche
Ora è il momento di applicare le modifiche creative di cui ritieni che la foto abbia bisogno. Idealmente, meno modifiche fai, meglio è! Tuttavia, ci sono spesso piccole modifiche che possiamo apportare per dare più vita a una foto e aggiungere profondità.
Pensa a cose come la vivacità dei colori, se la sovraesposizione è azzeccata o necessita di modifiche e se il le luci o le ombre hanno l'aspetto che desideri.
Se ti piace usare i predefiniti, questo è il momento di applicarli! Fai attenzione con i preset per gli interni, però. La fotografia di interni non è una nicchia in cui vorrai spingere troppo le modifiche creative. Piuttosto, la fotografia di interni richiede foto realistiche, ma raffinate, di uno spazio. Il nostro compito è migliorare, ma non esagerare, l'aspetto.
I preset possono anche essere ottimi da usare come base per le tue modifiche! Applica un predefinito che ritieni più adatto allo spazio e che sia il più vicino all'aspetto che desideri per l'immagine finale, quindi modifica i dispositivi di scorrimento secondo necessità per assicurarti che la foto sia perfetta.
Non aver paura di gioca con i cursori e guarda che aspetto hanno i diversi effetti sullo spazio.
Uno dei miei migliori consigli è quello di utilizzare il pennello di regolazione locale per aggiungere un tocco di chiarezza per attirare l'attenzione su determinate funzioni. Questo pennello è ottimo anche per schiarire un po' le ombre.
In una foto di interni, è ottimo per decorare un tavolo o per i cuscini di un divano, oggetti che vorresti vedere e che aggiungeranno interesse per lo spettatore.
Aggiungi tocchi finali
Ora che hai stratificato, raddrizzato e modificato, è il momento di dare un'ultima occhiata alla foto per le regolazioni finali. Assicurati di ridurre lo zoom in modo da vedere l'intera foto in una volta sola.
Pensa a eventuali punti che potrebbero richiedere una regolazione o se l'intera immagine necessita di ulteriore nitidezza o nitidezza. Una volta che sei soddisfatto, sei pronto per esportare, organizzare e consegnare al tuo cliente!

Conclusione
Sebbene ci siano un sacco di modifiche dettagliate e diversi metodi che puoi utilizzare per le foto di interni, il flusso di lavoro sopra ti sarà utile all'inizio. Man mano che ti sentirai più a tuo agio con questo flusso di lavoro, scoprirai cosa funziona e cosa non funziona per te.
Inoltre, nel tempo imparerai metodi più complessi di fotoritocco che potrebbero adattarsi al tuo stile di foto o semplicemente amplia le tue competenze. Soprattutto, però, vorrai imparare continuamente le funzionalità a tua disposizione in Lightroom e altri strumenti di fotoritocco.
Per altri ottimi suggerimenti, consulta il nostro nuovo articolo sull'utilizzo dell'HDR per immobili e interni fotografia o ottimi consigli per la fotografia immobiliare!
