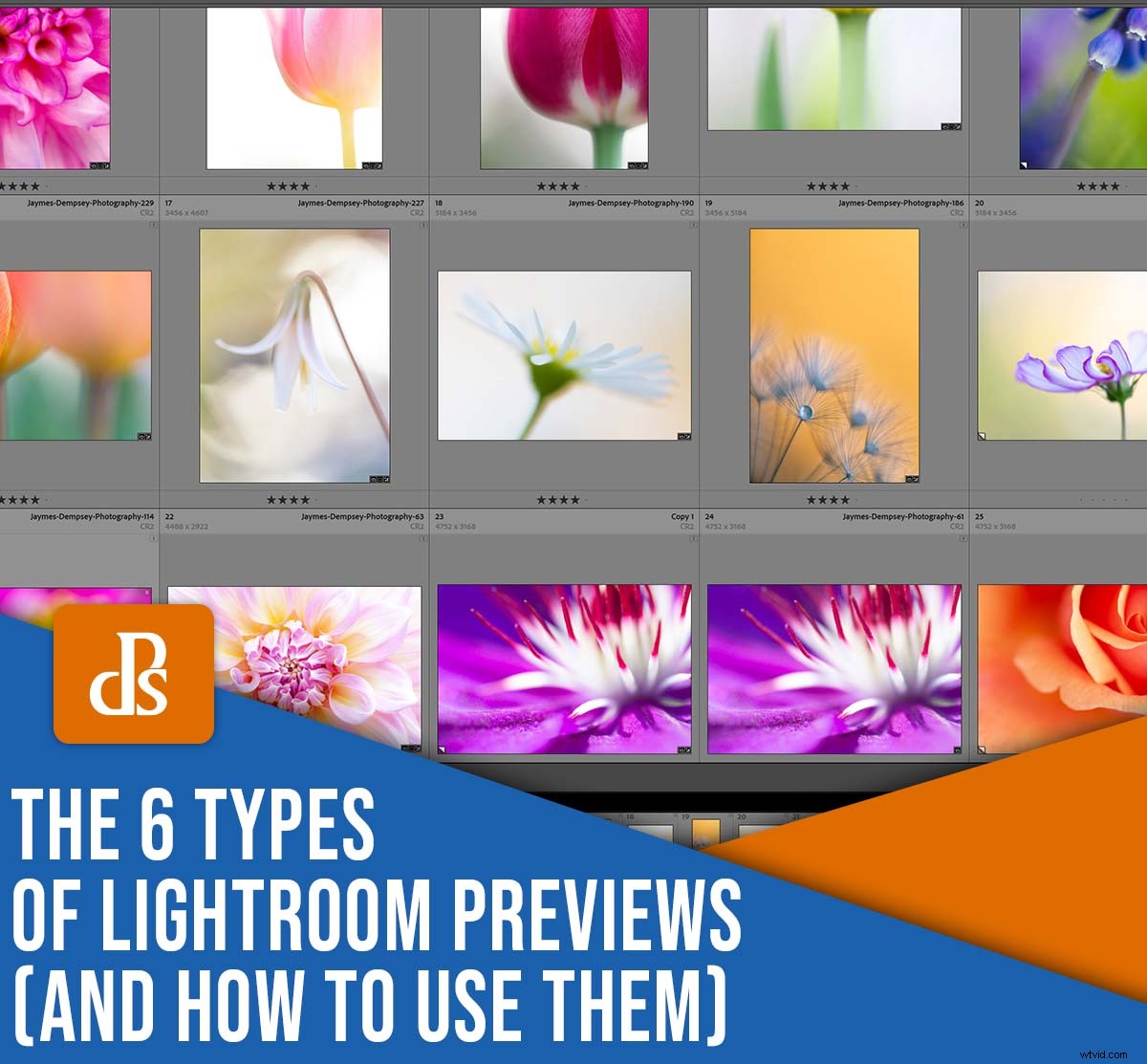
Le anteprime di Lightroom sono una parte essenziale del flusso di lavoro di modifica. Ma con così tanti diversi tipi di anteprima, è facile confondersi. Ad esempio, conosci la differenza tra le anteprime Minimal, Standard e 1:1? Sai cosa fa un'anteprima intelligente o perché le anteprime 1:1 sono inutili nel modulo Sviluppo?
In questo articolo condividerò tutto ciò che devi sapere sulle anteprime, tra cui:
- Perché Lightroom utilizza le anteprime (e perché Photoshop no)
- I 6 tipi di anteprima e cosa possono fare per la modifica delle immagini
- Come creare facilmente anteprime in Lightroom
Quando avrai finito, sarai un esperto di anteprime. Entriamo subito!
Perché Lightroom crea anteprime?
Ogni file in Lightroom ha un'anteprima, ma perché? Perché è necessario, quando altri programmi, incluso Photoshop, non utilizzano affatto le anteprime?
Ha a che fare con la forma unica di editing di Lightroom. Vedi, Lightroom non cambia direttamente i pixel delle tue foto; invece, tiene traccia delle modifiche apportate nel modulo Sviluppo, quindi ogni volta che visualizzi una foto, viene visualizzata un'anteprima con tutte le tue modifiche.
In altre parole, non importa quanto pesantemente tu modifichi una foto, Lightroom lascia invariato il file originale. Utilizza anteprime per visualizzare le regolazioni. Quindi, quando esporti un'immagine, ottieni un file completamente nuovo con tutte le modifiche integrate.
Anteprime di Lightroom nel modulo Libreria
Il modulo Libreria di Lightroom utilizza le anteprime per visualizzare le tue foto in modo che tu possa visualizzarle, ingrandirle, valutarle e contrassegnarle.
Tieni presente che ci sono diversi tipi di anteprime che puoi creare nella Libreria e ognuno offre funzionalità leggermente diverse:
- Anteprime minime
- Anteprime incorporate e sidecar
- Anteprime standard
- Anteprime 1:1
C'è anche un quinto tipo di anteprima, Smart Previews, di cui parlerò anche di seguito.
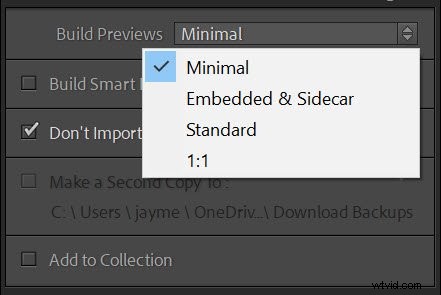
Anteprime minime
Le anteprime minime sono le anteprime più piccole offerte da Lightroom.
L'utilizzo di anteprime minime, al contrario delle altre opzioni nell'elenco, consente di risparmiare spazio e Lightroom può aggiungere anteprime minime velocemente (in realtà provengono direttamente dal file immagine originale). Ma i risultati non saranno di alta qualità.
Quindi, se devi importare centinaia di foto e sei di fretta, le anteprime minime potrebbero avere senso. In seguito, mentre visualizzi e modifichi le tue immagini, Lightroom impiegherà del tempo a creare anteprime più grandi.
Sfortunatamente, la creazione di anteprime più grandi consuma potenza di elaborazione, quindi se desideri visualizzare le tue foto con la massima qualità possibile senza ritardi, considera l'utilizzo di un tipo di anteprima diverso.
Anteprime integrate e sidecar
Come le anteprime minime, le anteprime integrate e sidecar di Lightroom provengono direttamente dal file immagine originale. Sono più grandi delle anteprime minime, ma non molto più grandi, quindi sono facili e veloci da aggiungere al catalogo.
Ma le anteprime incorporate e Sidecar non sono sufficienti per una visualizzazione o una modifica più ravvicinate. Se dici a Lightroom di utilizzare le anteprime incorporate, quindi sfogli il modulo Libreria, noterai dei ritardi poiché Lightroom crea le proprie anteprime di qualità migliore (vedi la sezione sulle anteprime standard, di seguito).
Quindi, sebbene queste anteprime siano utili quando stai cercando di importare rapidamente le tue foto, non sono l'ideale se prevedi di dedicare molto tempo a sfogliare e organizzare i tuoi file.
Anteprime standard
Le anteprime standard sono progettate per l'uso quotidiano di Lightroom. Hanno un bell'aspetto, offrono un bellissimo rendering di un'immagine e non sono grandi quanto le anteprime 1:1 (di seguito).
Lightroom impiega più tempo per creare anteprime standard rispetto a creare anteprime minime o anteprime incorporate e sidecar. Questo perché Lightroom crea da zero le sue anteprime standard.
Tieni presente che, se ritieni che le tue anteprime standard occupino troppo spazio o desideri semplicemente che Lightroom le crei più velocemente, puoi regolarne le dimensioni nelle Impostazioni catalogo. Ti consiglio di scegliere Auto opzione, che dice a Lightroom di creare anteprime che corrispondano alla risoluzione del monitor:
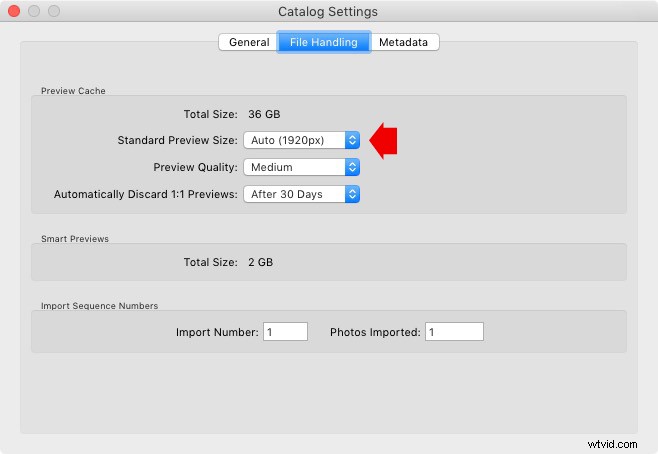
Le anteprime standard sono ottime, soprattutto se hai intenzione di visualizzare semplicemente le tue foto in Lightroom. L'unico problema è che le anteprime standard non sono progettate per lo zoom avanti per le viste ravvicinate; se inizi con un'anteprima Standard, quindi ingrandisci, Lightroom crea un'anteprima 1:1, che può causare ritardi.
Anteprime 1:1
Le anteprime 1:1 sono l'opzione di qualità più alta di Lightroom per la visualizzazione delle immagini, perché sono anteprime a grandezza naturale che ti consentono di ingrandire il 100%. Inoltre, richiedono più tempo per essere costruiti.
In altre parole, se dici a Lightroom di creare anteprime 1:1, ci vorrà un lungo tempo, ma quando sfogli le foto in seguito, puoi ingrandire con zero ritardo.
Un altro svantaggio delle anteprime 1:1 è che occupano molto spazio sul disco rigido. Lightroom lo gestisce eliminando il file di anteprima dopo un determinato periodo di tempo. Il valore predefinito è 30 giorni, ma puoi modificarlo nelle impostazioni del Catalogo, se necessario:
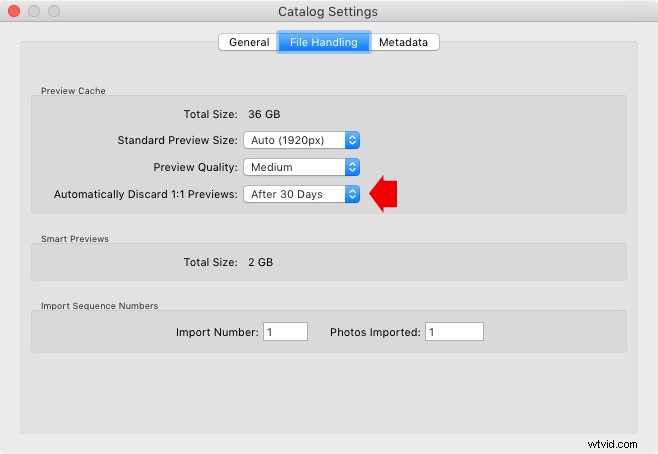
Se ti piace fare pixel peep, probabilmente ha senso generare anteprime 1:1 in anticipo. In questo modo, non devi aspettare mentre Lightroom crea i file. D'altra parte, se utilizzi raramente la funzione di zoom di Lightroom, potresti voler attenerti alle anteprime standard e creare solo anteprime 1:1 come richiesto.
Come creare l'anteprima corretta nel modulo Libreria
Ho parlato molto di queste diverse anteprime di Lightroom, ma come le realizzi effettivamente?
Ci sono alcuni modi, ma il più semplice è selezionare semplicemente il tipo di anteprima desiderato al momento dell'importazione. Sul lato destro della finestra di dialogo di importazione, Lightroom ti consente di selezionare dal menu a discesa Anteprima build:
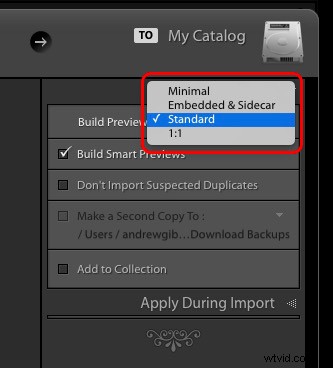
Ricorda:se sei soddisfatto di un'anteprima a bassa risoluzione (e sei in ritardo durante la visualizzazione delle foto in un secondo momento), scegli un'anteprima minima o incorporata. Altrimenti, scegli Standard o 1:1.
A proposito, se inizialmente crei anteprime troppo piccole e decidi che desideri che Lightroom generi file più grandi, puoi sempre selezionare Libreria>Anteprime , quindi indirizza Lightroom alla creazione di anteprime standard o 1:1.
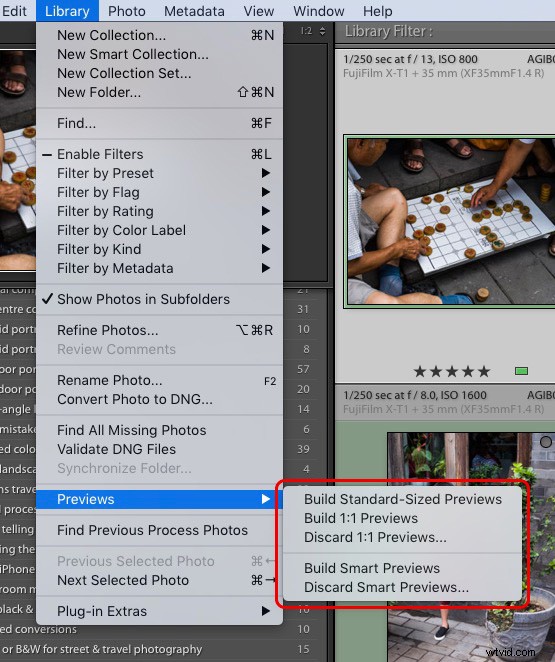
Anteprime intelligenti
Un'anteprima intelligente è un'anteprima di alta qualità e altamente compressa e differisce dalle opzioni discusse in precedenza perché può essere utilizzata nel modulo Sviluppo.
Vedete, anche dopo aver generato anteprime standard e 1:1, non è possibile modificare nel modulo Sviluppo senza accedere al file immagine originale. Ma se hai creato Smart Previews, puoi modificare le immagini, anche quando il disco rigido contenente i file originali non è collegato al tuo computer.
Questa funzione ti consente di utilizzare le anteprime intelligenti per modificare mentre sei in viaggio. Tutto ciò di cui hai bisogno è un laptop, una copia del tuo catalogo Lightroom, i file di anteprima contenenti le anteprime dei moduli Libreria e le anteprime intelligenti.
Tieni presente che puoi creare anteprime intelligenti al momento dell'importazione:
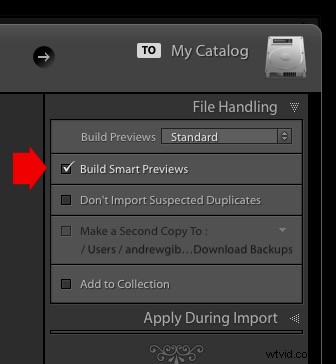
Sebbene tu possa anche generare anteprime intelligenti in un secondo momento, semplicemente selezionando una foto, quindi toccando Libreria>Anteprime>Crea anteprime intelligenti .
Anteprime di Lightroom nel modulo Sviluppo
Quando passi dal modulo Libreria al modulo Sviluppo, Lightroom utilizza anteprime diverse per visualizzare le tue immagini. Lightroom esegue il rendering di anteprime di alta qualità che ti consentono di vedere il risultato di azioni come la nitidezza, la riduzione del rumore e il ritocco dei ritratti.
Si noti che le anteprime dei moduli di sviluppo vengono memorizzate nella cache anziché salvate in un file di anteprima; in caso contrario, Lightroom dovrebbe generare una nuova anteprima ogni volta che esegui una regolazione, il che consumerebbe rapidamente la maggior parte dello spazio sul disco rigido.
Ora, la creazione di anteprime 1:1 nel modulo Libreria non fa differenza per la velocità con cui Lightroom esegue il rendering delle anteprime nel modulo Sviluppo. Ma se esiste un'anteprima intelligente per una foto, Lightroom la utilizza invece di eseguire il rendering di un'anteprima del modulo Sviluppo, in una delle seguenti situazioni:
- Il disco rigido contenente il file della foto originale è stato disconnesso dal computer.
- Hai Lightroom CC 2015.7 o Lightroom 6.7 o versioni successive, il disco rigido contenente il file della foto originale è collegato al computer e hai Utilizza le anteprime intelligenti invece degli originali per la modifica delle immagini preferenza abilitata in Preferenze (vedi sotto). Tieni presente che se ingrandisci 1:1, Lightroom smetterà di utilizzare l'anteprima intelligente e visualizzerà invece un'anteprima a dimensione intera.
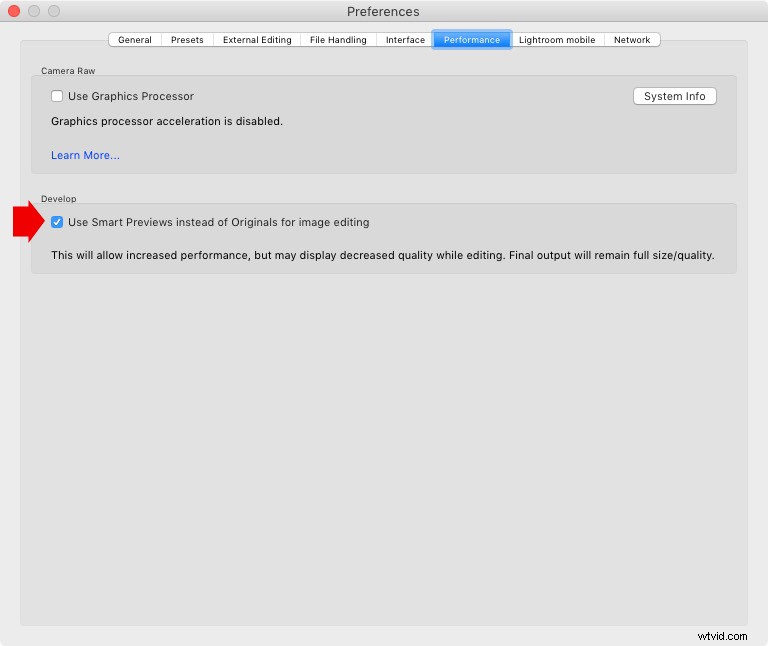
Le anteprime intelligenti sono più piccole delle anteprime a grandezza naturale, quindi Lightroom può essere eseguito più velocemente quando le anteprime intelligenti vengono utilizzate nel modulo Sviluppo. L'aumento di velocità può essere abbastanza significativo. Se non ingrandisci frequentemente le tue foto con un ingrandimento del 100%, i vantaggi dell'utilizzo preferenziale delle anteprime intelligenti sono considerevoli.
Quali anteprime di Lightroom dovresti usare?
Le anteprime di Lightroom sono alquanto confuse, specialmente per i principianti. Quindi lo semplificherò condividendo consigli rigidi e veloci per diverse situazioni:
Quando importi le immagini in Lightroom, scegli le anteprime Standard o 1:1. Se intendi ingrandire le tue immagini mentre le visualizzi nel modulo Libreria, devi assolutamente scegliere le anteprime 1:1. Altrimenti, scegli Standard.
Se modifichi spesso le immagini mentre sei in viaggio, seleziona anche Crea anteprime intelligenti opzione nel modulo Sviluppo. E se raramente ingrandisci fino al 100% durante la modifica, seleziona Utilizza anteprime intelligenti invece di originali per la modifica delle immagini opzione nelle preferenze di Lightroom.
Ora tocca a te:
Quali anteprime prevedi di utilizzare? Ti piacciono le anteprime intelligenti? Condividi i tuoi pensieri nei commenti qui sotto!
