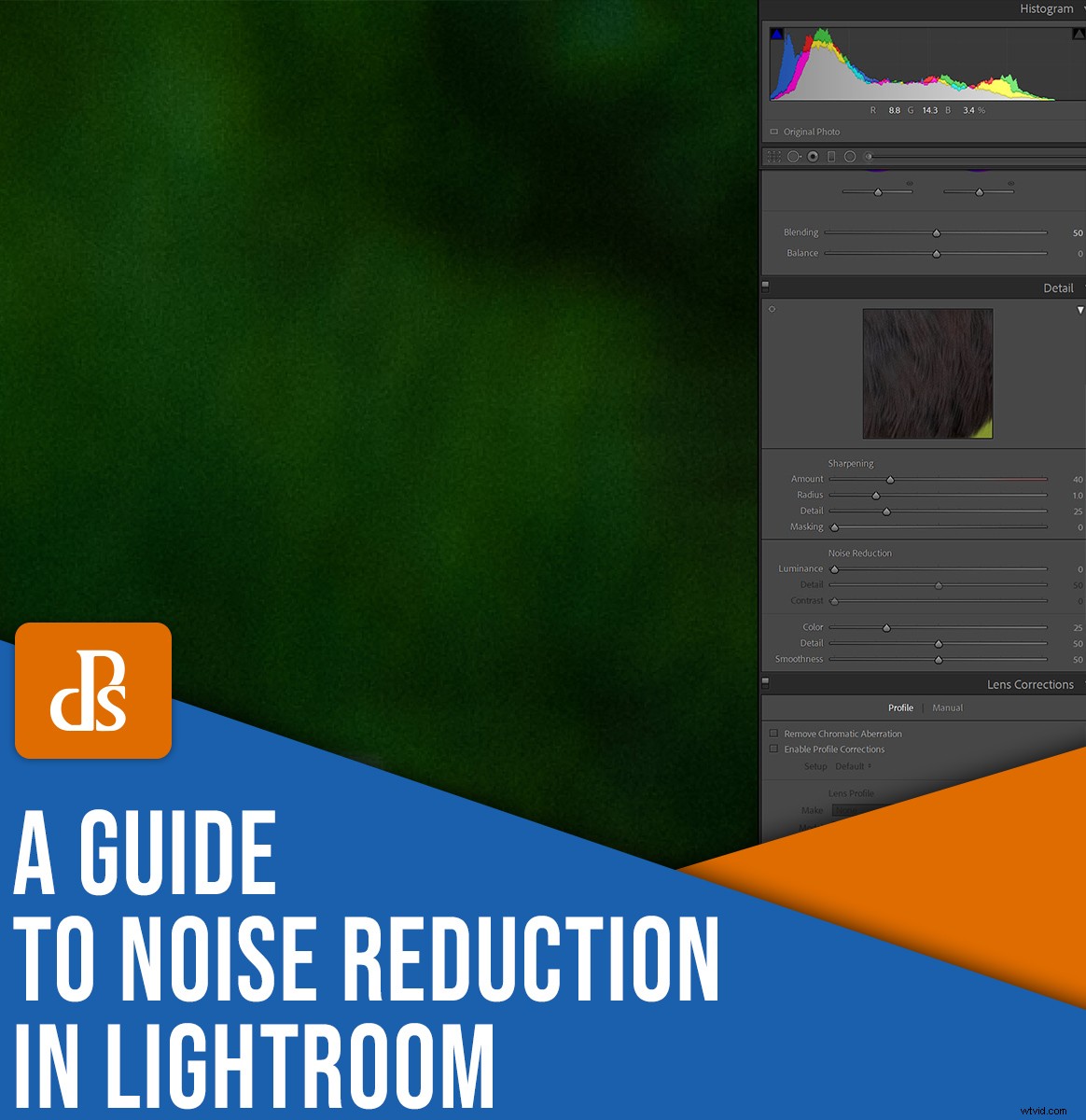
Stai lottando con le foto rumorose? Non sei solo.
Il rumore è un enorme problema e può facilmente rovinare una foto altrimenti eccezionale, ma fortunatamente, lo strumento di riduzione del rumore di Lightroom ti consente di rimuovere rapidamente e facilmente il rumore indesiderato. Una volta terminato, rimarrai con immagini pulite e dall'aspetto bellissimo.
Questo è ciò di cui parlo in questo articolo. Ti mostrerò il processo passo dopo passo per eliminare il rumore in Lightroom. E condividerò molti suggerimenti lungo la strada!
Quindi, se sei pronto a padroneggiare la riduzione del rumore in Lightroom, allora iniziamo.
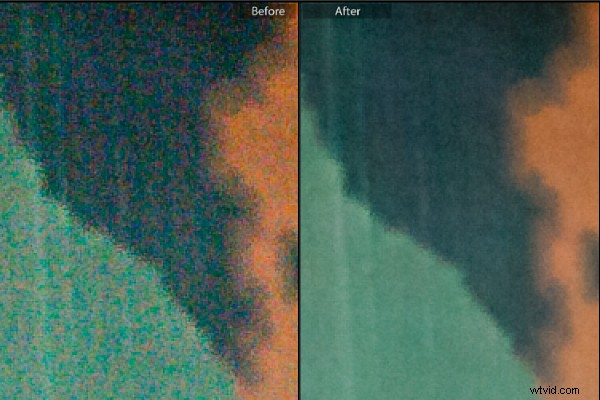
Una parola di avviso (riduzione del rumore)
La riduzione del rumore è ottima e può facilmente migliorare le tue immagini.
Allo stesso tempo, è importante notare che la rimozione del rumore viene generalmente ottenuta a scapito dei dettagli dell'immagine .
Questo perché il processo di rimozione del rumore è liscio s aree rumorose; questo compromette i dettagli fini. Inoltre, lo strumento principale per la rimozione del rumore di Lightroom applica la sua correzione all'intera immagine e non solo le aree in cui il rumore è più visibile, il che significa che perderai la qualità dell'immagine anche in luoghi poco rumorosi.
Per questo motivo, se sei un purista e la riduzione del rumore è un'esigenza continua e significativa, dovresti prendere in considerazione un programma dedicato come DeNoise AI, Neat Image o Photo Ninja.
Tuttavia, per la maggior parte dei fotografi, inclusi molti professionisti, gli strumenti di riduzione del rumore offerti in Lightroom, ammesso che vengano applicati con giudizio, saranno sufficienti.
I due tipi di rumore
Ci sono due tipi di rumore nelle foto:rumore di colore e rumore di luminanza.
Rumore di colore appare come pixel multicolori. Nel ritaglio qui sotto, puoi vedere molte macchie di colore, ma l'area dovrebbe essere di un blu fisso:
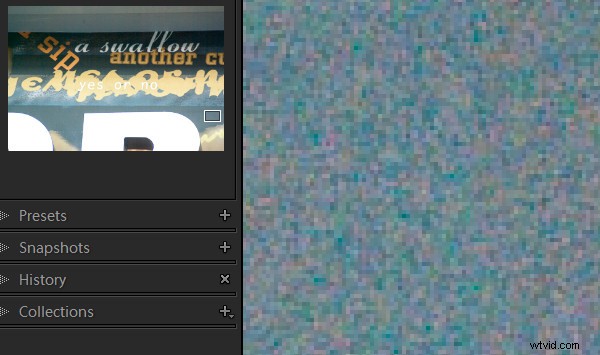
Il rumore di luminanza è monocromatico, quindi è meno colorato e più simile alla grana. Ecco il rumore della luminanza in un cielo mattutino:
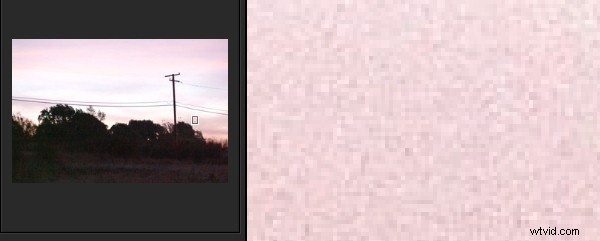
Riduzione del rumore in Lightroom:passo dopo passo
Ora diamo un'occhiata a come dovresti avvicinarti alla riduzione del rumore in Lightroom.
Passaggio 1:apri il pannello Dettagli
Innanzitutto, per rimuovere il rumore da una foto, devi aprire il pannello Dettagli nel modulo Sviluppo. Troverai i cursori per il rumore di luminanza e per il rumore di colore:
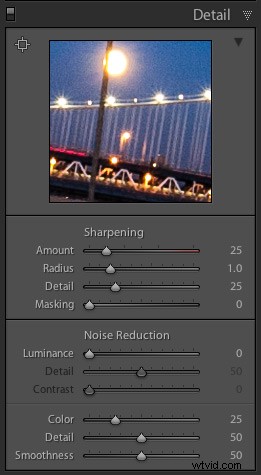
Per le immagini RAW, Lightroom applica automaticamente la riduzione del disturbo del colore durante il processo di importazione. Per impostazione predefinita, il Colore lo slider sarà impostato su 25 (con Dettagli e Scorrevolezza impostato a 50). La luminanza lo slider sarà impostato su 0, con Dettagli impostato su 50 e Contrasto impostato su 0 (vedi lo screenshot sopra).
Fase 2:identifica il rumore
Ora arriva la parte divertente. Dovrai osservare attentamente la tua immagine – ti consiglio di ingrandire fino al 100 percento o più – con l'obiettivo di determinare il tipo di rumore presente. In alcuni casi, potresti avere entrambi i tipi di rumore; negli altri casi, solo un tipo di rumore sarà un problema.
(Suggerimento rapido:se non sei sicuro del tipo di disturbo in un'immagine, aumenta entrambi i Colore e luminanza cursori ai loro valori massimi e vedere cosa succede. Se hai molto disturbo del colore, regola il Colore il dispositivo di scorrimento dovrebbe fare una grande differenza e, se hai molto rumore di luminanza, il Luminanza slider avrà l'effetto maggiore.)
Fase 3:aumenta i cursori corrispondenti
Una volta che conosci il tipo di rumore che stai cercando di rimuovere, trascina il cursore corrispondente verso destra. Cerca di ridurre il rumore a un livello accettabile, ma evita di andare troppo oltre. Dopotutto, più riduzione del rumore usi, più dettagli perdi.
Fase 4:perfeziona gli slider aggiuntivi
Dopo aver regolato la luminanza dispositivo di scorrimento, regola i Dettagli e Contrasto cursori appena sotto di esso. Il Dettaglio controlli di scorrimento, beh, dettagli – più alto è il valore, più dettagli rimarranno nell'immagine. Ovviamente, più aumenti i Dettagli cursore, meno rimuoverai il rumore effettivo. (E se utilizzi un Dettaglio basso valore, farai ottenere un risultato più uniforme ma con meno dettagli).
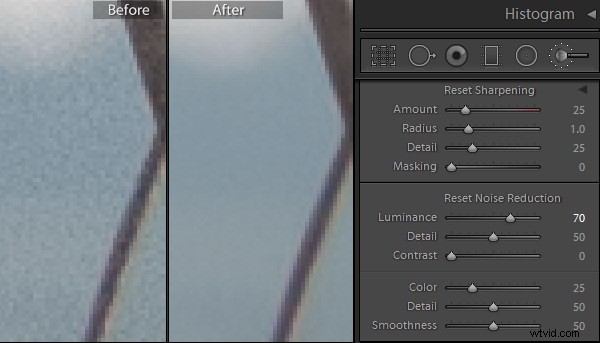
Il Contrasto il cursore controlla il contrasto della luminanza. Più aumenti questo cursore, più contrasto otterrai nell'immagine finale. Finirai anche con più rumore e screziature. Ovviamente, riduci il Contrasto valori ti daranno un risultato più uniforme e con meno rumore, ma a scapito della riduzione del contrasto.
Per il rumore del colore, ottieni anche due cursori extra:Dettagli e Scorrevolezza .
Il Dettaglio il cursore controlla la quantità di dettagli lasciati soli dalla riduzione del rumore del colore di Lightroom; l'aumento del cursore proteggerà i dettagli. Dettagli inferiori i valori ti daranno un'ulteriore attenuazione del rumore del colore, ma potresti notare che i colori sanguinano l'uno nell'altro. (Regola la uniformità dispositivo di scorrimento per ridurre gli artefatti di screziatura del colore a bassa frequenza.)
In questa immagine, la rimozione del disturbo del colore lascia del rumore di luminanza:
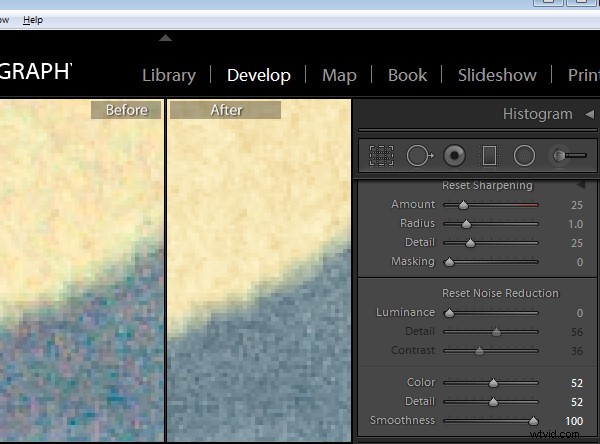
Quindi, una volta rimosso il disturbo del colore, viene visualizzata la Luminanza il dispositivo di scorrimento può rimuovere il rumore di luminanza residuo:
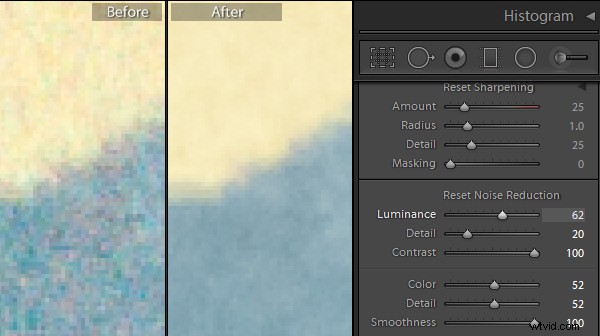
Quando si rimuove il rumore da un'immagine, è utile ingrandire fino al 100 percento. In questo modo, puoi vedere cosa sta succedendo a livello di pixel. (Anche se vuoi anche guardare la tua immagine ingrandita! Ti consiglio di ingrandire e rimpicciolire periodicamente per controllare il risultato.)
Riduzione del rumore locale
E se volessi indirizzare la riduzione del rumore a una parte specifica dell'immagine? È un'opzione in Lightroom?
Sì, puoi farlo - più o meno. Vedi, Lightroom offre un Rumore cursore come parte del suo pannello di regolazione mirata. Quindi puoi applicare la riduzione del rumore tramite il pennello di regolazione, il filtro radiale o il filtro graduato e sarai in grado di limitare la riduzione del rumore alle aree che desideri influenzare, lasciando invariato il resto dell'immagine.
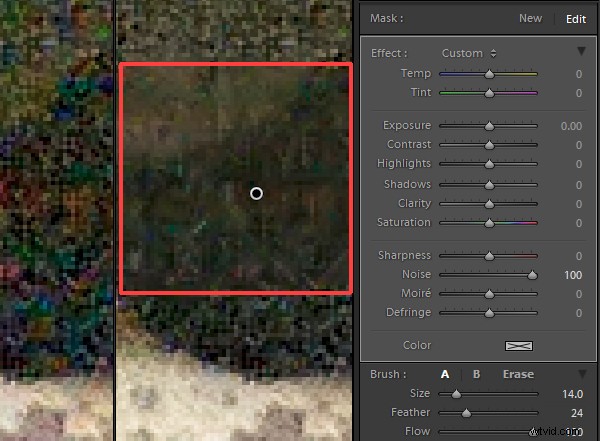
Ma c'è un grosso svantaggio in questa funzione:
Rimuove solo il rumore di luminanza (non il rumore di colore) e non c'è alcun dispositivo di scorrimento Dettagli o Contrasto aggiuntivo per aiutarti a perfezionare i risultati.
Tuttavia, per le immagini che soffrono di rumore di luminanza, può essere utile, quindi ti consiglio di provarlo.
Seleziona l'area che desideri attenuare, quindi aumenta il Rumore cursore. L'area selezionata dell'immagine diventerà immediatamente meno rumorosa.
A proposito, se aumenti la nitidezza delle immagini dopo rimuovendo il rumore, assicurati di usare un tocco leggero:l'aumento della nitidezza può aumentare il rumore. Consiglierei di utilizzare il Mascheramento dispositivo di scorrimento nel pannello Dettagli per mantenere la nitidezza applicata solo alle aree con molti dettagli.
Come ridurre il rumore in Lightroom:conclusione
Ora che hai finito questo articolo, puoi ridurre con sicurezza il rumore in Lightroom, per file puliti e belli.
Quindi prendi alcune immagini rumorose, quindi prova le tue nuove capacità di riduzione del rumore. E non aver paura di sperimentare con diversi punti di forza del cursore; se non ti piace un cambiamento, puoi sempre modificarlo subito.
Ora tocca a te:
Come si riduce il rumore alle immagini? Lotti? Condividi i tuoi pensieri nei commenti qui sotto!
