
Adobe Lightroom è l'editor RAW preferito da molti fotografi. È facile da usare, ma ha molte potenti funzionalità per aiutarti a ottenere il massimo dalle tue foto. Ecco le principali tecniche di ritocco di Lightroom per ottenere il massimo dalle tue fotografie.
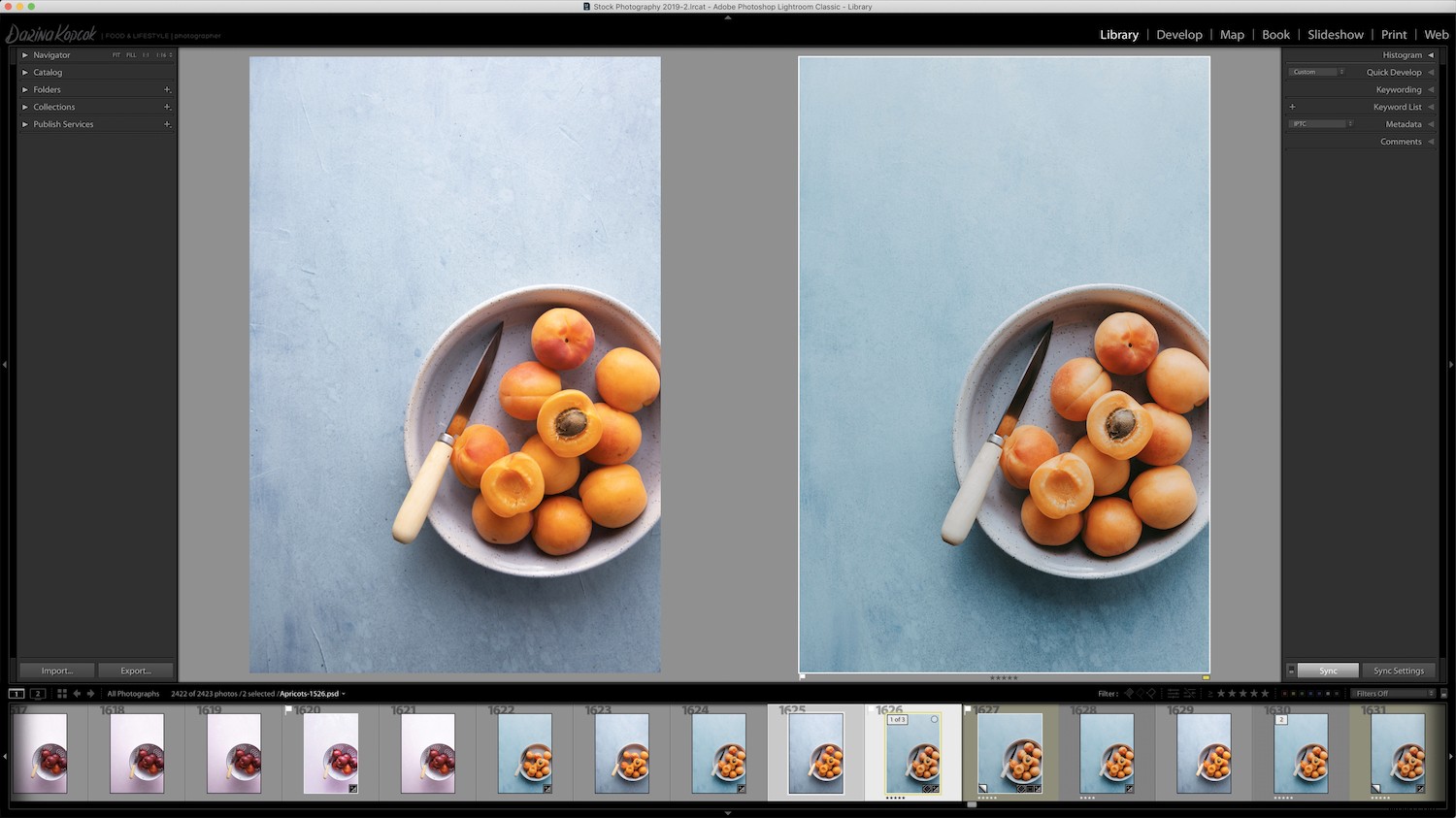
1. Inizia con il tuo istogramma
L'istogramma è il primo passo nel ritocco con Lightroom. Rappresenta matematicamente la gamma tonale di una data fotografia. La gamma tonale considera tutti i toni tra la parte più scura e la parte più chiara dell'immagine.
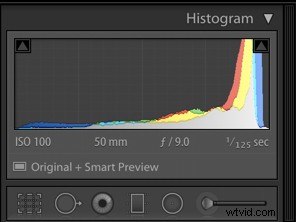
L'istogramma mappa l'area di luminosità nella foto in scala di grigi. Il nero si trova sul lato sinistro dell'istogramma, mentre il bianco si trova a destra. Puoi trovare tutte le sfumature di grigio nel mezzo. Ogni sfumatura ha una scala di valori di luminosità. Per un'immagine JPG standard, sono disponibili 256 diversi valori di luminosità registrati, "0" indica il nero puro e "255" il bianco puro.
Imparare a leggere il tuo istogramma è importante perché ti dirà se la tua foto è correttamente esposta o meno. Se i pixel toccano le estremità dell'istogramma, la foto è sottoesposta o sovraesposta
Sfortunatamente, non puoi recuperare questi dettagli mancanti con le tecniche di ritocco di Lightroom.
2. Scegli il profilo colore corretto

Prima di iniziare il processo di ritocco, dovresti decidere un profilo colore, poiché farà una differenza significativa nel colore e nel contrasto della tua foto.
Puoi trovare i profili colore nel pannello Base. Puoi scegliere dai profili Adobe o dai profili colore dalla tua fotocamera.
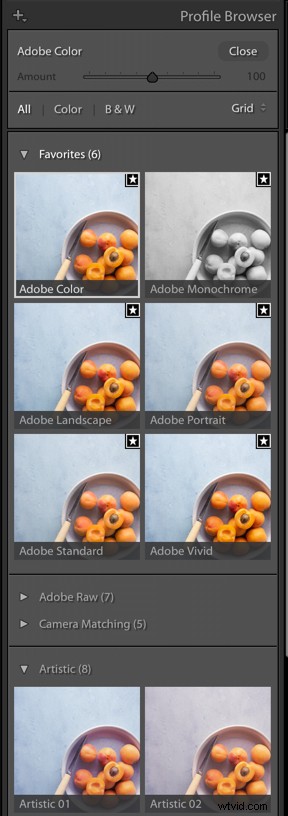
3. Ottieni una base con la curva dei toni
Prima di effettuare le regolazioni dell'esposizione nel pannello Base, è una buona idea ottenere una base con la curva dei toni.
La curva dei toni è una rappresentazione grafica dei toni presenti nell'immagine. Apportando modifiche alla curva, puoi influenzare l'aspetto delle ombre e delle luci.
Raccomando di iniziare sollevando la curva nel punto medio quando ci si trova nella curva del punto. Ciò aumenterà i mezzitoni e il contrasto, che sembra attraente nella maggior parte delle immagini.
Abbassa la curva nel quarto inferiore della curva per approfondire le ombre. Queste semplici modifiche possono rendere la tua immagine immediatamente più dinamica.

Se non conosci la curva dei toni, potresti essere più a tuo agio iniziando con i cursori nella curva della regione. Questo non ti darà lo stesso controllo della curva del punto, ma ti aiuterà ad apportare modifiche significative all'estetica della tua immagine.
Dopo aver apportato altre modifiche alla tua immagine, puoi tornare alla curva dei toni per ulteriori modifiche.
Il ritocco è un processo di costruzione e valutazione, quindi molto probabilmente dovrai saltare da un pannello all'altro in Lightroom fino a quando non otterrai un aspetto di cui sei soddisfatto.
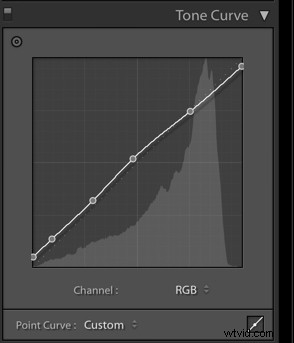
4. Modifica il pannello di base
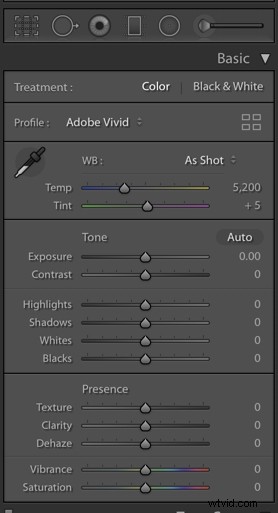
Il prossimo passo è correggere il bilanciamento del bianco.
Tieni presente che il bilanciamento del bianco può essere impostato nella fotocamera per essere accurato al 100% o può essere utilizzato in modo creativo se non stai cercando un bianco corretto. Ad esempio, se il tuo stile ha una tonalità più calda, puoi aumentare il bilanciamento del bianco oltre 6000+ per dargli un aspetto dorato.
Ho mantenuto la mia immagine sul lato più freddo perché volevo far risaltare il blu ed enfatizzare la scelta del colore complementare per far risaltare le mie albicocche.
Dopo aver ottenuto il miglior bilanciamento del bianco, apporta le modifiche necessarie a Luci, Ombre e Bianchi e neri nel pannello di base.
Se la tua immagine non appare correttamente esposta in queste aree, puoi quindi regolare l'esposizione. Tuttavia, non consiglio di iniziare da lì. Aumenterà l'esposizione in tutte quelle aree, che potrebbero non essere ciò di cui l'immagine ha bisogno.
5. Contrasto di livello e aggiungi Vividezza nel pannello Presenza
Quando si ritocca in Lightroom, consiglio di utilizzare il cursore Vividezza invece di Saturazione.
La vivacità solleva i toni medi. La saturazione aumenta tutto il colore dell'immagine, il che può farla sembrare innaturale e da clown. Se scegli di utilizzare il dispositivo di scorrimento Saturazione, osserva come influisce sulla tua immagine mentre muovi il dispositivo di scorrimento. Un massimo di +10 di solito è più che sufficiente.
Assicurati di aggiungere un po' di chiarezza, che aumenterà il contrasto nell'immagine. Il miglior ritocco è spesso il risultato di sovrapporre vari effetti a numeri bassi, piuttosto che aggiungere una quantità elevata di uno strumento, come Contrasto.
Per creare contrasto, puoi utilizzare una combinazione di Contrasto, Chiarezza, Trama e Curva di tono. Anche un tocco di Dehaze funziona alla grande per molte immagini.
6. Regola il colore nel pannello HSL
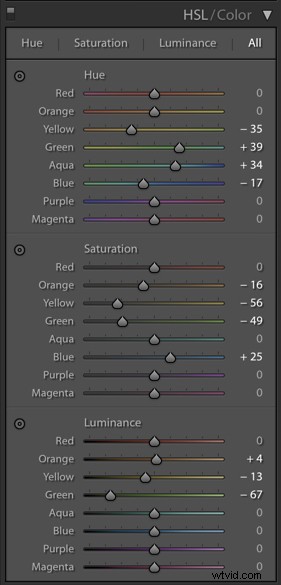
Il colore ha un enorme impatto sulla tua immagine. Il colore è un aspetto della composizione e cruciale per l'estetica della tua fotografia. Il pannello HSL in Lightroom è il punto in cui eseguirai la maggior parte del trattamento del colore.
A meno che la tua estetica non sia abbastanza calda, potresti voler ridurre un po' la saturazione dell'arancio nelle tue foto. Tende a sembrare troppo forte. Inoltre, presta attenzione ai cursori Luminanza e usali invece di Saturazione per controllare la luminosità, poiché controllano la luminosità dei singoli colori.

7. Prova Split Toning nelle luci e nelle ombre
Tonalità divisa è uno strumento di Lightroom che puoi utilizzare con grande efficacia quando si tratta di tecniche di ritocco di Lightroom. La tonalità divisa aggiunge tonalità di colore alle luci e alle ombre individualmente, in base alla luminanza.
Tuttavia, tieni presente che un po' fa molto.
Per aggiungere la tonalità divisa, tieni premuto il tasto Alt/Opzione mentre muovi i cursori per Luci e Ombre. Ciò ti consentirà di vedere le variazioni per ciascun colore e di visualizzare in anticipo come apparirà applicato all'immagine.
Componi tutta la saturazione che ritieni appropriata per l'immagine. Questo è di solito un numero basso. Spesso basta una piccola quantità per rendere le tue immagini più dinamiche.
Il tono diviso a volte viene trascurato o utilizzato con una mano troppo pesante, ma con un approccio sottile è una tecnica di ritocco di Lightroom molto efficace.
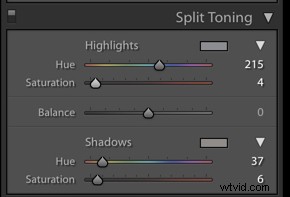
8. Migliora con le regolazioni locali
Le regolazioni locali vengono applicate a un'area localizzata in un'immagine anziché a livello globale. Influiscono solo sulla parte dell'immagine selezionata. Ciò ti consente di mettere a punto la tua foto e avere un maggiore controllo sul risultato finale. Puoi usarli per correggere aree problematiche o per creare un certo effetto.
Gli strumenti di regolazione locale sono:
- il filtro graduato

Il filtro graduato serve per filtrare gli effetti e creare uniformità in tutta l'immagine.
- il filtro radiale

Il filtro radiale ti aiuta a isolare facilmente i soggetti da ritoccare.
- il Pennello di regolazione

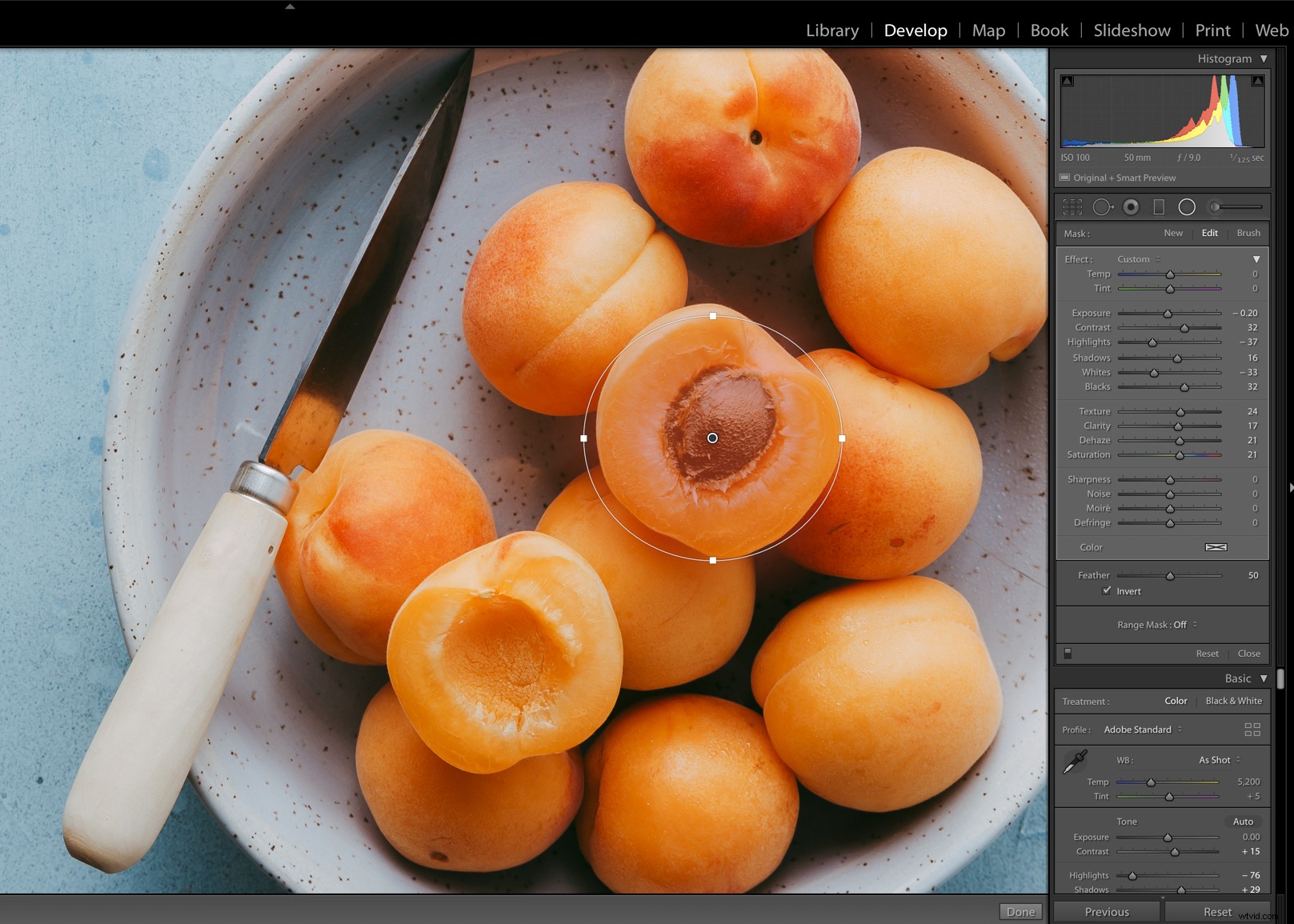
Il pennello di regolazione ti aiuta a creare maschere per il ritocco localizzato sfiorandole.
- la Rimozione macchie strumento

Lo strumento Rimozione macchie elimina le imperfezioni o piccoli oggetti nell'immagine. Il pennello di regolazione serve per creare maschere a forma libera, mentre il filtro radiale viene utilizzato per isolare i soggetti.
Le maschere di intervallo sono state aggiunte a tre degli strumenti di regolazione locale per consentirti di scegliere come target colore e luminanza.
La chiave per migliorare le tue immagini con regolazioni locali consiste nell'usare una combinazione di strumenti per regolazioni sottili, oltre a regolare l'opacità o la sfumatura dello strumento per creare transizioni sottili.
L'uso delle regolazioni locali è una delle più potenti tecniche di ritocco di Lightroom.
Conclusione
Otterrai il miglior risultato in Lightroom sovrapponendo i diversi strumenti. Ad esempio, non utilizzare semplicemente il cursore Contrasto per aggiungere contrasto e chiamarlo un giorno. Sovrapponi il contrasto con piccole regolazioni a Tone Curve, Dehaze e Clarity per un look sottile ed efficace.
Ogni fotografo sviluppa un flusso di lavoro che funziona in modo efficace per loro. Si spera che queste principali tecniche di ritocco di Lightroom ti aiutino a perfezionare il tuo processo di modifica.
Se hai altre tecniche di ritocco di Lightroom che desideri condividere, fallo nella sezione commenti.
