Ottenere immagini in bianco e nero di bell'aspetto in Lightroom non significa convertire le tue immagini a colori in scala di grigi con un clic del mouse e chiamarlo un giorno.
La fotografia in bianco e nero è sottile e ci vuole esperienza per vederne e comprenderne le sfumature. Lightroom offre un fantastico set di strumenti per aiutarti a creare straordinarie immagini in bianco e nero.
Ecco alcuni suggerimenti e alcuni errori da evitare.

Conversione in bianco e nero
Esistono diversi modi per convertire le immagini a colori in bianco e nero in Lightroom.
Puoi utilizzare uno dei predefiniti di Lightroom o ridurre completamente la saturazione del colore.
Oppure puoi convertire la tua immagine a colori in scala di grigi in Lightroom semplicemente premendo "V" sulla tastiera o facendo clic su Bianco e nero inTrattamento colore nella sezione Base pannello.
Qualunque cosa tu decida di fare, sappi che dovrai apportare alcune modifiche in Lightroom per ottenere il miglior risultato possibile.
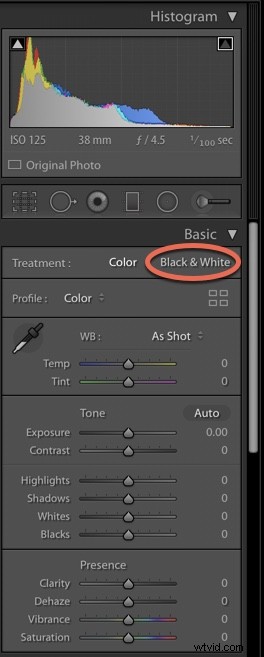
Utilizzo del mix in bianco e nero
Dopo aver convertito l'immagine, viene visualizzato un pannello denominato Mix bianco e nero apparirà sotto il pannello Tone Curve.
I cursori qui ti danno il controllo sul modo in cui i colori vengono tradotti in toni di grigio in Lightroom. Quando esegui la conversione in scala di grigi, tutti i colori saranno a zero.
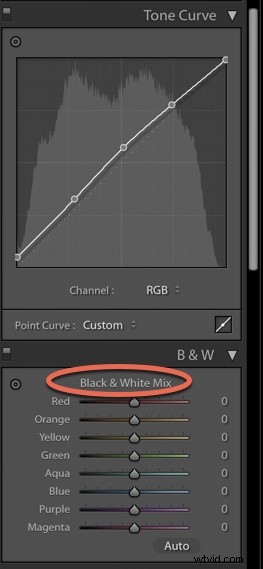
Apportare alcune semplici regolazioni in questo pannello può fare una notevole differenza nella qualità delle tue foto.
Ad esempio, se stai lavorando su un'immagine di un paesaggio, l'uso dei cursori blu ti aiuterà a regolare il cielo.
Se non conosci l'elaborazione in bianco e nero in Lightroom, gioca con i cursori per vedere come ognuno di essi influisce sulla tua foto. Con un po' di sperimentazione, avrai un'idea di quali cursori alterano i vari toni dell'immagine in un modo che ti aiuta a ottenere l'aspetto che stai cercando. Svilupperai anche il tuo stile di modifica in bianco e nero.

Aumenta il contrasto tonale
Oltre a modificare i cursori Mix bianco e nero, dovresti apportare altre regolazioni manuali in Lightroom per regolare il contrasto tonale nella tua fotografia.
Il contrasto tonale è la differenza di luminosità nell'immagine. Se ci sono forti differenze tra i tuoi toni, ad esempio un soggetto molto chiaro su uno sfondo scuro, allora diremmo che la foto ha molto contrasto tonale.
Uno dei vantaggi delle riprese in bianco e nero è che non devi ignorare il colore e cercare di capire la tua scena in termini di toni chiari o scuri. Scattare con la tua fotocamera DSLR in modalità Monocromatico ti aiuterà con la composizione, soprattutto se non conosci la fotografia in bianco e nero.

Aumenta la trama nelle tue immagini
Un modo fondamentale per migliorare le tue fotografie in bianco e nero in Lightroom è aumentare la consistenza. Mettere in risalto la trama enfatizza i dettagli in una fotografia.
Uno dei modi più semplici per migliorare la trama nelle tue immagini in bianco e nero è con il dispositivo di scorrimento Nitidezza.
La nitidezza aumenta il contrasto in una fotografia, ma non così drasticamente come il Contrasto lo slider lo fa.
Hai più margine di manovra con la nitidezza in bianco e nero che con il colore.
In Lightroom, ci sono modi per lavorare con chiarezza. Uno consiste nell'usare Chiarità dispositivo di scorrimento in Base pannello. Questa è una regolazione globale che interessa l'intera foto. Puoi anche aggiungere selettivamente Trasparenza con il pennello di regolazione.
Vuoi farlo quando ha senso aumentare la trama in una determinata parte della foto.
Se hai un'immagine in cui il soggetto è a fuoco ma lo sfondo è sfocato, non ha senso aggiungere chiarezza all'intera immagine. Concentrati sull'area che vuoi valorizzare. Ciò aumenterà la nitidezza. Poiché l'occhio tende ad andare prima nelle aree più nitide, ha senso aumentare la nitidezza in modo selettivo. Aggiungere chiarezza è un modo per farlo.

Errori da evitare
Gli errori comuni commessi dai fotografi sono legati all'uso improprio di texture e contrasto.
Se stai convertendo le tue immagini a colori in scala di grigi, noterai che sembrano un po' piatte. Devi aggiungere un po' di contrasto, ma il problema è che è facile andare troppo oltre e perdere i dettagli nelle luci e nelle ombre.
Guarda da vicino le tue immagini. Sono troppo scuri nelle aree più scure? Sembrano fangosi o addirittura "croccanti", con bordi spigolosi anziché sfocati?
Ciò conferisce alle immagini un aspetto HDR sovraelaborato, che nella maggior parte dei casi non è desiderabile.
Aggiungi contrasto e chiarezza, ma ottimizza il giusto equilibrio per ogni particolare immagine. Lo stesso vale per la chiarezza.

Ancora una volta, l'importo che aggiungi dipenderà davvero dalla fotografia. Ad esempio, potresti voler aggiungere nitidezza al ritratto di un maschio per far risaltare le trame della pelle e dei capelli, ma usa la nitidezza negativa per levigare la pelle in un ritratto femminile. La chiarezza può far risaltare rughe e imperfezioni della pelle e far sembrare il soggetto invecchiato se non applicato con cura.
Un altro errore che i fotografi commettono quando modificano le loro foto in bianco e nero è quello di renderle troppo nitide.
Durante l'affilatura, consiglio di utilizzare la maschera per l'affilatura.
Per fare ciò, scegli il livello di nitidezza che desideri in Lightroom. Tieni premuto Alt/Opzione e fai scorrere il Maschera cursore. Vedrai l'immagine cambiare per assomigliare a una radiografia. Questo ti mostra dove Lightroom sta affinando in modo intelligente la tua fotografia.
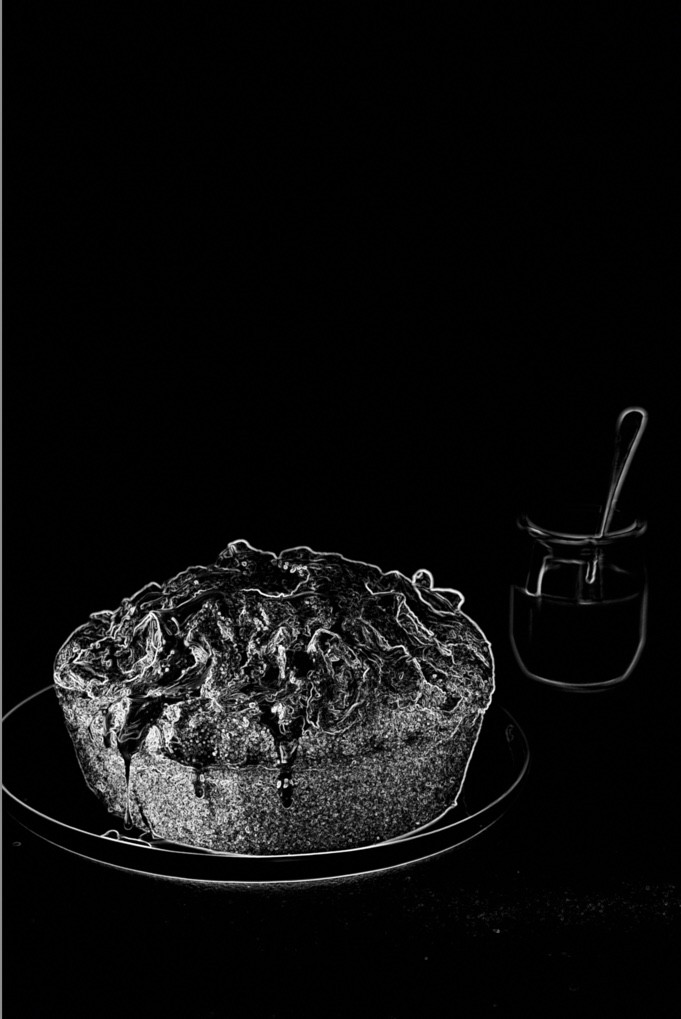
Nella maggior parte delle fotografie, non vuoi necessariamente rendere più nitido ogni singolo bit dell'immagine, allo stesso modo non hai bisogno di texture in ogni parte dell'immagine. Usando Sharpening Mask, puoi applicare la nitidezza alla parte più importante della foto. Spesso lascio il mio nell'intervallo 70-90.
Plug-in
Sono disponibili numerosi plug-in per Lightroom che possono davvero migliorare le tue immagini e il tuo processo di modifica, come Topaz Black &White o Bianco e nero perfetto.
Tuttavia, molti fotografi di fotografia in bianco e nero affermano che il gold standard dei plug-in per la fotografia in bianco e nero è Silver Efex Pro .
Silver Efex Pro dispone di uno strumento chiamato Struttura , che funziona in modo simile a Clarity in Lightroom, ma ha quattro cursori che ti aiutano a modificare i toni con un grande controllo. Se scatti molte fotografie in bianco e nero o prevedi di farlo, questo è sicuramente un plug-in che ti consiglio di acquistare.

In conclusione
Per ottenere foto in bianco e nero migliori in Lightroom, ci vuole una mano sottile e allenare l'occhio a guardare i toni anziché il colore.
La cosa buona di Lightroom è che i tuoi file non sono distruttibili, quindi sentiti libero di modificare le tue immagini a tuo piacimento. Tutto è annullabile con un clic del mouse.
Con un po' di pratica e sperimentazione, svilupperai brillanti immagini in bianco e nero in pochissimo tempo.
Se hai altri suggerimenti o foto in bianco e nero che desideri condividere, fallo nella sezione commenti.
