La modifica delle foto richiede tempo! La regola pratica che ci vuole un'ora di montaggio per ogni ora di riprese non è un'esagerazione. Potresti scoprire che l'ordinamento e la correzione delle foto subito dopo uno scatto è una delle parti più noiose dell'intero flusso di lavoro, lo so. Che tu stia rientrando da un lungo weekend di riprese di animali selvatici o da una giornata impegnativa per fotografare un matrimonio, non è un compito da poco determinare quali foto conservare, modificare e archiviare per dopo da un lotto di 1000 o più. Adobe Lightroom ha diversi strumenti che ti consentono di ordinare, classificare e attribuire il tuo lavoro per aiutarti a modificare e archiviare in modo efficiente una foto. Ti illustrerò come utilizzo il sistema di classificazione in stelle per ordinare le immagini per il mio flusso di lavoro di editing e per l'archiviazione a lungo termine.
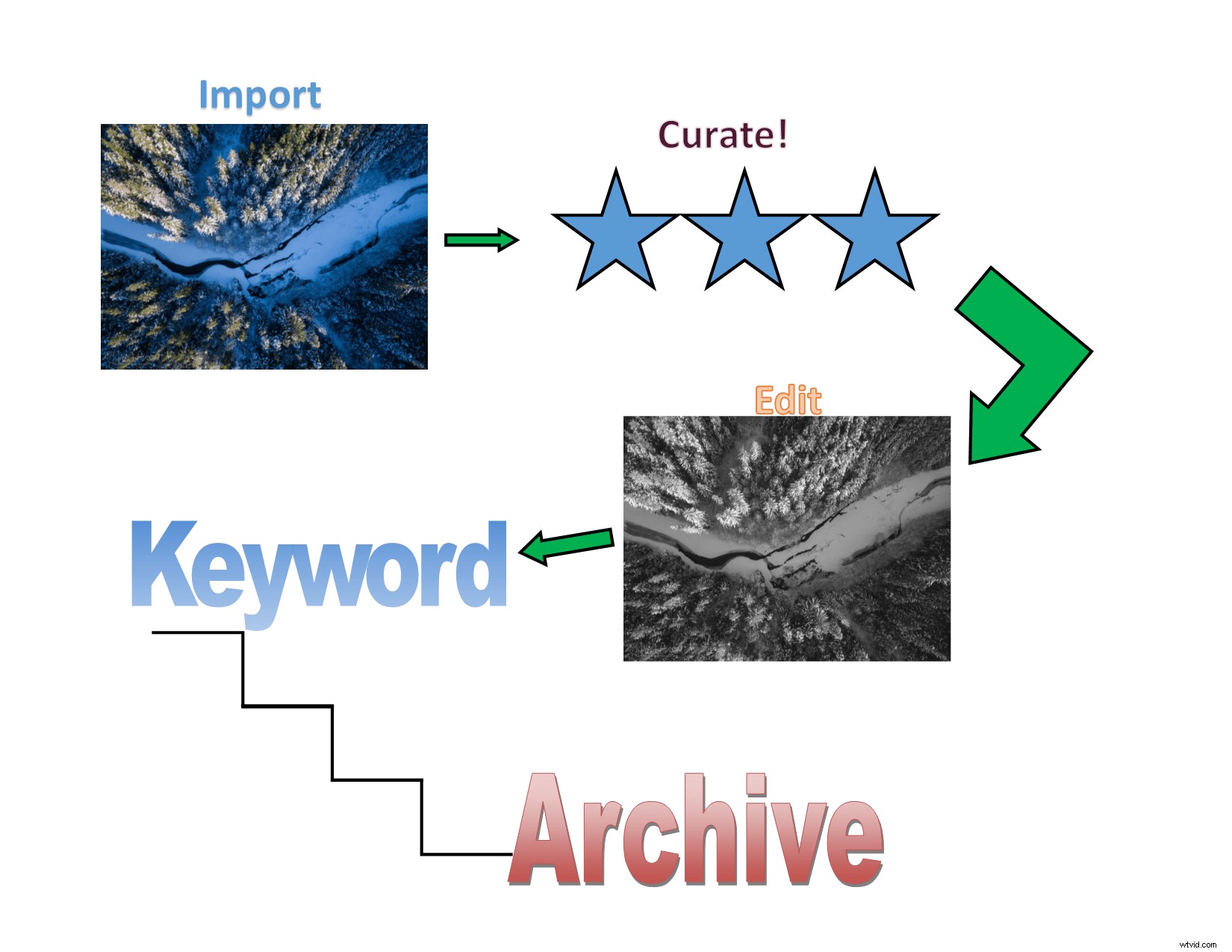
Il mio flusso di lavoro di base consiste nell'importare le mie immagini, utilizzare le stelle per curare la raccolta, modificare la raccolta in base alle loro valutazioni, assegnare una parola chiave alla raccolta e quindi archiviarla.
Stelle di accesso rapido
Se stai pensando alle stelle come a quelle piccole icone su cui fai clic sotto un'immagine per impostare la valutazione, fammi cambiare il tuo mondo! Ogni valutazione a stelle da 1 a 5 puoi assegnare direttamente dalla tua tastiera! Questi "tasti di scelta rapida" sono ciò che rende il sistema di valutazione a stelle così conveniente.
Il tuo primo incarico:
Apri Lightroom e seleziona un'immagine nel tuo catalogo. Ora premi il tasto "1" sulla tastiera. Lightroom ti dice che ora all'immagine è stata assegnata una valutazione di 1. Con valori compresi tra 1 e 5, puoi assegnare ogni valore a un'immagine per cose diverse. Di seguito, fornirò esempi di come puoi utilizzare questi diversi valori.
Come nota a margine, Lightroom ha tasti di scelta rapida per tutto. Impararli velocizza notevolmente il tuo flusso di lavoro; indipendentemente dal set di strumenti che stai utilizzando per sviluppare o stampare.
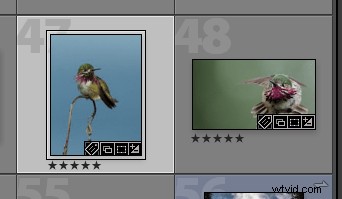
Lightroom dispone di un sistema di classificazione a stelle a cui è possibile accedere sotto la miniatura di ogni immagine in Visualizzazione griglia (tasto di scelta rapida G) nella libreria di Lightrom. Ad ogni immagine può essere assegnata una valutazione a stelle da 1 a 5 semplicemente premendo il numero corrispondente sulla tastiera. L'uso dei tasti di scelta rapida ti aiuterà a migliorare la tua velocità e rendere più facile e veloce la modifica di servizi fotografici di grandi dimensioni!
Ordinamento dei file per l'eliminazione e avanzamento delle immagini per la modifica
Che tu stia fotografando animali selvatici, matrimoni, sport o ritratti, la domanda più importante che hai dopo l'importazione è:quali foto conservo? Quando scatti la fauna selvatica, potresti avere dozzine dello stesso soggetto in impostazioni o pose leggermente diverse. A un matrimonio, hai molti balli, ma solo pochi eletti faranno il taglio per mostrare il tuo cliente, i tuoi amici o la tua famiglia.
È possibile utilizzare il sistema di valutazione a stelle per assegnare le immagini da eliminare. Il motivo per cui lo preferisco al sistema di flag di "rifiuto" è che puoi iniziare contemporaneamente a scegliere quali file modificare e quali eliminare utilizzando l'intervallo di valori da 1-5 anziché i binari "sì" e "no" del sistema di flag.
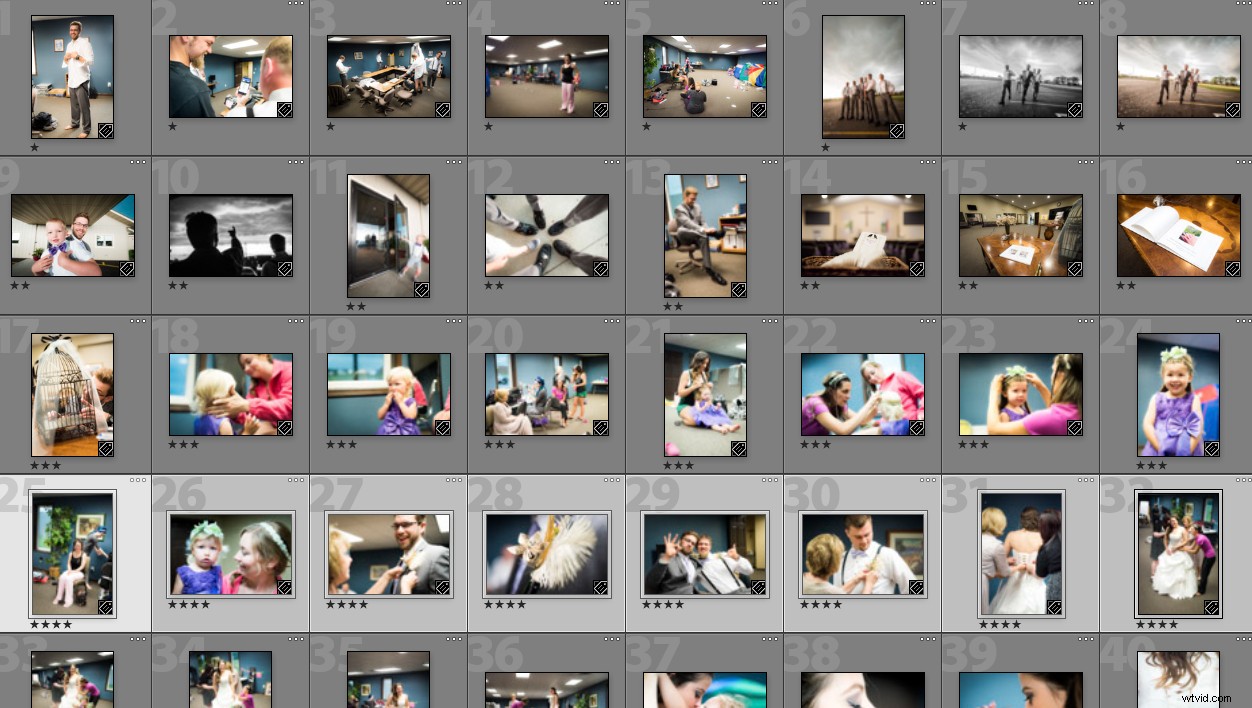
C'è molto da fare durante un matrimonio. Quando la giornata è finita, devi importare le foto e poi scegliere quali conserverai, quali svilupperai e quali cancellerai. Lightroom Stars può aiutarti in questo.
Usare Lightroom Stars per ordinare il tuo lavoro è facile ed efficiente.
Ecco una situazione ipotetica:importi le tue foto e determini che un valore di "0" (cioè nessuna valutazione) come foto da eliminare. Quindi decidi che le immagini a cui è assegnato "1" vengono salvate, ma hanno una priorità bassa per la modifica:forse si tratta di immagini b-roll per l'applicazione di impostazioni predefinite generali. Si determina che le immagini impostate su "2" vengano sviluppate immediatamente e le immagini impostate su "4" siano le immagini migliori. Questo sistema a più livelli ti assicura di dover esaminare le immagini solo una volta e idealmente non più di due volte. È un enorme risparmio di tempo quando si tratta di grandi quantità di immagini!
Ti consiglierei di evitare di usare "5" nel tuo flusso di lavoro. Riserva questo solo per le tue immagini di altissima qualità (ulteriori informazioni nella sezione "Archiviazione di contenuti/creazione di raccolte intelligenti" di seguito.)
Dopo aver assegnato le valutazioni a tutte le immagini, puoi filtrare l'immagine utilizzando il filtro "attributi" mentre sei in visualizzazione griglia. Filtra per tutte le immagini =0 stelle per eliminare le immagini che non desideri più e filtra tutte le immagini =2 per iniziare a sviluppare i tuoi scatti.
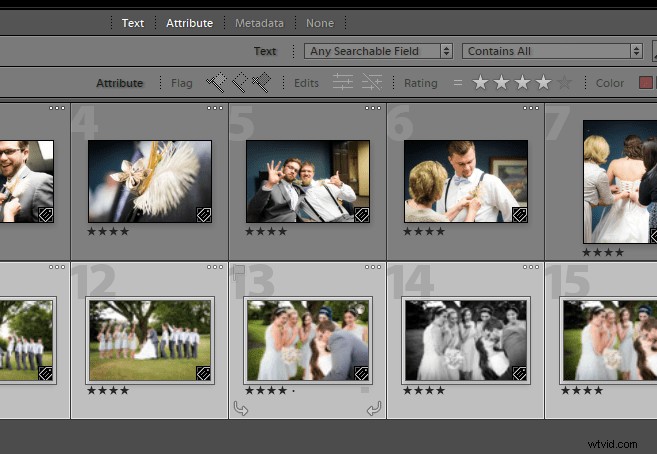
Dopo aver scelto quali foto conservare (valutazione 4) puoi filtrarle utilizzando il filtro degli attributi nella Libreria di Lightroom. Fai semplicemente clic su "Attributo" e quindi imposta la valutazione sul set di immagini che desideri visualizzare.
Separazione del contenuto dell'immagine per l'inserimento di parole chiave
Se sei un fotografo naturalista, e in particolare se sei un fotografo di uccelli, è molto tipico cambiare soggetto (specie) durante il giorno. Questo può verificarsi tanto quanto ogni altro colpo. Dopo aver importato quelle immagini, può essere scoraggiante utilizzare parole chiave per il tuo lavoro in modo da poterle trovare in seguito. Il sistema di valutazione a stelle può aiutarti a ordinarli rapidamente!
Assegna ogni stella a una specie e usa i tuoi tasti di scelta rapida per assegnare la valutazione in stelle a quella specie. Una volta terminata la codifica delle specie con le stelle, filtrale utilizzando il filtro degli attributi in Visualizzazione griglia e completa le tue parole chiave. È quindi possibile rimuovere la valutazione in stelle evidenziando le immagini e premendo il tasto "0". Ci sono molti scenari fotografici in cui puoi applicarlo!
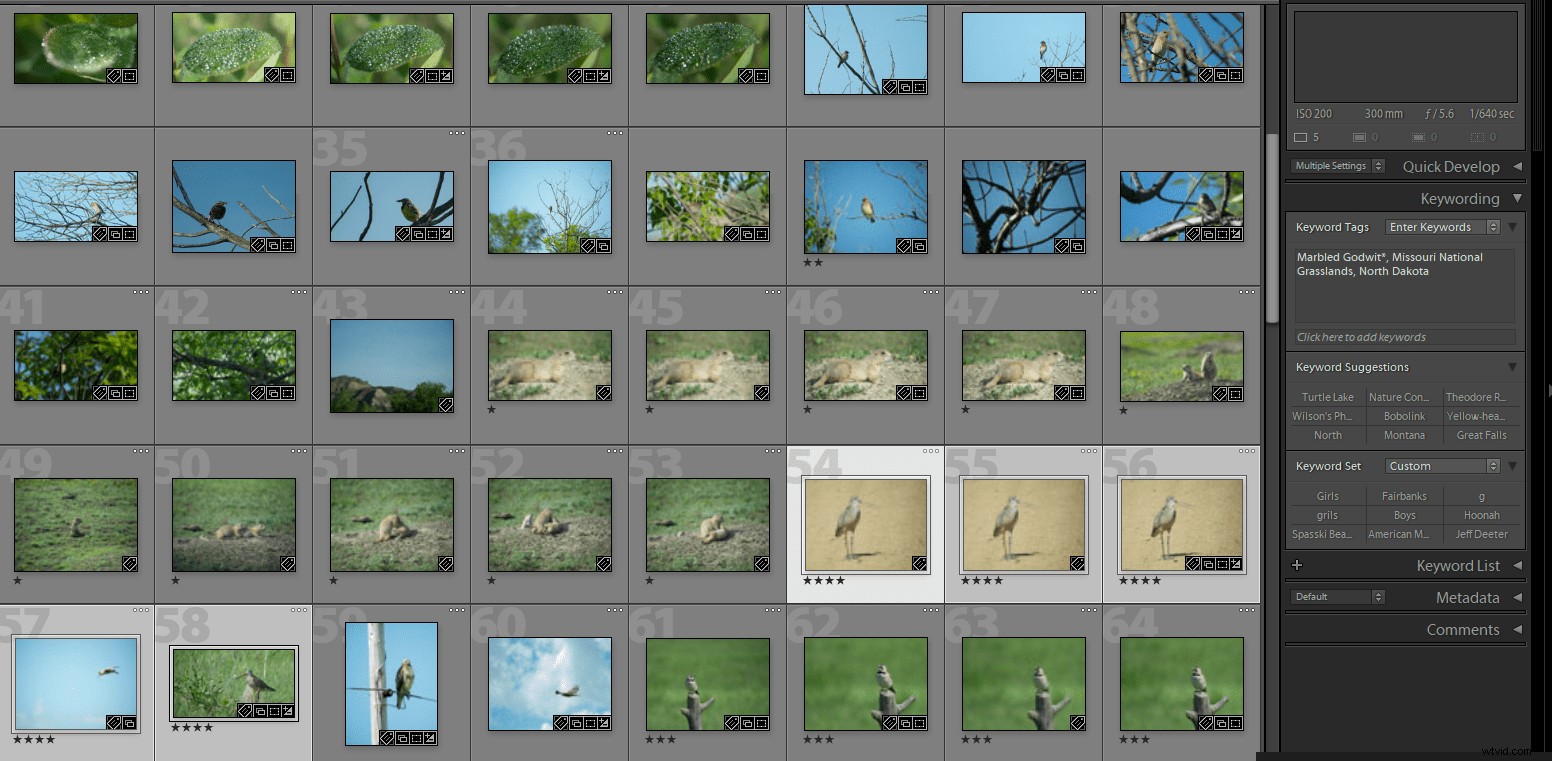
La diversità degli uccelli crea una varietà di scatti. È fondamentale inserire una parola chiave nella tua raccolta se speri di ritrovare le immagini. Ho utilizzato le valutazioni in stelle assegnate a specie diverse per ordinarle e per parole chiave.
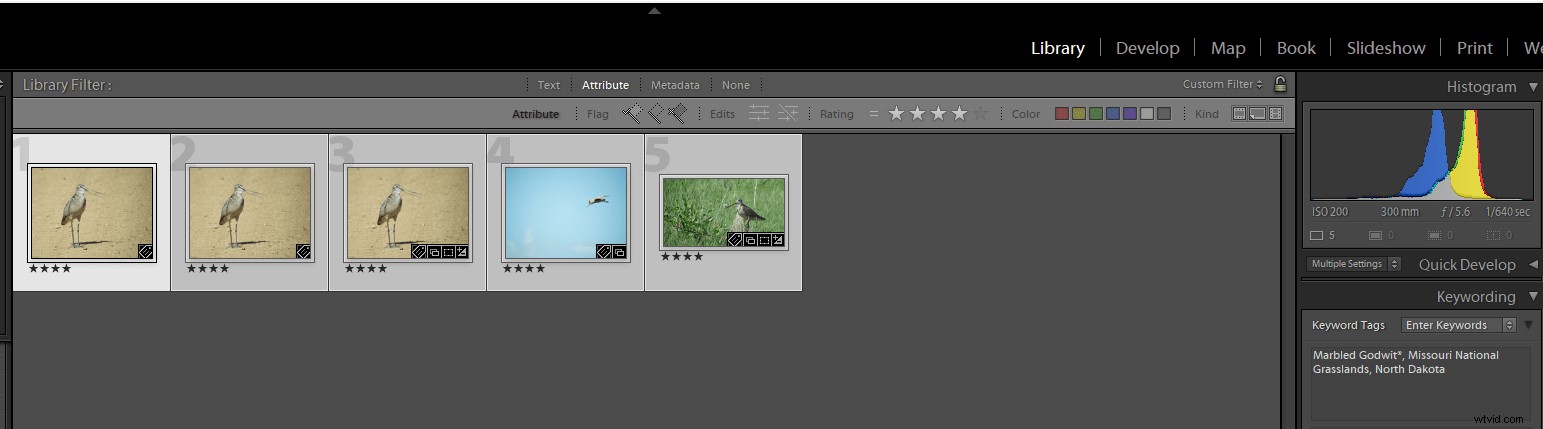
Una volta impostata una valutazione a stelle per una specie, filtrare per visualizzare tutte le immagini con quella valutazione. In questo caso, a Marbled Godwit è stata assegnata una valutazione temporanea di 4, con parole chiave, e quindi le stelle sono state reimpostate per l'immagine.
Archiviazione di contenuti/Creazione di raccolte intelligenti
Indubbiamente, creerai immagini di cui sei orgoglioso e che desideri salvare per riferimento futuro, stampa o lavoro di portfolio. Come ho eluso sopra, a queste immagini dovrebbe essere assegnato un valore di 5 nella tua raccolta. Solo una piccola percentuale dei tuoi scatti dovrebbe ottenere un punteggio di 5.
Puoi compilare un portfolio dei tuoi scatti migliori creando una raccolta intelligente in Lightroom. La collezione intelligente compila automaticamente tutte le immagini nel tuo catalogo con un determinato attributo.
Per creare una raccolta intelligente, fai clic con il pulsante destro del mouse su "Raccolte intelligenti" in Lightroom. Seleziona crea una nuova collezione intelligente e poi aggiungi i criteri per la tua collezione. Puoi creare un set di raccolta da qualsiasi attributo che puoi assegnare in Lightroom (ad es. Stelle, bandiere, parole chiave, ecc.). Con il passare degli anni, il tuo set da collezione a 5 stelle continuerà a crescere e a documentare i tuoi progressi e la tua storia.
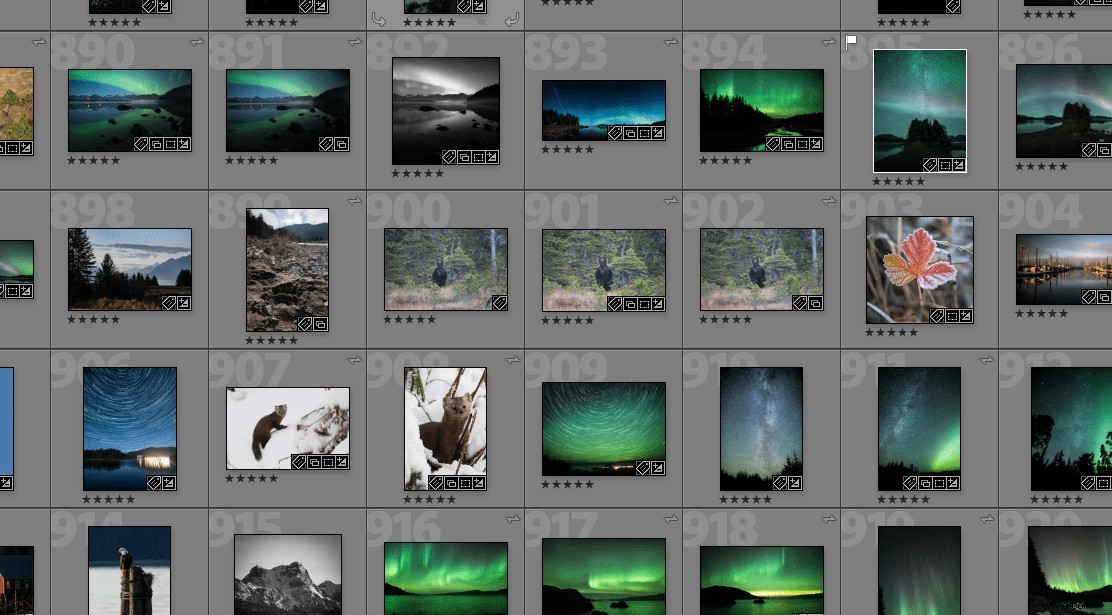
Puoi creare una raccolta intelligente per ospitare i tuoi lavori migliori per la stampa o la visualizzazione assegnando solo alle tue immagini migliori una valutazione di 5.
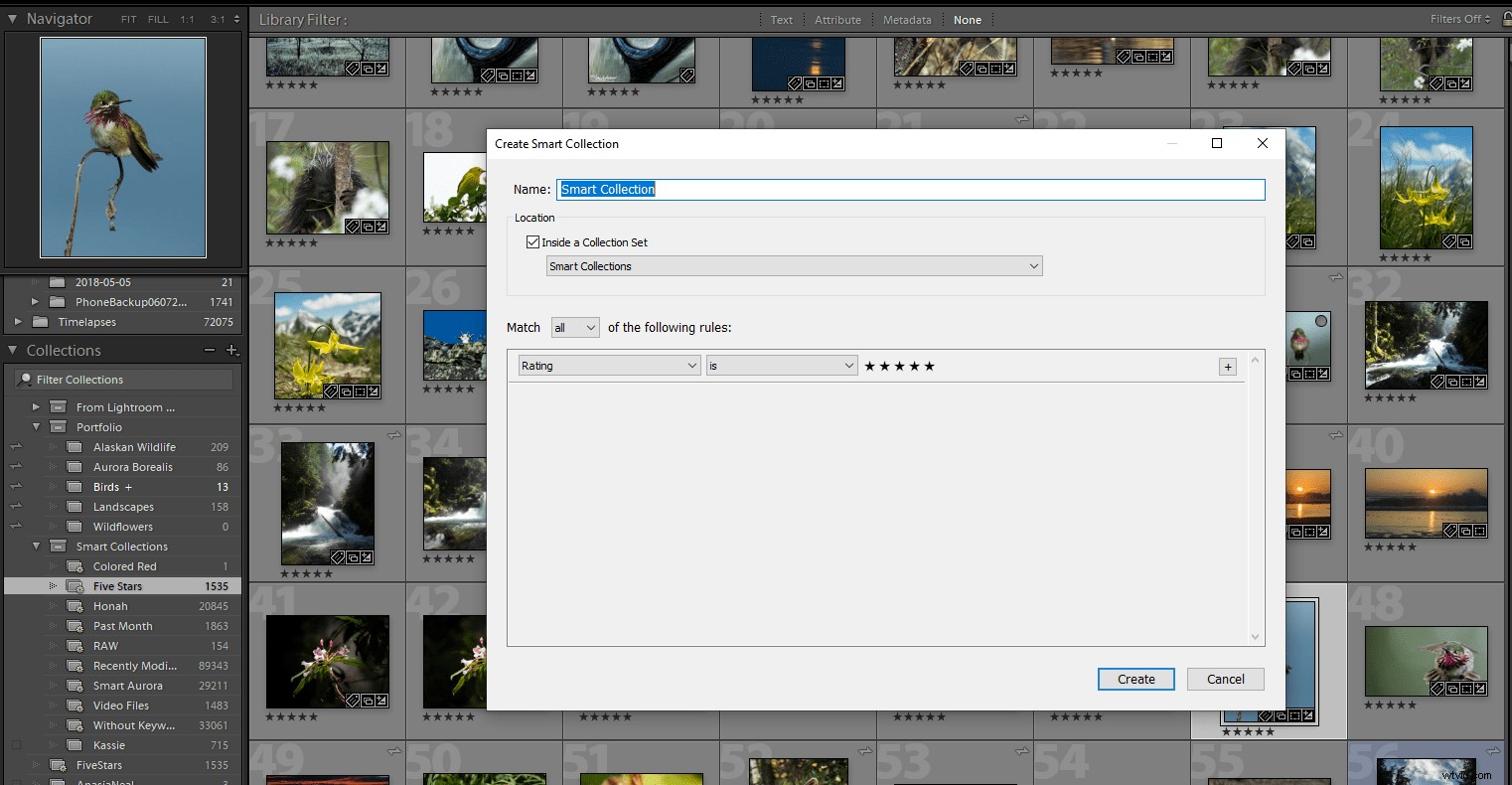
Per creare una raccolta intelligente è necessario fare clic con il pulsante destro del mouse su Raccolte intelligenti e selezionare crea una nuova raccolta intelligente . Assegna l'attributo alla raccolta che desideri contenga. Semplice così!
Questo è tutto! Spero che tu veda il valore dell'utilizzo del sistema di valutazione a stelle di Lightroom nel tuo flusso di lavoro.
Concluderò dicendo che questi passaggi sono ciò che funziona per me, ma cosa funziona per te? Lascia i tuoi pensieri sui flussi di lavoro nei commenti qui sotto in modo che possiamo imparare insieme.
Come dico sempre, "i pixel sono economici!". Assicurati di crearne molti e poi ordinali usando Lightroom Stars.
