Uno dei recenti aggiornamenti delle funzionalità di Adobe per Lightroom ha profonde implicazioni per i fotografi che ritoccano i loro ritratti. Mentre le modifiche approfondite sono gestite al meglio in un'app come Photoshop o Affinity Photo, lo strumento pennello di Lightroom è stato una buona scelta per il ritocco di base per molti anni. Gli utenti possono selezionare impostazioni specifiche per far apparire la pelle più morbida e levigata, oppure selezionare un predefinito definito da Adobe. Tuttavia, questi ritocchi hanno in genere utilizzato il cursore Nitidezza, che è ottimo per molte situazioni ma non esattamente l'ideale per i ritratti. Per fortuna, la nuova opzione Lightroom Texture Slider mira a risolvere questo e molto altro ancora.

Prima di approfondire l'opzione Texture, è importante sapere che non è solo per modificare i colpi alla testa. È specificamente progettato per aumentare o diminuire il dettaglio su superfici strutturate. Questi possono essere tessuti, rocce, piante, pelle o qualsiasi cosa che abbia un aspetto non uniforme.
Se vuoi levigare la trama per far apparire una superficie più vitrea, fai scorrere l'opzione Texture a sinistra. Al contrario, se vuoi migliorare l'aspetto di qualsiasi oggetto con texture, fai scorrere lo strumento verso destra.
Texture vs chiarezza vs nitidezza
La texture è fondamentalmente diversa da altri strumenti come Nitidezza o Nitidezza, ognuno dei quali è stato a lungo un punto fermo nei flussi di lavoro di molti fotografi ritrattisti. La nitidezza funziona aumentando o diminuendo il contrasto in modo specifico lungo i bordi o le aree già ad alto contrasto. Influisce principalmente sui toni medi e non sulle parti più chiare e più scure di un'immagine. L'affilatura rende i bordi di oggetti e superfici molto più vividi. Ha alcuni parametri aggiuntivi come Raggio e Importo che possono essere regolati per ottenere il giusto equilibrio.

Ognuno di questi strumenti ha uno scopo specifico e possono essere utilizzati da soli o insieme per creare risultati specifici. Se di solito esegui il ritocco di base del ritratto usando lo strumento Pennello e selezionando l'opzione Ammorbidisci pelle, potresti aver notato che è semplicemente una combinazione di Nitidezza e Nitidezza. Texture, d'altra parte, è specificamente progettata da Adobe per alterare l'aspetto delle superfici strutturate.
Se tradizionalmente hai eseguito alcuni ritocchi di base utilizzando Nitidezza e Nitidezza, potresti essere sorpreso dall'efficacia dell'opzione Texture.
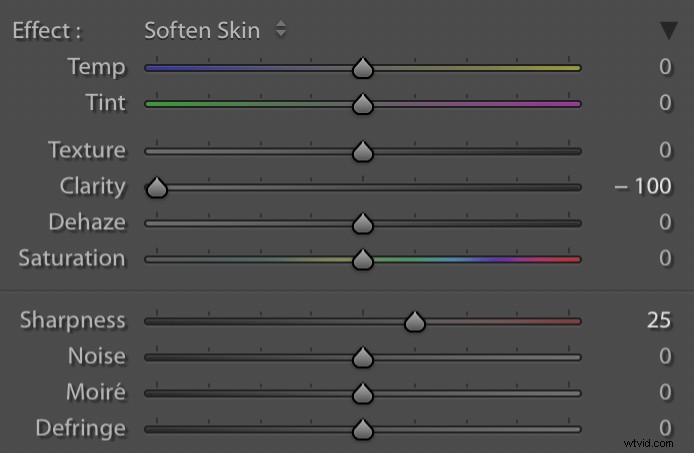
Il predefinito del pennello Ammorbidisci pelle in Lightroom è solo una combinazione di -100 Nitidezza e +25 Nitidezza.
Ritocco con Texture
Mentre puoi applicare la trama a livello globale utilizzando l'opzione nel pannello Base del modulo Sviluppo di Lightroom, i fotografi di ritratti apprezzeranno che può essere applicata selettivamente usando lo strumento Pennello. Seleziona l'opzione Pennello e quindi cerca il cursore Texture, che si trova proprio sopra Chiarezza, Sfocatura e Saturazione. Puoi anche configurare parametri come Dimensione, Sfumatura, Flusso e Maschera automatica, anche se consiglierei di lasciare quest'ultimo disattivato se stai modificando i ritratti.
Fai clic sulla tua fotografia e spazzola nella regolazione della trama come faresti con qualsiasi altra regolazione. Fai attenzione a rimanere nella regione del viso e non spazzolare capelli, vestiti o altre parti dell'immagine. Puoi sicuramente applicare il pennello texture ad altri elementi della tua foto in un secondo momento, ma per cominciare rimani concentrato sul viso.

Immagine originale senza regolazioni del pennello applicate.
Mentre spazzolate nella regolazione Texture, vedrete le aree ruvide della pelle diventare lisce. Consiglio di iniziare con un valore compreso tra -25 e -50. Ciò mantiene la maggior parte dell'aspetto originale del ritratto, attenuando un po' le cose.
Se non hai mai lavorato con lo strumento Pennello di regolazione, potresti dedicare un minuto a esaminare questi cinque suggerimenti che potrebbero velocizzare le cose o rendere il tuo lavoro molto più efficiente.

Texture -50 pennello di regolazione applicato su guance, mento e naso.
Il ritratto risultante ha un aspetto più liscio e morbido dove è stata applicata la regolazione Texture. I dettagli come i pori e le rughe rimangono e anche le sfumature di colore e i toni mutevoli vengono preservati.
Questo è molto diverso dai risultati tipicamente prodotti utilizzando l'opzione Levigatura pelle, che utilizza un mix di Nitidezza negativa e Nitidezza positiva.

Immagine con la regolazione Ammorbidisci pelle applicata alle stesse aree.
Questa terza immagine sembra che la vaselina sia stata imbrattata sull'obiettivo della fotocamera. Alle guance della donna mancano le sottili variazioni di colore rispetto all'immagine originale. Mentre la pelle è sicuramente più liscia, sembra anche più artificiale.
Per mostrare come appaiono queste immagini in relazione diretta l'una con l'altra, ecco un grafico che mostra tutte e tre le versioni per tre secondi alla volta. Prima c'è l'originale, poi la regolazione Texture, poi di nuovo l'originale e infine la regolazione Ammorbidisci pelle.

Puoi creare il tuo predefinito Pennello di regolazione se non vuoi fare affidamento sul predefinito Ammorbidisci pelle. Ma se hai usato tradizionalmente l'opzione Chiarezza, potresti trovare piacevolmente sorprendente quanto siano notevolmente migliorati i tuoi risultati usando invece Texture.
Confronto due
Per un altro confronto, ecco altre tre immagini per aiutarti a vedere la differenza tra Texture e altri metodi per ammorbidire la pelle.

L'immagine originale senza regolazioni di effetto pelle soft applicate.
Applicare una Texture -50 La regolazione lascia intatti i pori, le stoppie e le piccole rughe, ma le leviga leggermente. È un cambiamento sottile che non altera troppo l'originale e non fa apparire il viso artificialmente liscio.

Texture -50 applicata su guance, mento, naso e fronte.
Una regolazione personalizzata della levigatura della pelle di Chiarezza -75 e Nitidezza +15 fa apparire la fronte e le guance del giovane finte e di plastica. Non è un bell'aspetto per un ritratto.

Nitidezza -75 e Nitidezza +15 applicati alle stesse aree.
Guardare le tre immagini in sequenza mostra l'effetto in modo più pronunciato. La regolazione Texture dà un risultato molto più naturale mentre l'immagine finale sembra elaborata e falsa.
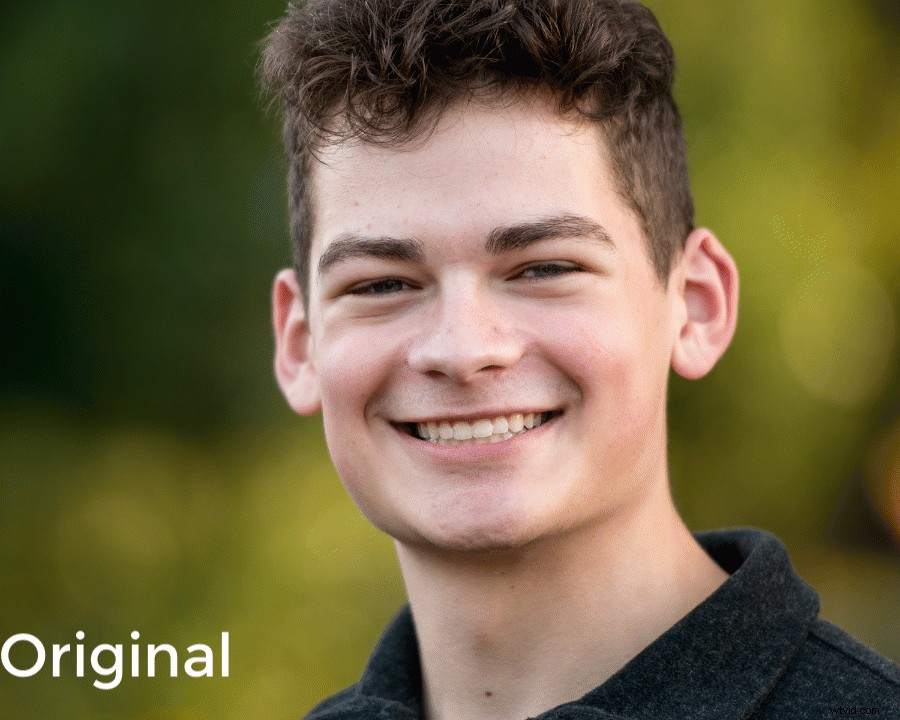
Conclusione
C'è molto di più che puoi fare con il cursore Texture Lightroom ed è utile per un'ampia varietà di immagini oltre ai ritratti. Ad alcuni fotografi piace ridurre la consistenza del viso e aumentare la consistenza dei capelli e dei vestiti per un look più incisivo.
Il mio consiglio è di aprire alcune delle tue immagini, in particolare ritratti o scatti alla testa, e provarlo tu stesso. Potresti essere sorpreso di come funziona.
Hai usato il cursore Texture di Lightroom? Quali sono i tuoi pensieri? Per favore condividi i tuoi pensieri (e immagini) con noi nella sezione commenti.

