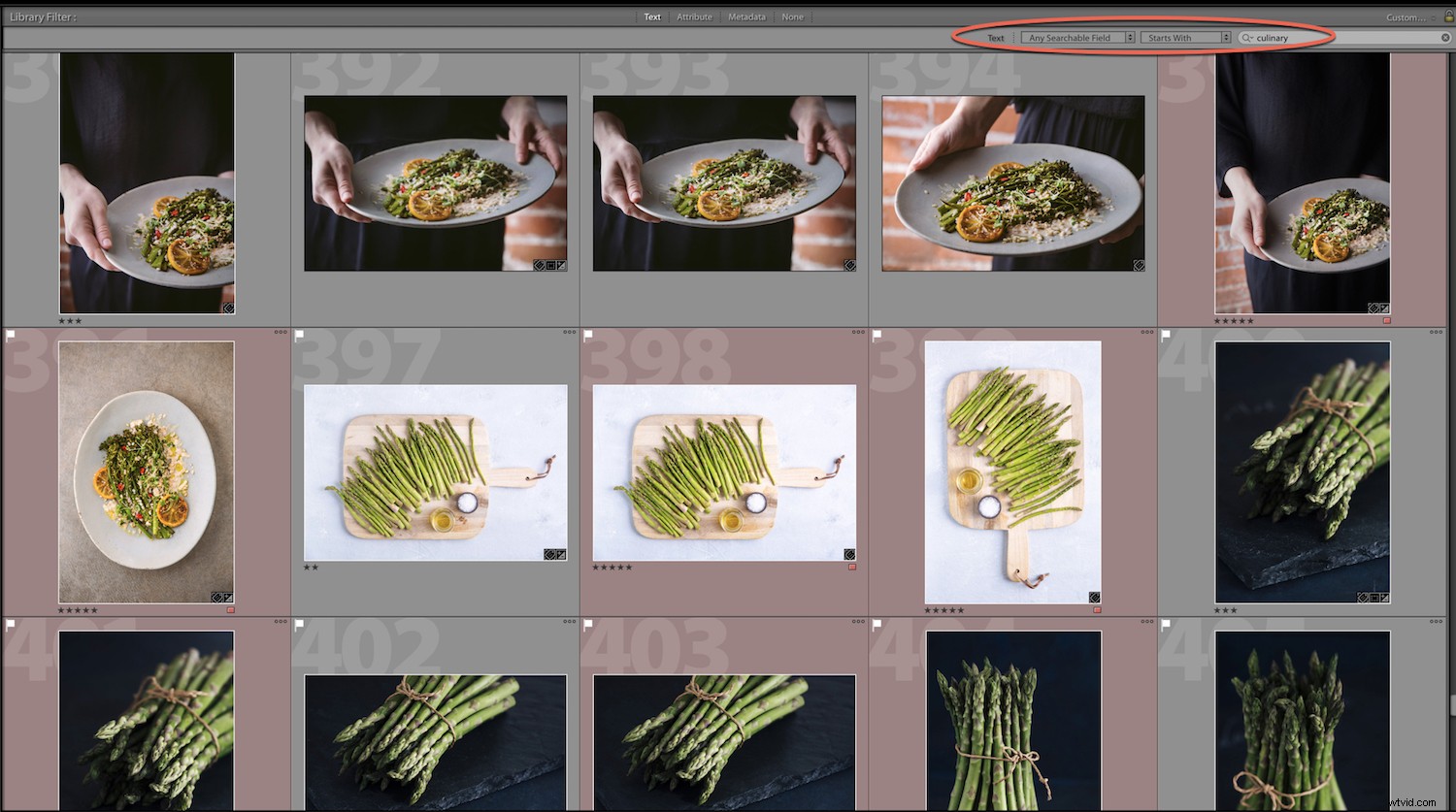Probabilmente hai avuto questo problema se hai utilizzato Lightroom per un certo periodo di tempo. Puoi collegare? Vai al tuo catalogo di Lightroom per trovare la straordinaria foto che hai scattato al tramonto a Maui l'estate scorsa e scorri migliaia di anteprime nella pellicola, ma non riesci a trovare le tue foto.
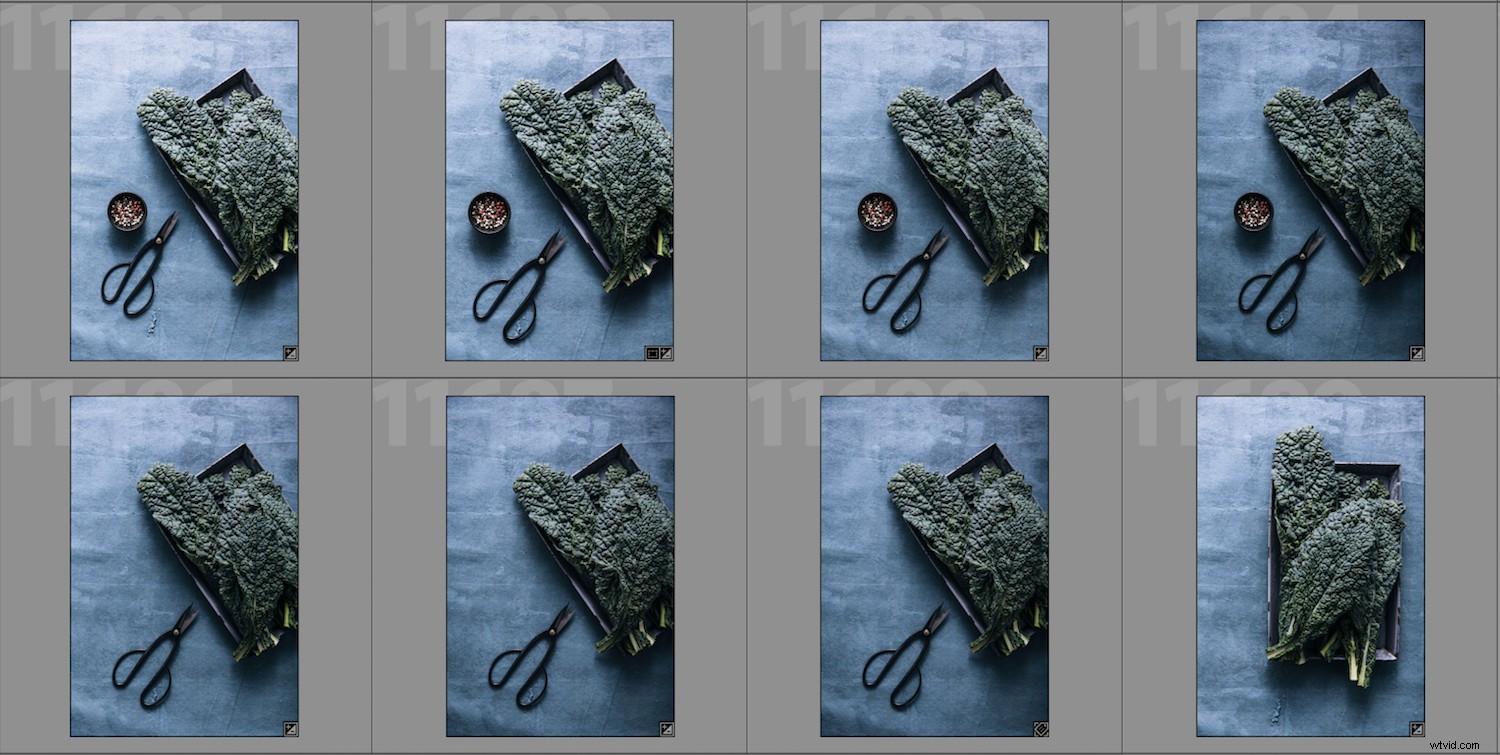
Ma è stato prima del fine settimana che andavi in campeggio con la tua famiglia? O è stato più o meno il periodo in cui hai fotografato il baby shower di tua sorella? Hai migliaia di immagini e non riesci a trovare quello che stai cercando, e tutto è un disastro.
Ti sembra familiare?
Fortunatamente, con un po' di organizzazione e know-how, è davvero facile trovare le tue immagini in Lightroom.
Uno dei maggiori punti di forza di Lightroom è la capacità che ti offre di organizzare e archiviare le tue foto.
Puoi trovare le tue foto per:
- Utilizzo della barra dei filtri della libreria
- Utilizzo delle raccolte
- Utilizzo di tag parole chiave
Puoi anche personalizzare il Filtro libreria barra e usa i predefiniti del filtro libreria.
Quindi, senza ulteriori indugi, diamo un'occhiata ad alcuni dei modi in cui possiamo ordinare e trovare le foto in Lightroom.
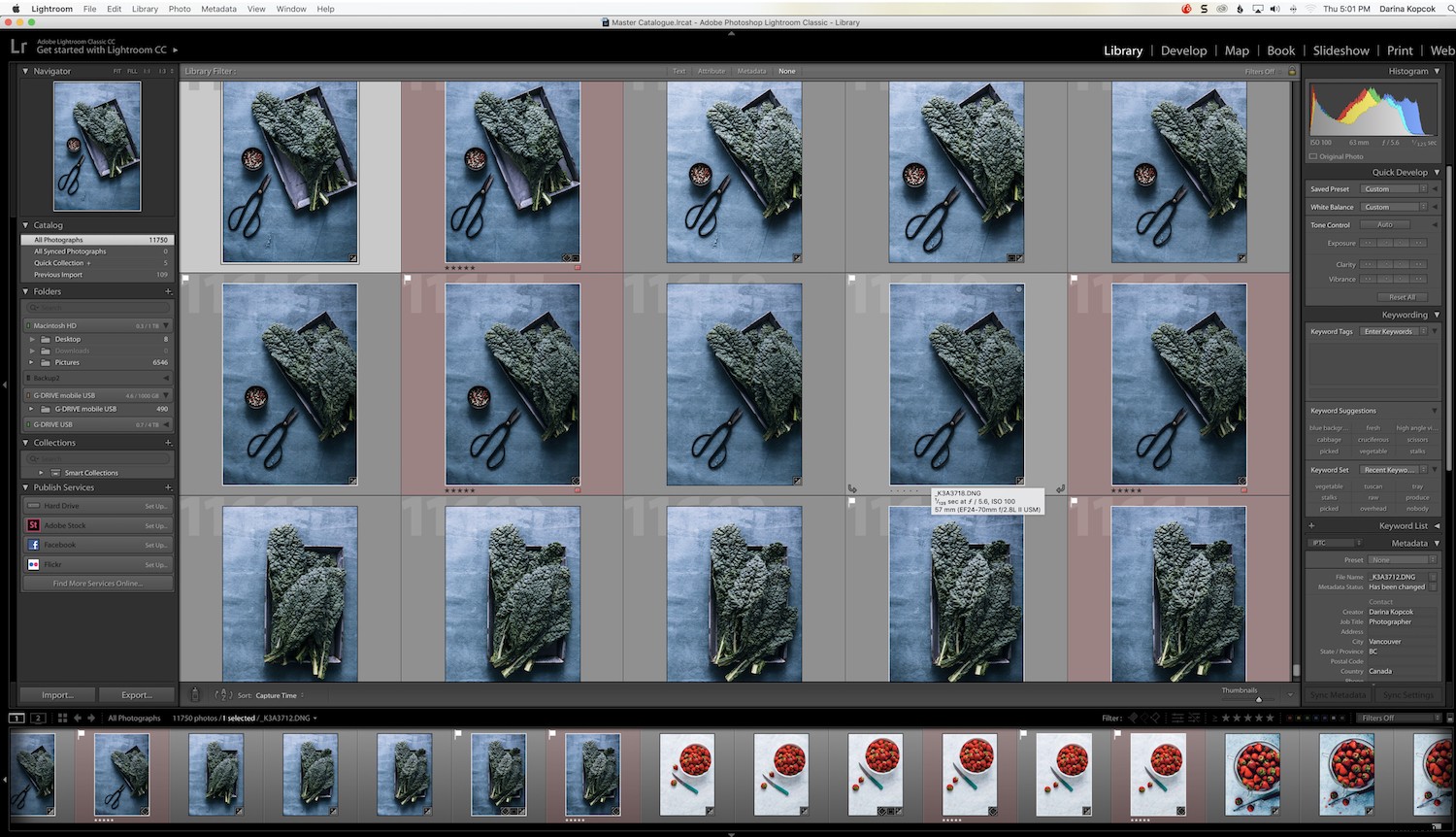
Visualizzazione griglia di Lightroom
Ordina ordine
Il modo più semplice per individuare le tue foto è scorrere la Griglia Visualizza. Se conosci il nome del file o la data approssimativa di acquisizione, puoi ordinare le foto in un ordine specifico.
L'ordinamento le opzioni si trovano sulla barra degli strumenti in Griglia visualizza in Menu Visualizza> Ordina.
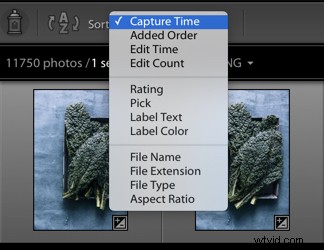
Per impostazione predefinita, il mio è impostato su Tempo di acquisizione , che ordina le mie foto dalla meno recente alla più recente.
- Ordine aggiunto ordina le foto in base al momento dell'importazione, con le importazioni più recenti per prime. La raccolta Importazione precedente/corrente è impostata su Ordine aggiunto per impostazione predefinita.
- Modifica ora ordina le tue immagini in base a quanto recentemente sono state modificate, incluse le modifiche di sviluppo e metadati.
- Modifica conteggio ordina le foto in base alla frequenza con cui hai modificato la foto.
- Valutazione raggruppa le foto in base alla valutazione in stelle, dalla più alta alla più bassa.
- Scegli ordina le foto in base alle loro bandiere; le foto contrassegnate vengono prima, seguite dalle foto non contrassegnate e quindi dalle foto rifiutate.
- Testo etichetta raggruppa le foto in ordine alfabetico in base al testo dell'etichetta.
- Colore etichetta ordina le foto in base al colore dell'etichetta, indipendentemente dal testo dell'etichetta.
- Nome file ordina le foto solo in base a quello.
- Estensione file ordina le foto in base alla loro estensione di file, come JPG, TIFF, PSD, ecc.
- Tipo di file raggruppa le foto in base al tipo di file, ad esempio PSD, Video o JPEG.
Scorrere le foto non è pratico a meno che tu non abbia un numero limitato di foto, cosa che di solito non è il caso. Il filtro nasconde le foto che non soddisfano i criteri che scegli.
Ad esempio, potresti voler visualizzare solo le foto a cui hai assegnato 5 stelle, come faccio a tutte le immagini che ho completato la modifica ed esportato in una cartella.

La barra dei filtri della libreria
La barra del filtro della libreria nella parte superiore della Vista griglia nel Modulo Libreria offre tre modi principali per trovare le tue foto utilizzando il Testo filtro, l'Attributo Filtro o i Metadati filtro.
La barra viene visualizzata al centro della griglia delle tue immagini nel Modulo Libreria (cerchiato sotto). Non puoi vederlo se non sei in Vista griglia .
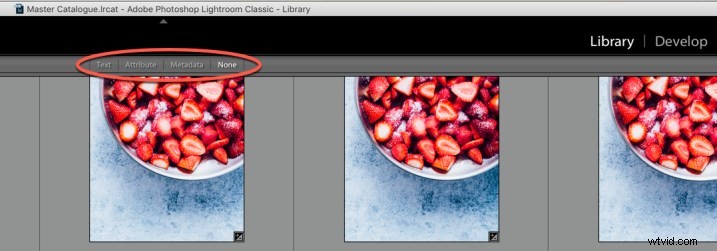
Se non lo vedi, vai su Visualizza e scegli Mostra barra dei filtri o premi la barra rovesciata ( \ ) sulla tastiera.
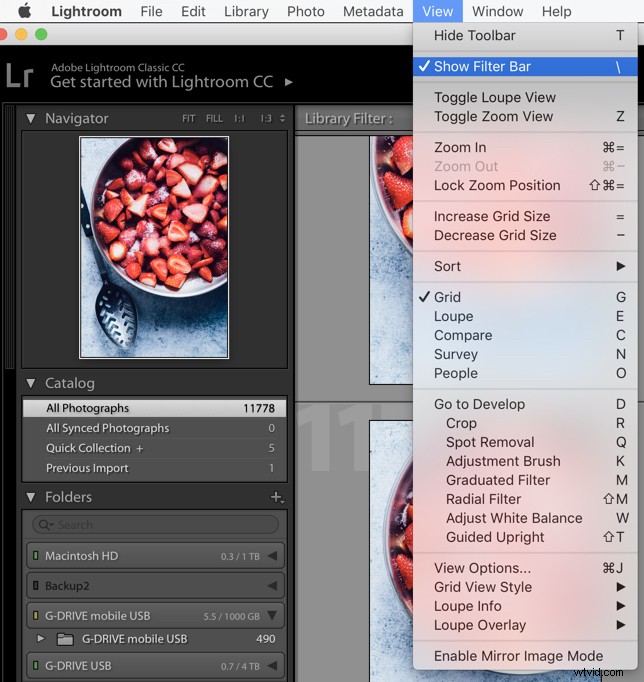
Inoltre, scegli dove vuoi cercare. Se stai cercando tutte le tue fotografie nel Catalogo, assicurati di fare clic su Tutte le fotografie in Catalogo nel pannello di sinistra sotto Navigatore .
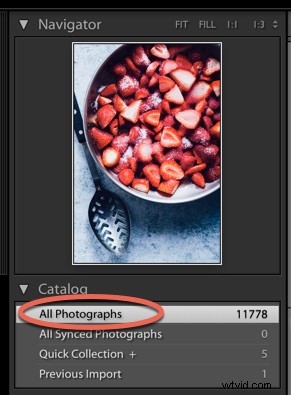
Tutte le fotografie
Filtro di testo
Il Filtro di testo ti consente di cercare nel catalogo o in una selezione di foto utilizzando un determinato campo di ricerca di testo.
Sono disponibili diverse opzioni di ricerca, come parole chiave, metadati e informazioni IPTC o EXIF. Le informazioni EXIF includono la marca, il modello, il numero di serie e il software della fotocamera.
Qualsiasi campo di plug-in ricercabile include campi di metadati ricercabili creati da plug-in di terze parti.
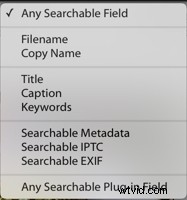
Ad esempio, posso utilizzare Qualsiasi campo ricercabile per cercare i file che contengono un certo numero. Oppure posso cercare tutte le mie immagini che hanno una determinata parola chiave.
Se cerco "culinario", cercherà tutte le parole chiave, didascalie, percorsi di file, cartelle, copie virtuali ecc. Per quella parola. Includo la parola culinario in tutte le mie fotografie di cibo. Quindi, usando i filtri, posso trovare rapidamente tutte le mie immagini di cibo in Lightroom.
Attributo
Lightroom ti offre la possibilità di filtrare le tue foto in base allo stato della segnalazione, alla modifica dello stato, alla valutazione in stelle, all'etichetta a colori o alla copia.
Nello screenshot qui sotto, puoi vedere che ho cercato tutte le mie fotografie che ho valutato come 5 stelle. Assegno 5 stelle alle immagini al momento dell'esportazione, quando ho finito di modificarle. Assegno anche loro un'etichetta a colori. Ad esempio, il rosso significa che ho inviato le immagini ai miei portafogli azionari.
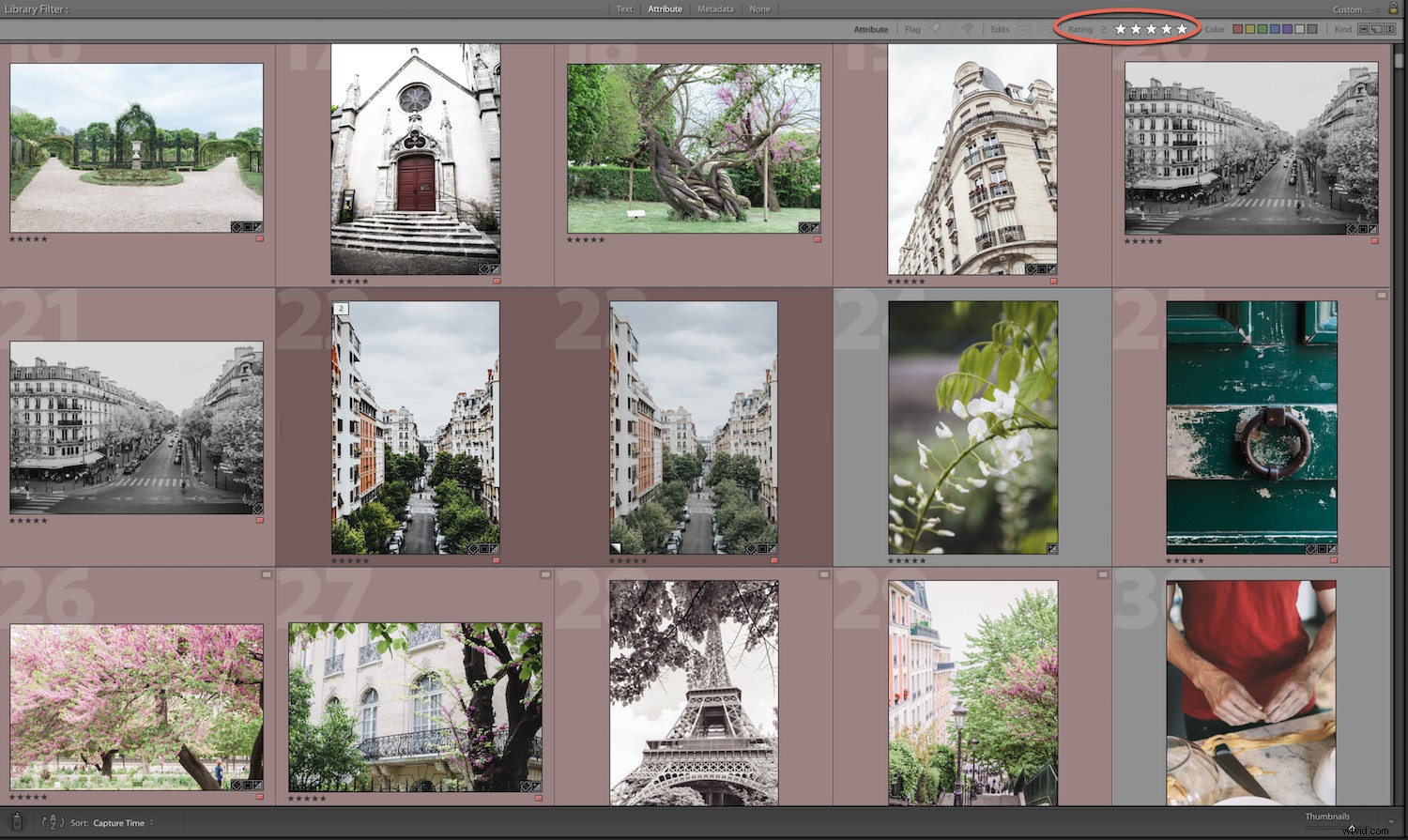
Puoi anche cercare le tue copie virtuali e i tuoi video utilizzando Attributo, all'interno delle icone all'estrema destra del pannello.

L'icona centrale è per Copia virtuale , mentre l'icona all'estrema destra è per Video .
Fai di nuovo clic su Attributo se non vuoi più vedere la barra degli attributi.
Metadati
L'inserimento dei metadati dopo ogni scatto può richiedere molto lavoro, ma così facendo è facile individuare le tue foto in un secondo momento.
La tua fotocamera incorpora automaticamente alcuni metadati o quelli che hai aggiunto manualmente quando hai configurato Lightroom per l'acquisizione collegata.
Quando modifichi in Lightroom, è una buona idea inserire alcune parole chiave nella Parola chiave pannello nel Modulo Libreria. Questo è qualcosa che devi fare se stai concedendo in licenza il tuo lavoro per la fotografia stock, ma ti consiglio di farlo a prescindere in modo da poter cercare più facilmente le tue foto.
Ad esempio, se hai inserito la parola "fragole" nei metadati delle tue parole chiave, puoi trovare tutte le immagini che contengono fragole.
Quando si fa clic su Metadati nella barra dei filtri della libreria, è possibile eseguire la ricerca utilizzando un'ampia gamma di criteri, inclusi il tipo di file e le informazioni sulla fotocamera e sull'esposizione. Puoi persino trovare immagini a cui non hai assegnato lo stato di copyright.
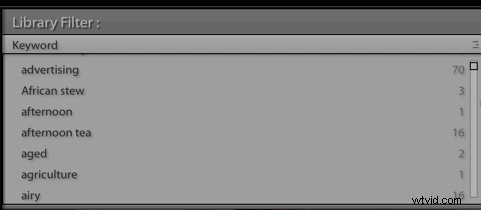
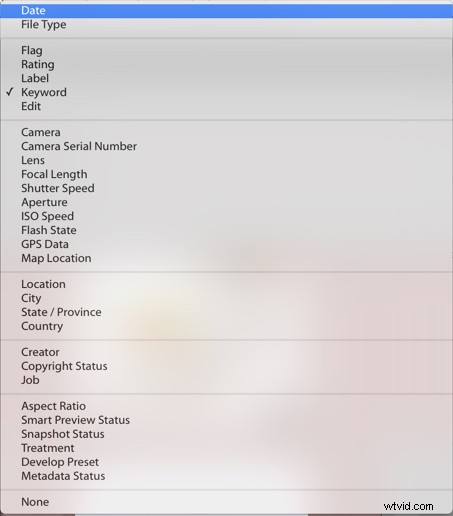
Lightroom ti dà anche la possibilità di aggiungere più di un tipo di criteri di ricerca alla volta.
Ad esempio, quando ho cercato immagini di fragole, ho cercato anche gli scatti realizzati con la mia Canon 5D Mark III, utilizzando il mio obiettivo 24-70 mm, nonché qualsiasi scatto con il mio macro 100 mm. Ho anche cercato le immagini contrassegnate, perché volevo solo vedere le mie scelte migliori, non tutte le singole immagini di fragole.
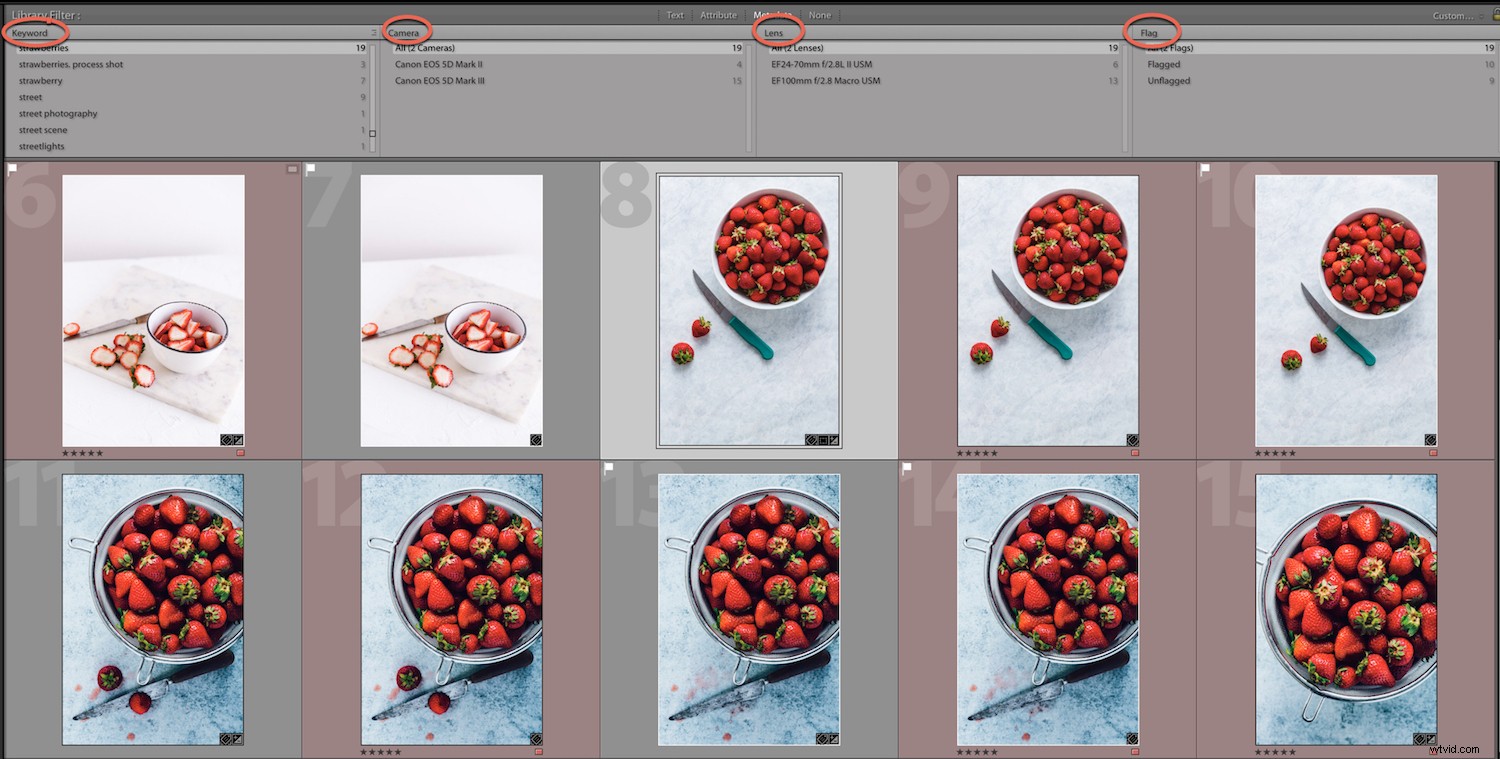
Nota che se vuoi cercare due tipi di foto, come ritratti e paesaggi, assicurati di sceglierli entrambi nel primo pannello a sinistra. Se lo inserisci nel pannello successivo, Lightroom cercherà immagini che siano sia paesaggi che ritratti, piuttosto che immagini che sono paesaggi o ritratti.
Fai clic sulla prima parola chiave, quindi tieni premuto il tasto Ctrl (PC) o Comando (Mac) per selezionare la seconda parola chiave. Puoi selezionare più scelte dalla stessa colonna in questo modo.
Se desideri eseguire una ricerca diversa o annullare quella ricerca, fai semplicemente clic su Nessuno nella barra del filtro della libreria. Quando esegui un'altra ricerca, Lightroom ricorderà i criteri inseriti per l'ultima ricerca.
Per reimpostarlo, fai clic su Tutto , che è la prima scelta nel pannello Filtro.
Conclusione
Come puoi vedere, puoi trovare le tue foto in Lightroom in vari modi utilizzando una miriade di criteri.
Questa è una notizia entusiasmante se stai scorrendo all'infinito le tue immagini per individuare ciò che stai cercando o se hai bisogno di un approccio più organizzato al tuo flusso di lavoro.