Quando si tratta di utilizzare Lightroom Classic CC (precedentemente Lightroom CC. Sì, anche me confonde) ci sono molte cose divertenti da fare e alcune cose non così divertenti da fare. Stranamente, quelle imprese non così divertenti (va bene, dolorosamente monotone) possono essere le più pragmatiche e preziose.
Non fraintendermi. Mi piace usare i filtri e gli slider tanto quanto il prossimo ragazzo. Ma a volte devi sopportare un po' di ottusità in modo da avere tempo per fare più cose divertenti.
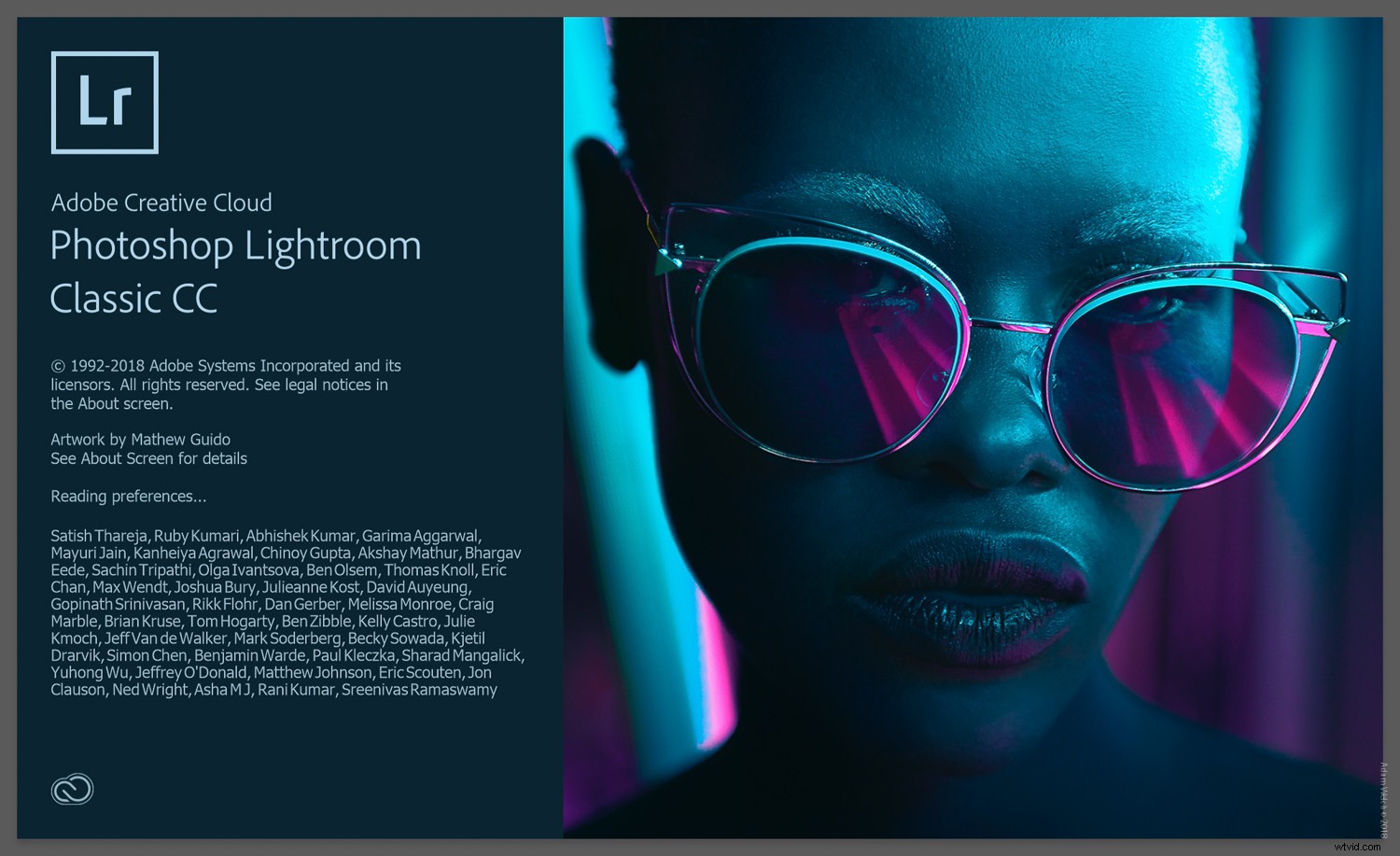
In questo articolo affronterò due degli aspetti meno avventurosi del lavoro con i file di immagine in Lightroom Classic CC:importare ed esportare i predefiniti.
Il grande potere dei preset
Un predefinito di Lightroom (insieme a un'azione di Photoshop) è un file contenente un insieme di azioni che desideri eseguire. Può aiutarti a completare un'operazione relativamente complicata senza dover eseguire manualmente ogni passaggio. Inoltre, può essere facilmente ripetuto tutte le volte che è necessario.
I predefiniti di importazione ed esportazione consentono di applicare determinate scelte durante l'importazione e l'esportazione delle immagini. Dicono a Lightroom dove vuoi iniziare e finire con una o più immagini.
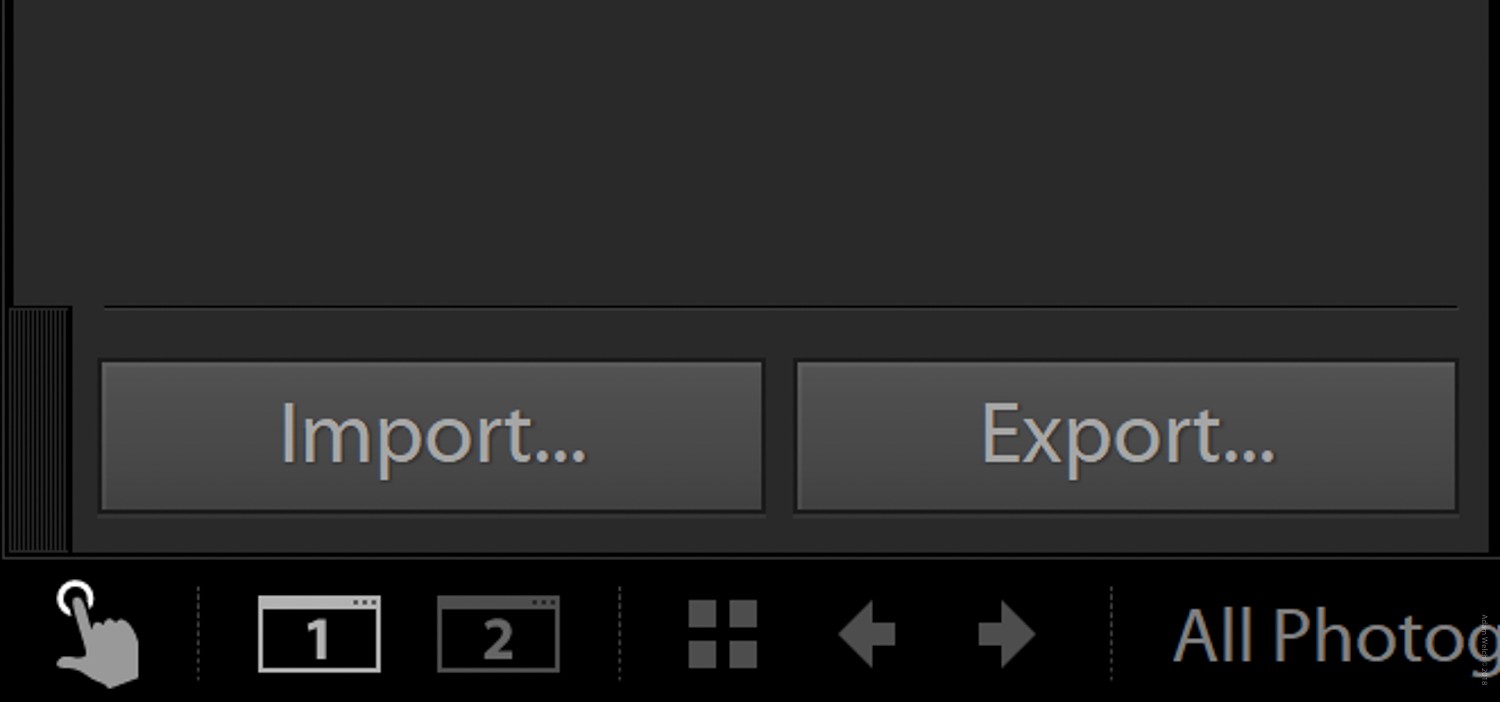
Fortunatamente, creare e lavorare con le preimpostazioni di importazione ed esportazione è estremamente semplice. Lascia che ti mostri quanto possono essere facili e utili. (Prometto che prima o poi farò una battuta di nascosto per mantenere le cose fresche.)
Utilizzo dei predefiniti di importazione
I predefiniti di importazione sono insiemi di parametri che puoi applicare quando importi le immagini per la prima volta utilizzando la finestra di dialogo di importazione.
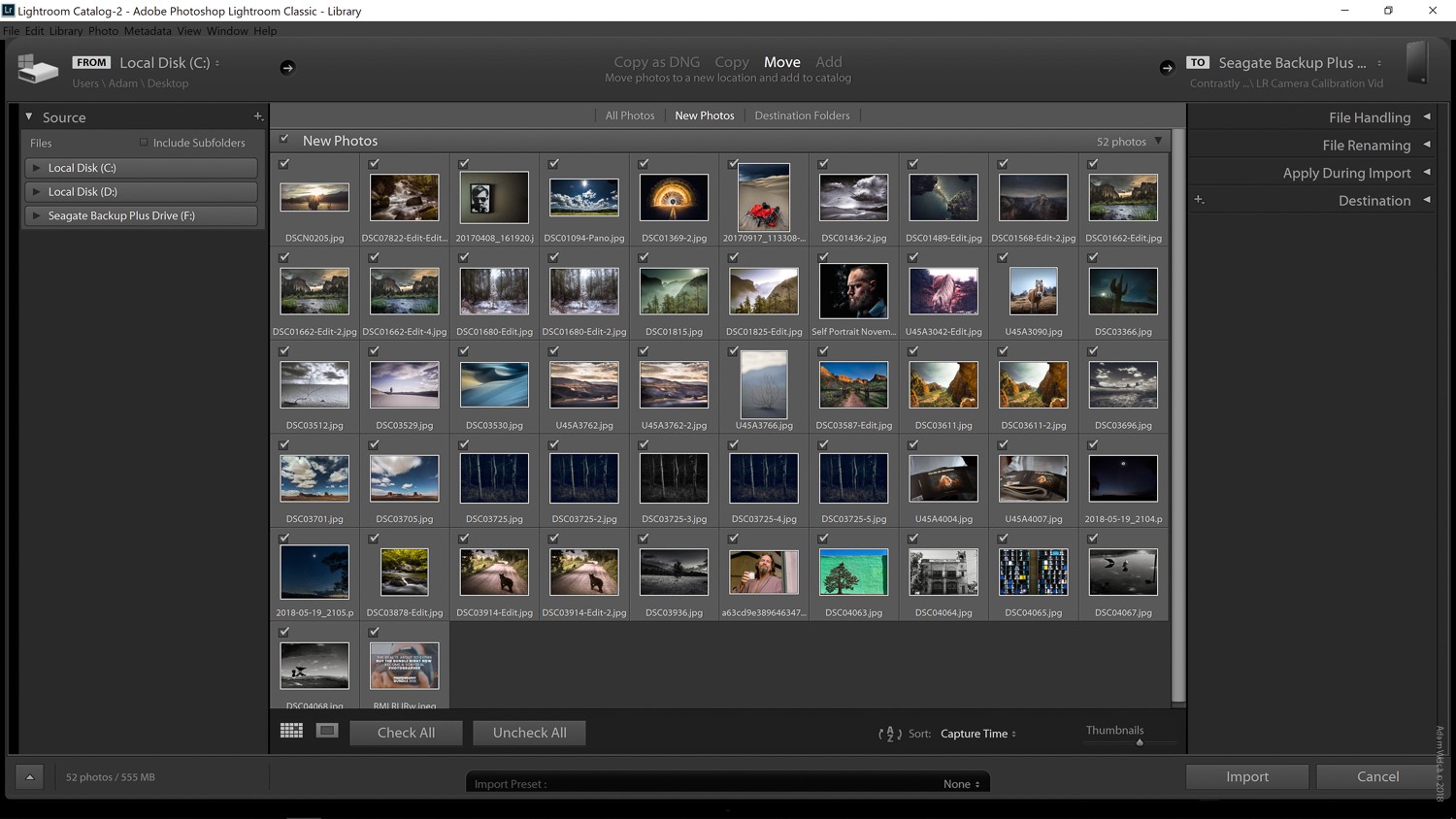
La creazione di una preimpostazione di importazione è un ottimo modo per velocizzare l'importazione delle foto. Invece di dover scegliere le destinazioni, la denominazione e la gestione dei file e i metadati ogni volta che porti le tue immagini in Lightroom, puoi semplicemente creare un preset. Inoltre, i predefiniti di sviluppo e metadati possono essere applicati automaticamente durante l'importazione. Questo è un ottimo modo non solo per velocizzare l'elaborazione, ma anche per garantire che le tue immagini siano protette con i metadati del copyright.
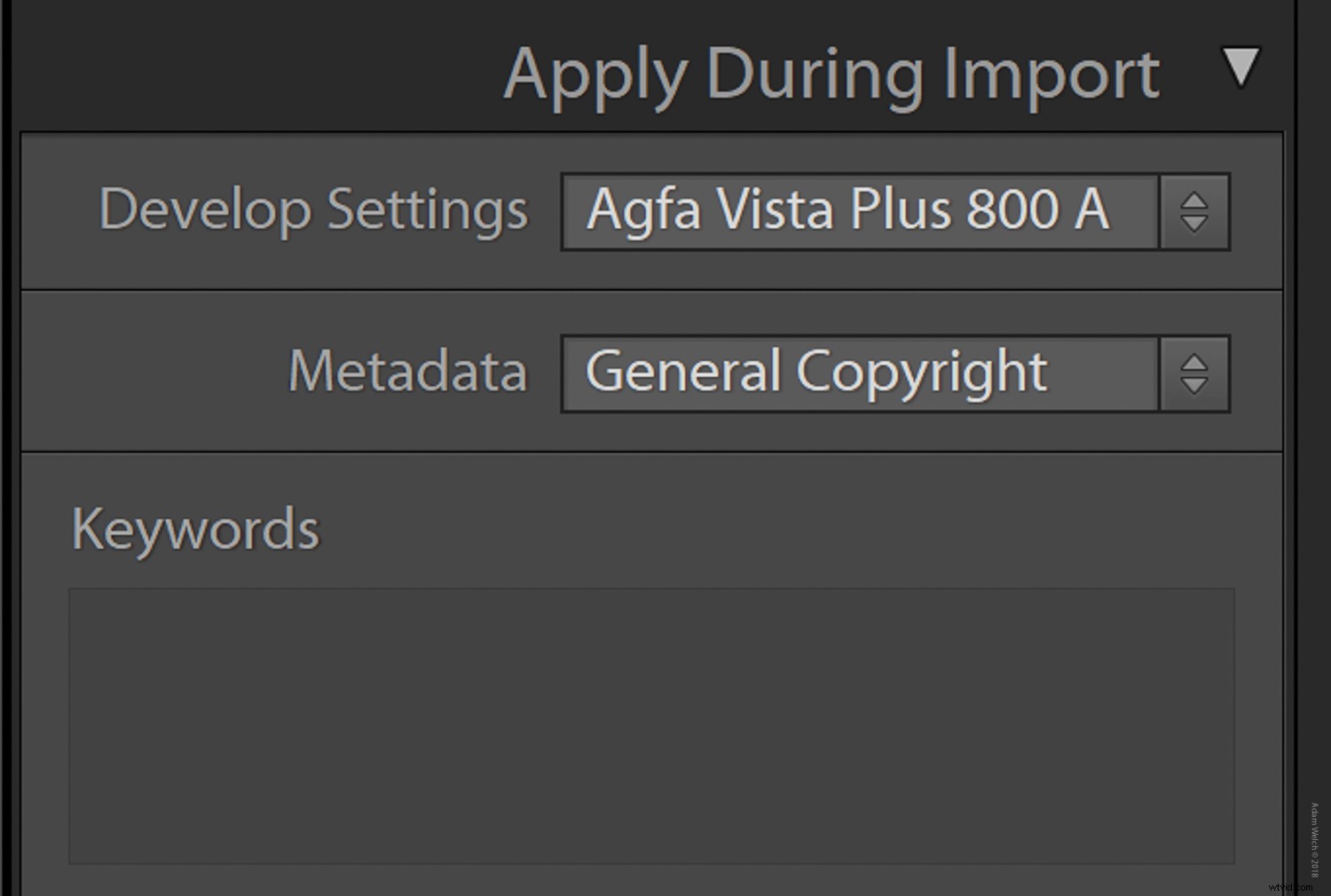
Come creare un preset di importazione
Dopo aver selezionato tutte le opzioni che desideri salvare come predefinito, cerca la scheda "Importa predefinito:" nella parte inferiore della schermata di dialogo di importazione. Questo è ciò che utilizzerai per salvare il tuo preset di importazione.
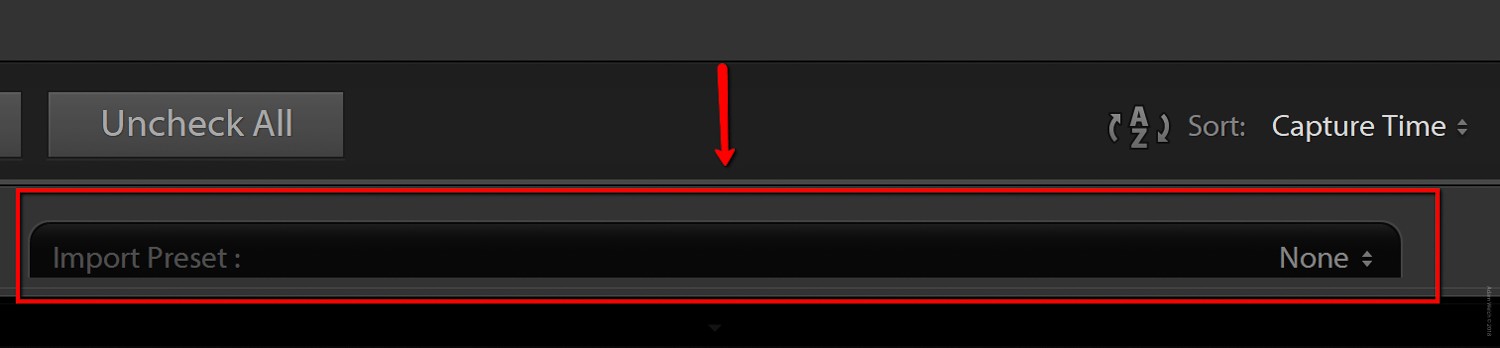
Quindi, seleziona il menu a discesa all'estrema destra della scheda e seleziona "Salva impostazioni correnti come nuovo preset...".
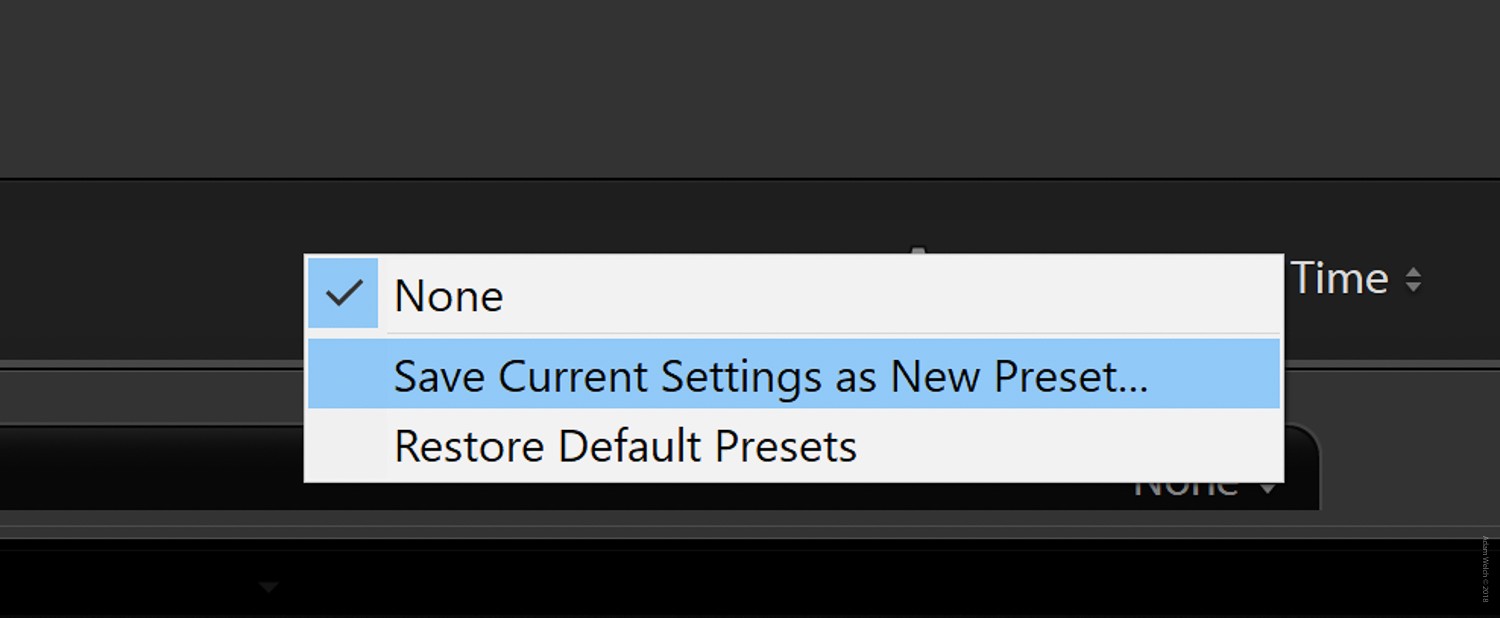
Quindi, inserisci un nome per il tuo nuovo predefinito di importazione. In questo esempio, ho scelto un nome che sia pudico e professionale.
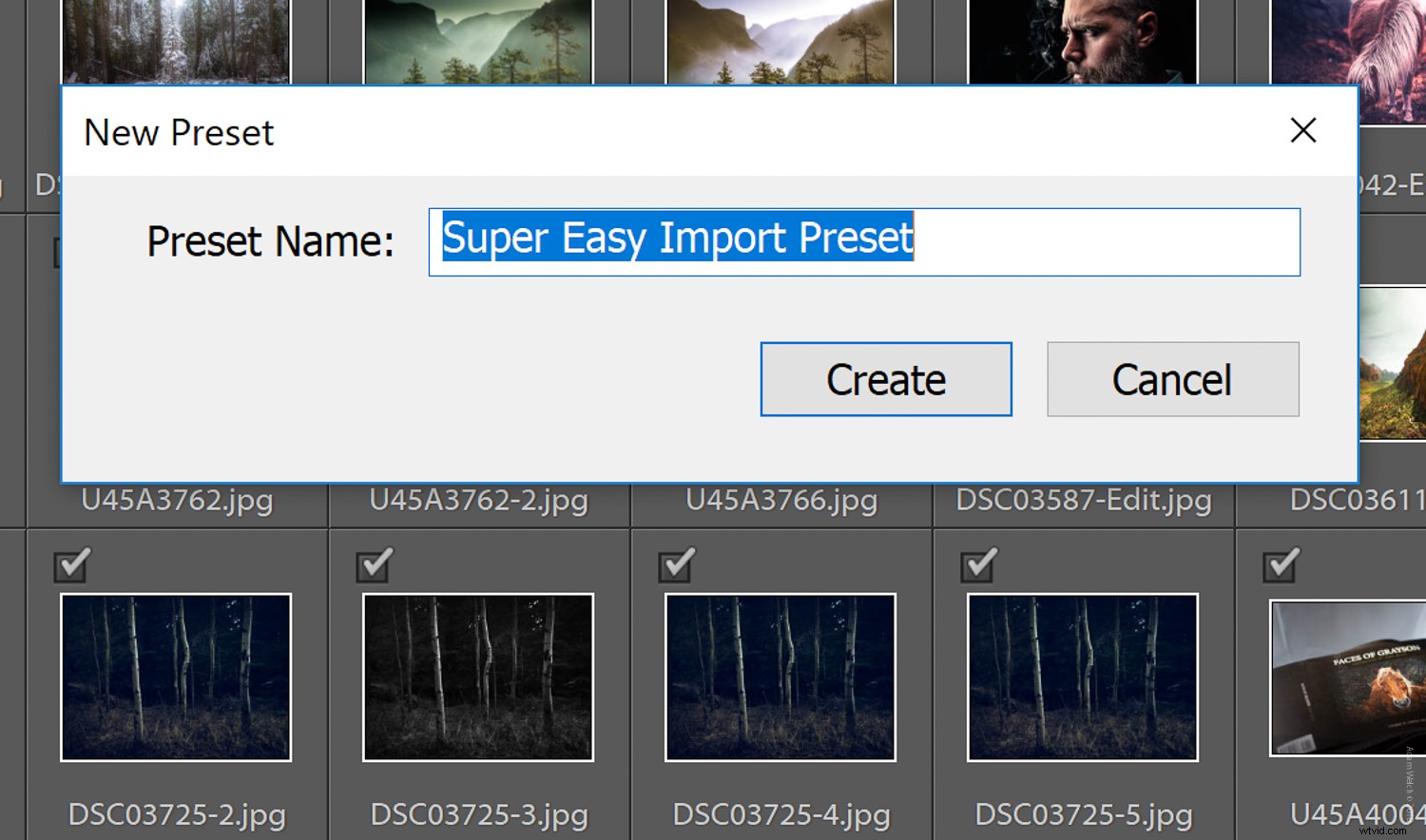
Infine, seleziona "Crea". Il tuo nuovo predefinito di importazione dovrebbe ora apparire nel menu a discesa dei predefiniti.
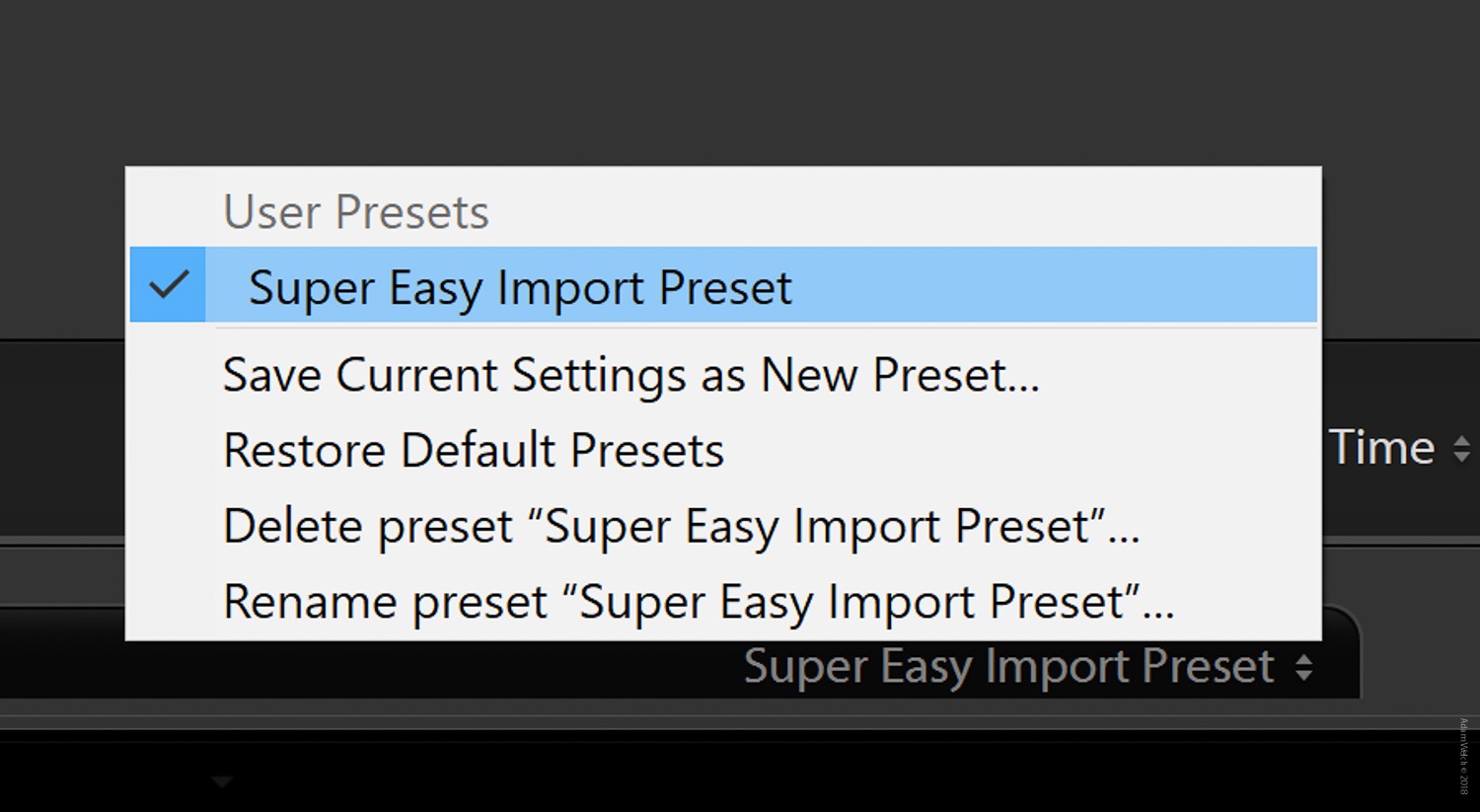
Come applicare un predefinito di importazione
Se ritieni che la creazione di una preimpostazione di importazione sia facile, attendi di vedere quanto sia indolore applicarne una alla tua prossima importazione.
Questo è il vero motivo per cui i predefiniti di importazione sono così fantastici da avere nella casella degli strumenti di Lightroom.
Torna semplicemente alla scheda "Importa predefinito:" nella parte inferiore della schermata di dialogo di importazione e seleziona il predefinito che desideri utilizzare. (Noterai che ho aggiunto altri preset con nomi altrettanto pudici e professionali.)
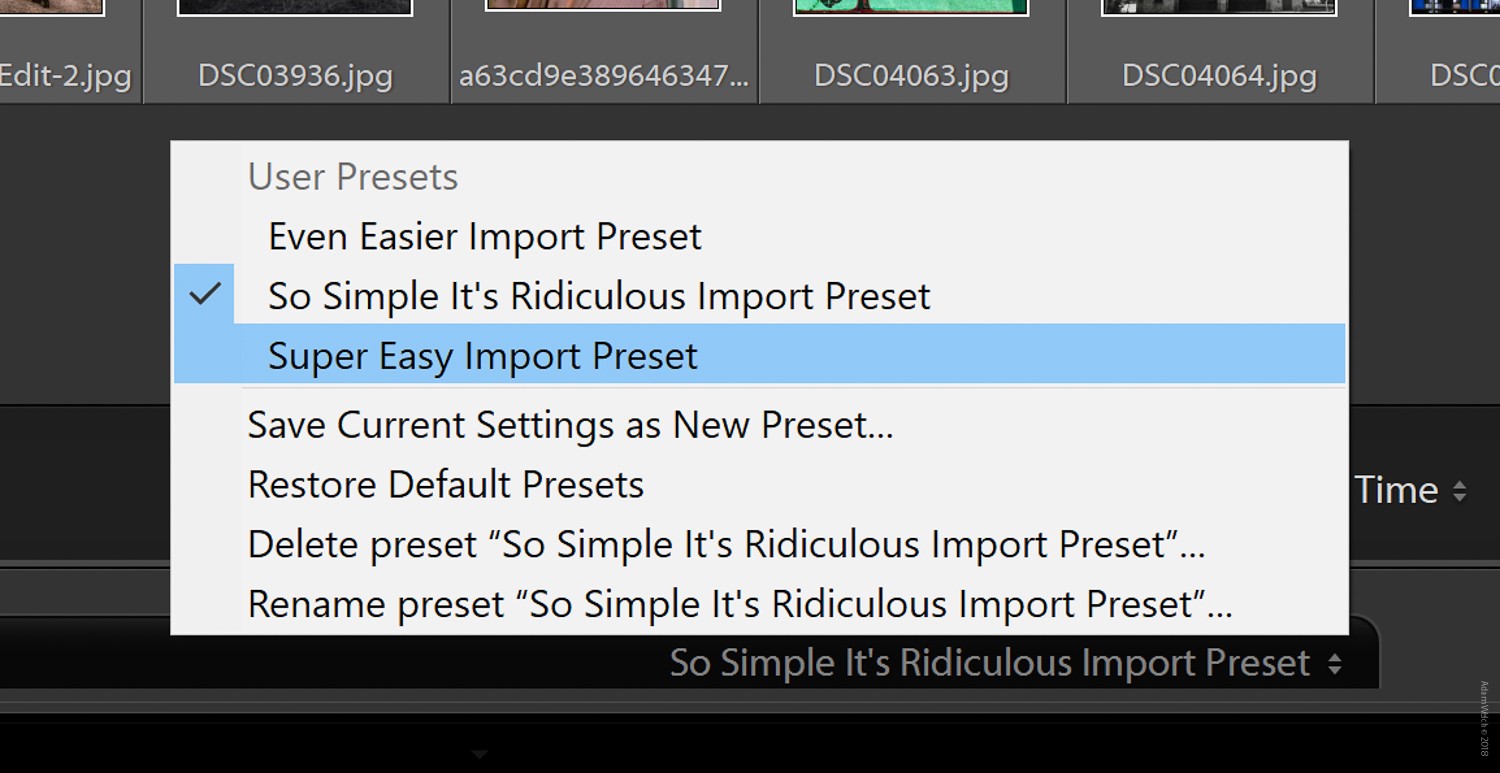
Seleziona il preset che desideri utilizzare dall'elenco e verrà immediatamente applicato all'importazione. Non dovrai più scorrere i pannelli delle opzioni o perdere tempo a gestire e rinominare i file.
Utilizzo dei predefiniti di esportazione
I preset di esportazione sono lo zio fantastico dei nostri preset di importazione. Svolgono essenzialmente lo stesso compito, tranne per il fatto che si occupano del back-end della tua modifica.
In un certo senso, le preimpostazioni di esportazione sono ancora più flessibili e utili delle preimpostazioni di importazione. Possono assicurarti di esportare e archiviare le tue immagini correttamente ogni volta, il che è importante quando si lavora con siti Web, pubblicazioni o clienti che hanno requisiti di immagine specifici. E sono altrettanto facili da realizzare quanto i predefiniti di importazione.
Per iniziare, fai clic su "Esporta..." per visualizzare la schermata di dialogo di esportazione.
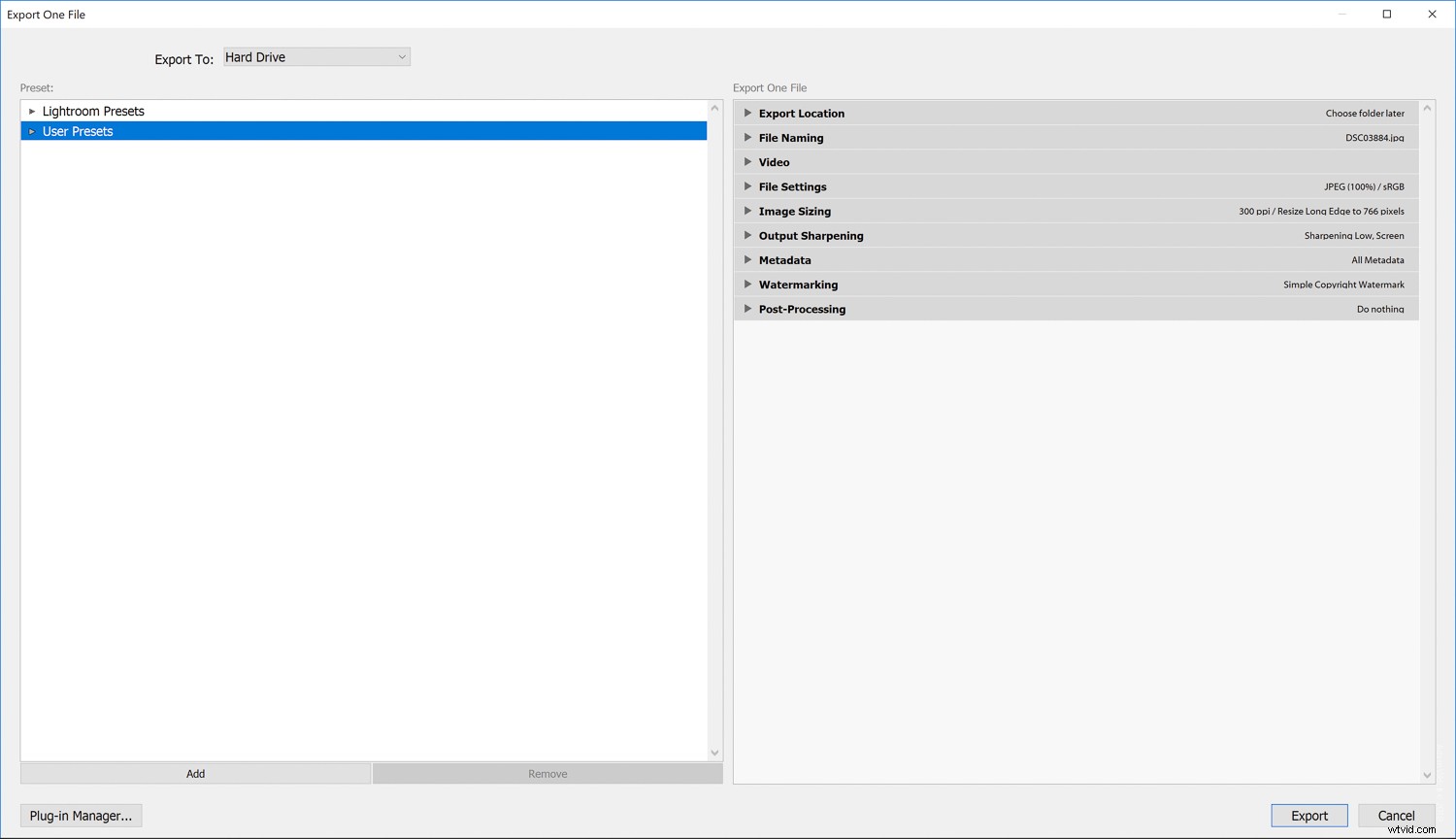
Come puoi vedere, hai i soliti sospetti che puoi applicare durante l'esportazione - posizione di esportazione, denominazione del file, impostazioni del file, ridimensionamento dell'immagine - insieme a predefiniti di sviluppo, filigrana e nitidezza dell'output. Non sarebbe fantastico avere un preset pronto e in attesa di salvarti dal fare tutti quei clic?
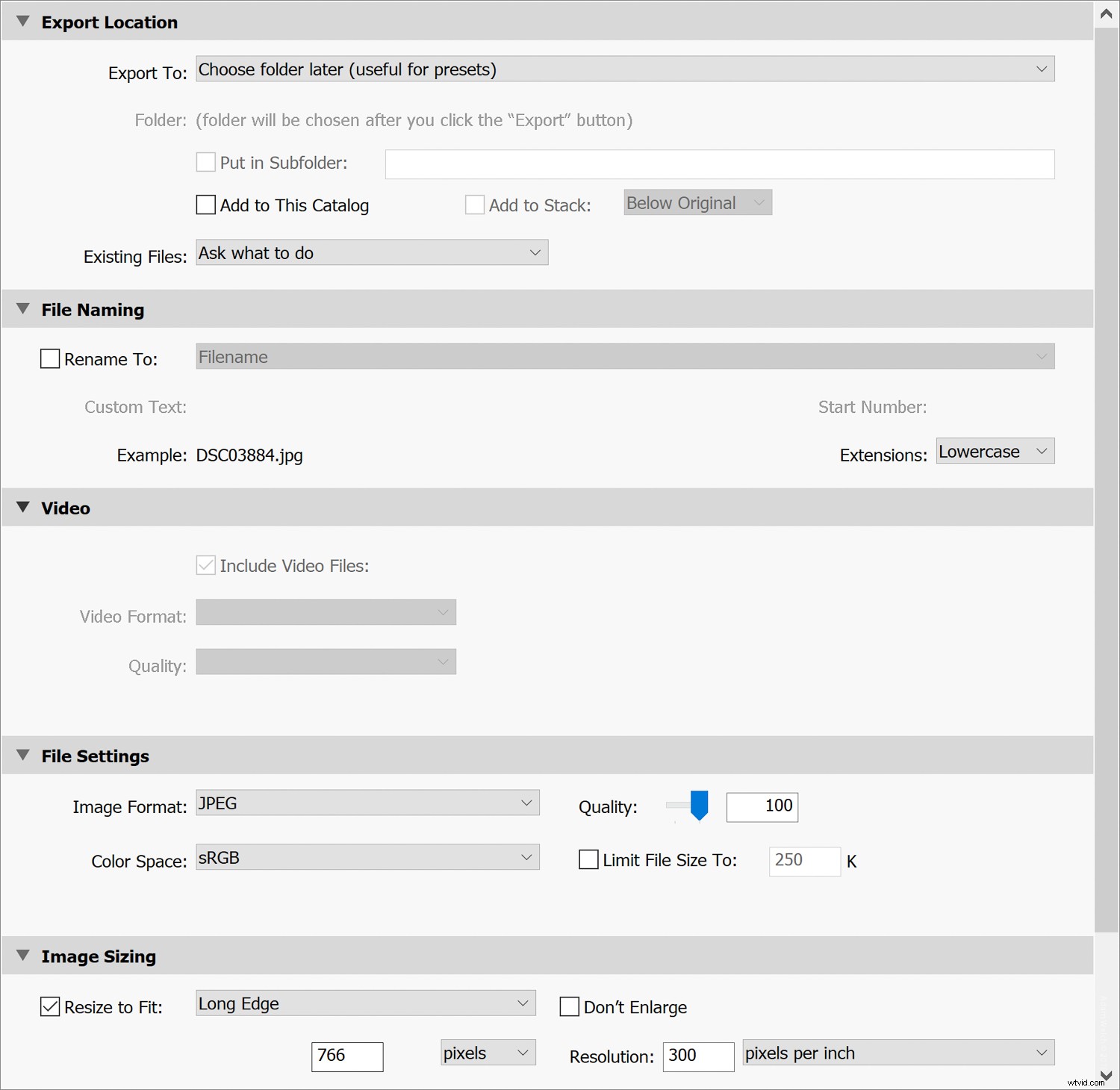
Come creare un preset di esportazione
La creazione di una preimpostazione di esportazione è incredibilmente semplice. Lightroom viene fornito con alcune preimpostazioni di esportazione predefinite, ma diventeremo adulti e ne creeremo le nostre.
Dopo aver effettuato tutte le selezioni che desideri includere nel tuo preset, fai clic sul pulsante "Aggiungi"
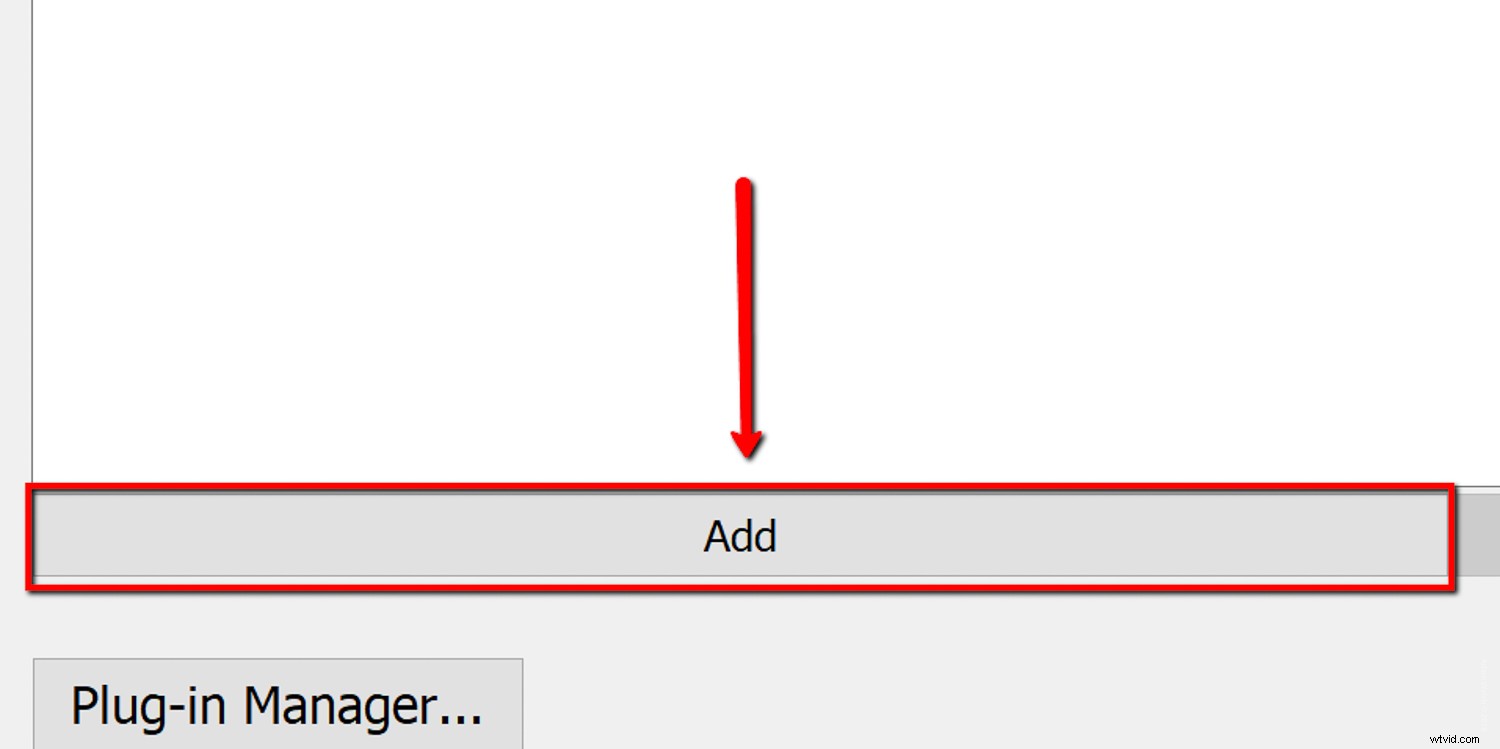
Quindi, scegli un nome e una cartella per il tuo preset di esportazione. Se desideri creare una nuova cartella, seleziona l'opzione "Nuova cartella" dal menu a discesa.
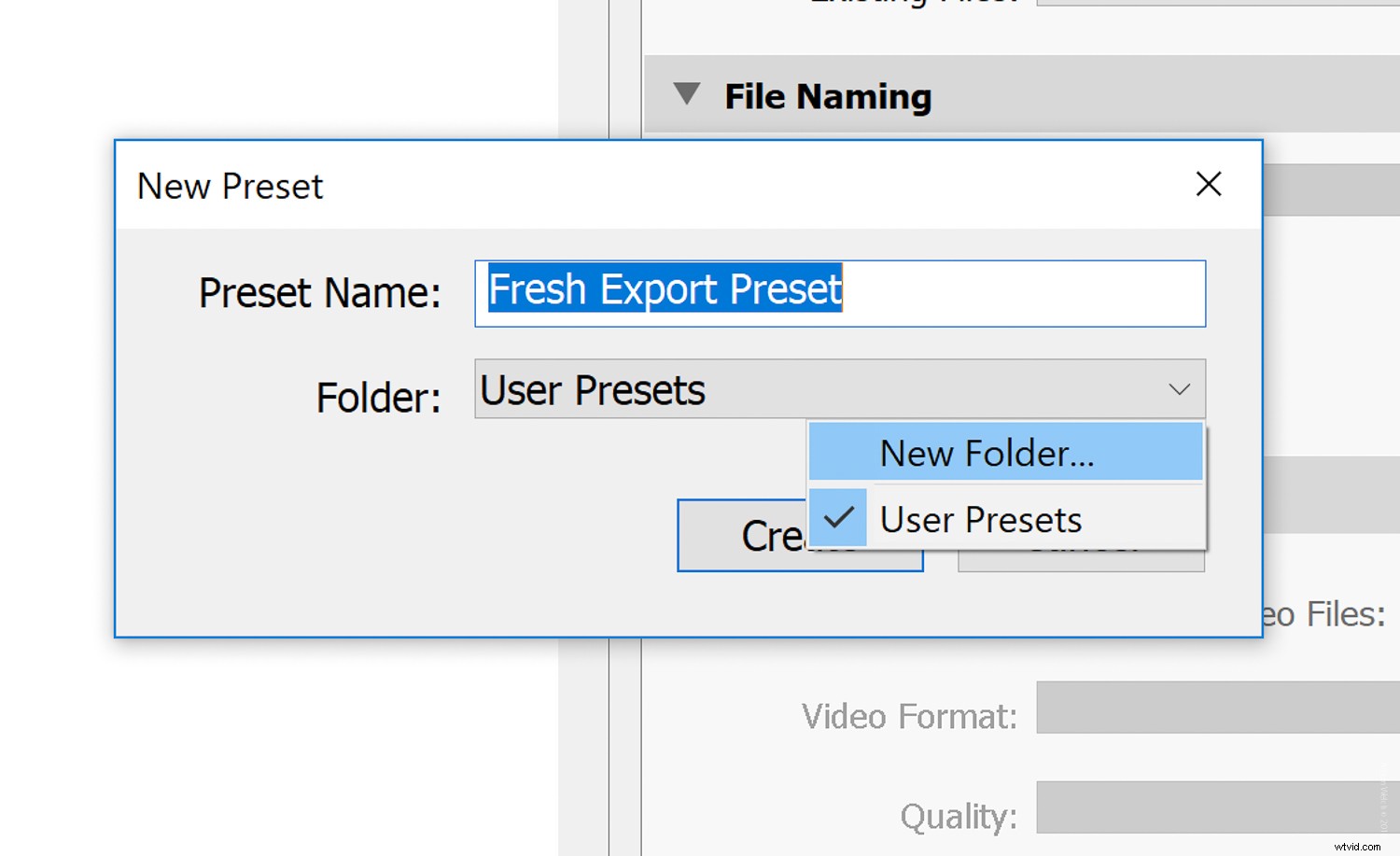
Congratulazioni. Hai appena creato il tuo primo preset di esportazione. Se lavori regolarmente in Lightroom Classic CC, li considererai indispensabili. E il tuo mouse (e le tue dita) ti ringrazieranno.
E ora, come promesso...
"Toc toc."
"Chi c'è?"
"Una mucca che interrompe"
"Una mucca che interrompe w..."
"MOOOOO!"
Grazie, gente. Sarò qui tutta la settimana. Prova il vitello.
Come applicare un predefinito di esportazione
Per utilizzare i tuoi preset di esportazione, selezionali semplicemente dall'elenco a sinistra. Ma non dimenticare che tutti i tuoi predefiniti di esportazione sono completamente modificabili.
Diciamo che vuoi modificare il preset che hai appena creato. Per fare ciò è sufficiente apportare le modifiche e fare clic con il pulsante destro del mouse sul preset e selezionare "Aggiorna con le impostazioni correnti".
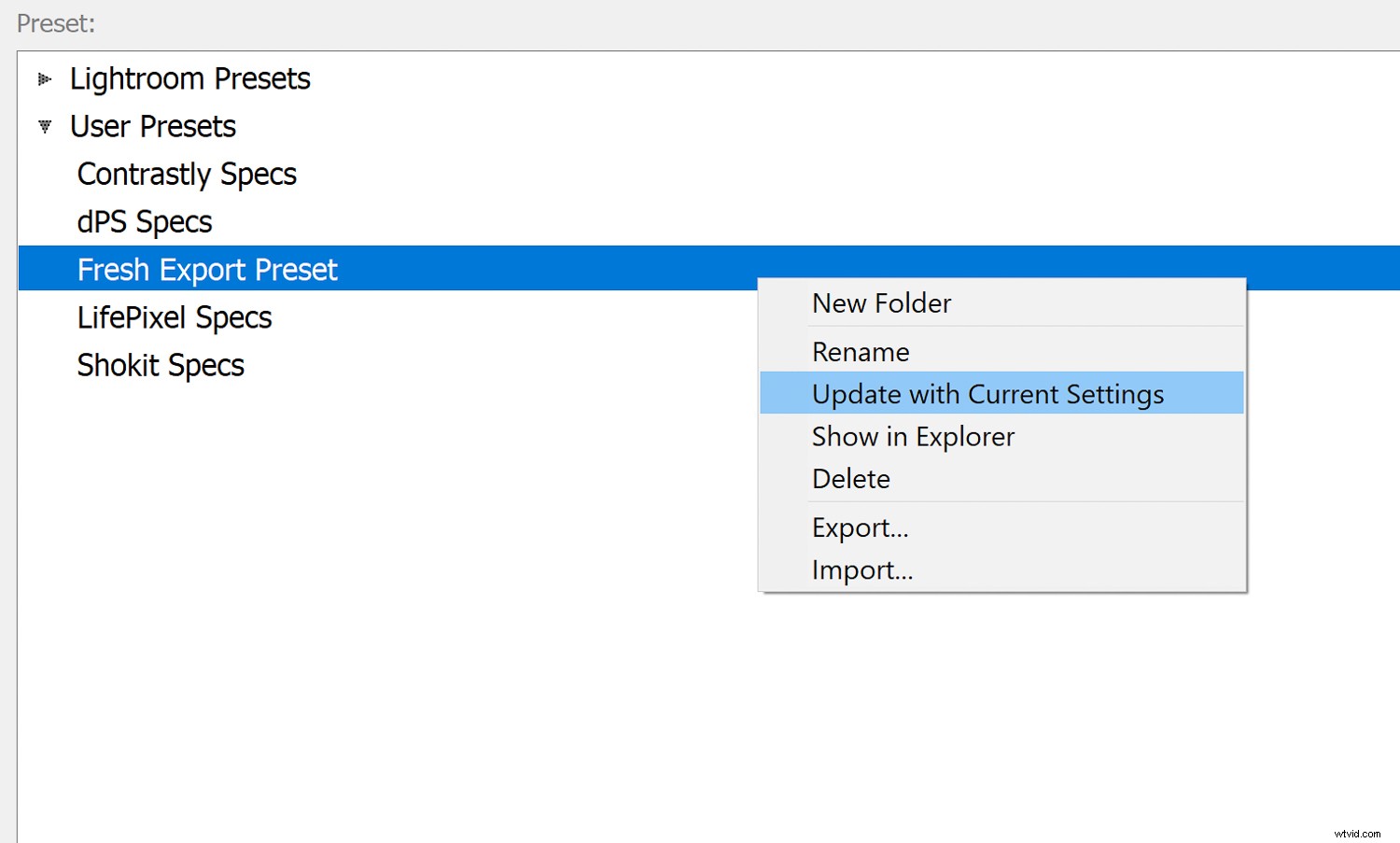
Ciò salverà le tue attuali impostazioni di esportazione, sovrascrivendo le precedenti impostazioni predefinite di esportazione.
Nota: Questo non cambierà il nome del preset. Quindi, per evitare qualsiasi confusione per le esportazioni future, dovresti salvare le impostazioni modificate come un nuovo predefinito di esportazione.
Alcune considerazioni finali sull'importazione e l'esportazione dei predefiniti
La domanda non è se dovresti usare i preset di importazione ed esportazione, ma piuttosto perché mai non dovresti usarli? Il tuo tempo è prezioso, quindi perché non lavorare in modo più intelligente invece che più difficile. Certo, la creazione di preimpostazioni di importazione ed esportazione non è la parte più affascinante del lavoro in Lightroom. Ma il tempo e le congetture che ti faranno risparmiare valgono sicuramente la pena.
Se al momento non utilizzi questi tipi di preset, spero che questo articolo ti dia il calcio di cui hai bisogno per fare a te stesso e alla tua elaborazione un enorme favore.
