Molti fotografi mettono le loro foto sul disco rigido interno del proprio computer. Questa può essere un'ottima soluzione poiché anche i laptop ora hanno opzioni di archiviazione abbastanza generose rispetto alle loro controparti in passato. Potrebbe volerci del tempo per riempire un'unità interna da 1 TB o più grande anche se scatti in RAW, ma a un certo punto finirai lo spazio e dovrai risolvere questo problema. L'archiviazione nel cloud è una buona soluzione, ma spesso comporta un canone mensile o annuale e l'aggiornamento dell'unità interna può essere costoso e richiedere molto tempo. Una soluzione perfetta è migrare l'intera libreria di Lightroom su un'unità esterna. Anche se può sembrare difficile e intimidatorio, è abbastanza semplice ed è qualcosa che chiunque può facilmente fare.

Scelta del tuo spazio di archiviazione
Lo spazio di archiviazione è abbastanza economico, ma non infinito. Ci saranno sempre limitazioni fisiche quando si tratta di quante immagini puoi archiviare su un singolo supporto. Questo è vero sia che si tratti di un disco rigido tradizionale, di un disco a stato solido o di un mix di entrambi, come i Fusion Drive di Apple.
Per fortuna, le unità esterne possono offrire grandi quantità di spazio di archiviazione a un prezzo relativamente basso. Con le elevate velocità di trasferimento dell'USB-3, che oggi è comune sulla maggior parte dei computer, non perderai nulla in termini di efficienza di editing salvando le tue immagini all'esterno.
Il primo passaggio per migrare le tue immagini su un'unità esterna è acquistare un'unità esterna e hai diverse opzioni:
• Disco rigido tradizionale realizzato con piatti rotanti. Se prendi questa strada, ti consiglio uno con una velocità di trasferimento di 150 mb/sec (megabyte al secondo) e una velocità RPM di 7200. Mentre scrivo questo all'inizio del 2019, un'unità da quattro terabyte, che può contenere circa 200.000 file RAW o mezzo milione di file JPG senza fatica, possono essere trovati tra $ 100 e $ 150.

Lo stoccaggio è poco costoso e i prezzi sono in costante calo. Questo disco rigido da 4 terabyte costava solo $ 90 quando l'ho acquistato nella primavera del 2019. (Scelta chitarra mostrata per la scala.)
• Unità a stato solido senza parti mobili. Questi non sono economici come le unità tradizionali e non contengono così tanti dati. Tuttavia, con i prezzi in costante calo, non passerà molto tempo prima che le unità a stato solido diventino la norma e i tradizionali piatti rotanti diventino ridondanti. Le velocità di trasferimento su queste unità saranno abbastanza veloci per qualsiasi fotoritocco.
• Raid array o Drobo. Questi sono molto più costosi delle tradizionali opzioni di archiviazione, ma offrono ridondanza in caso di errori dei dati, ma potrebbero essere eccessivi per i fotografi non professionisti. Inoltre, indipendentemente dalla soluzione di archiviazione esterna che utilizzi, dovresti sempre avere almeno un backup fuori sede anche se utilizzi un array RAID.
Per la maggior parte delle persone, raccomando una semplice unità esterna USB-3, poiché è la soluzione più conveniente ed è facile eseguire il backup anche su un'altra unità.
Una volta che hai un'unità esterna, ci sono due metodi per copiare le tue foto in Lightroom su di essa. Ti guiderò attraverso ciascuno di questi metodi, nonché gli aspetti positivi e negativi di ciascuno in modo che tu possa decidere quale è giusto per te.
Metodo 1:usa Lightroom
Questo processo funziona bene se non disponi di una libreria di foto di grandi dimensioni. Non comporta molto lavoro pesante da parte tua perché puoi fare tutto all'interno di Lightroom. Se hai molte immagini (poche migliaia o più), ti sconsiglio di farlo perché ho letto i rapporti secondo cui può diventare un po' inaffidabile quando si lavora con così tanti file. Il tuo chilometraggio può variare, ma sappi che dovresti procedere con un po' di cautela quando usi questo metodo.
Innanzitutto, individua il riquadro Cartelle sul lato sinistro del modulo Libreria di Lightroom. Quindi fai clic sul pulsante + nell'angolo in alto a destra e scegli "Aggiungi cartella ..." Questo ti consentirà di creare una nuova cartella per archiviare le tue immagini. In questo caso, vai al tuo disco esterno e crea una nuova cartella in quella posizione.
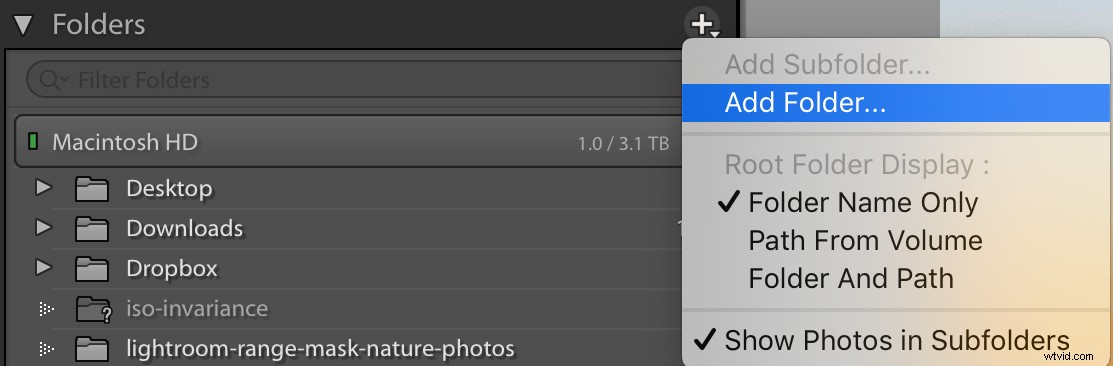
Passa all'unità esterna e crea una cartella su di essa che puoi utilizzare per archiviare le tue immagini. Nello screenshot qui sotto la mia unità esterna si chiama "Senza titolo" e la mia cartella si chiama "Lightroom Pictures".
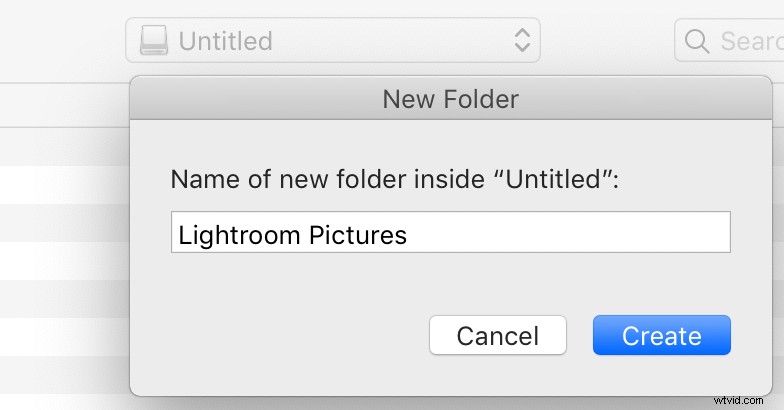
Una volta terminato, dovresti vedere la nuova cartella mostrata in Lightroom, ma sarà vuota. Questa azione crea anche una nuova cartella sull'unità esterna, che puoi vedere se accedi all'unità esterna utilizzando Finder o Esplora risorse.
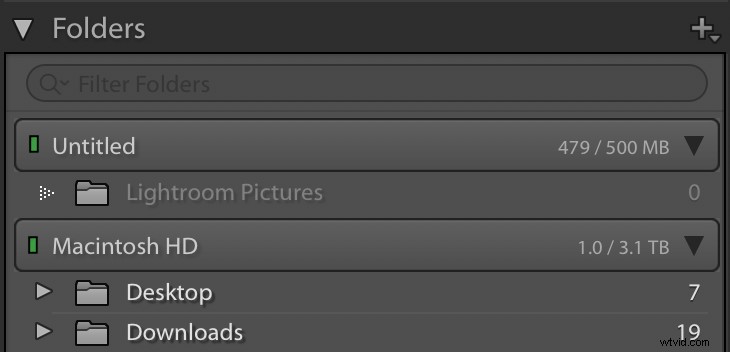
Il passaggio finale per spostare le immagini dall'unità interna a un'unità esterna è trascinarle da Lightroom. Dal pannello Cartelle, fai clic su una cartella che desideri inserire nell'unità esterna e trascinala dall'unità interna alla nuova cartella che hai appena creato.
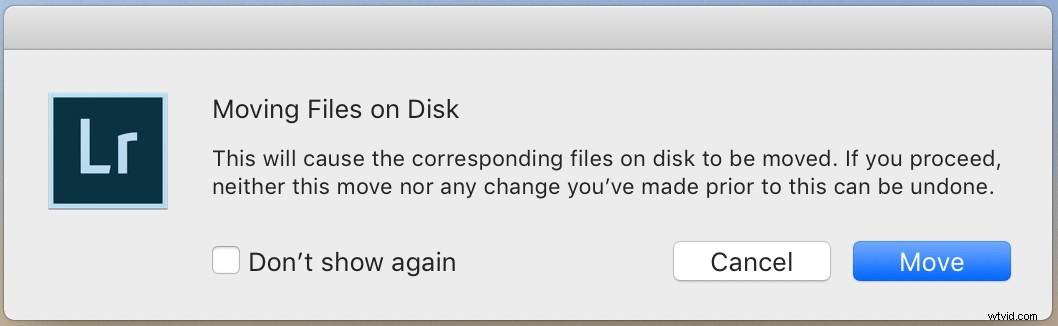
Fai clic sul pulsante Sposta e Lightroom trasferisce tutto sull'unità esterna, senza alcuno sforzo aggiuntivo da parte tua. Se hai migliaia di foto, l'operazione potrebbe richiedere del tempo. Quindi sii paziente. Alla fine, le tue immagini saranno sull'unità esterna e rimosse anche dall'unità interna.
Metodo 2:copia i file manualmente
Se non ti dispiace fare un po' di lavoro da solo usando Esplora file di Windows o il Finder di Macintosh, questa è l'opzione che generalmente consiglio. Questo perché non solo ti dà il massimo controllo sull'operazione di copia, ma ti aiuta a capire esattamente dove posizionare le tue foto. Questo metodo ti consente anche di decidere quando eliminare le immagini originali sull'unità interna perché le copi sull'unità esterna invece di spostarle. La prima cosa che devi fare è accedere al modulo Libreria in Lightroom e cercare il riquadro Cartelle. Questo modulo ti dice dove localizzare i tuoi file di immagine sul tuo computer.
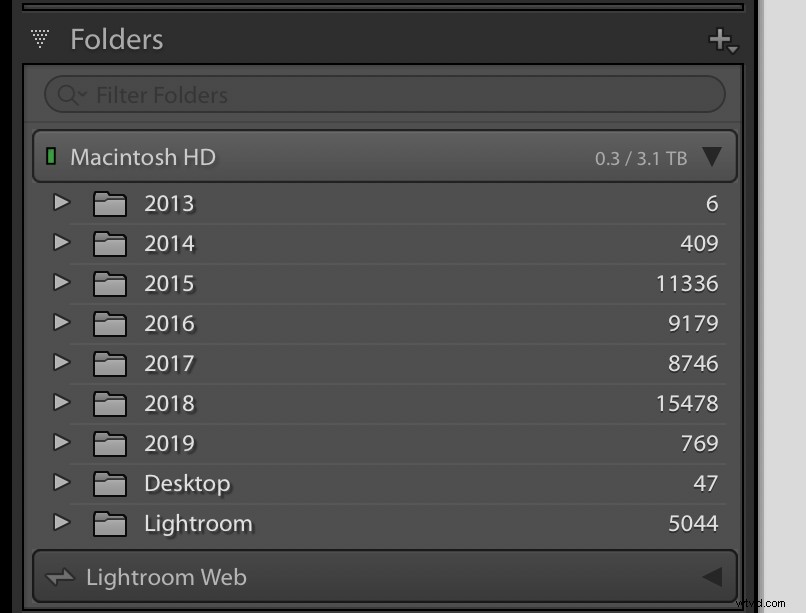
Ho immagini in Lightroom che risalgono al 2013 e le immagini di ogni anno sono archiviate in una cartella separata sul mio disco rigido.
Fai clic con il pulsante destro del mouse o fai clic tenendo premuto il tasto Ctrl su un Mac, sul nome di una delle cartelle nel riquadro Cartelle e scegli l'opzione che dice "Mostra nel Finder". Se stai usando Windows, questo dice "Mostra in Explorer". Questo ti porta alla posizione sul tuo computer in cui sono archiviate le tue immagini.
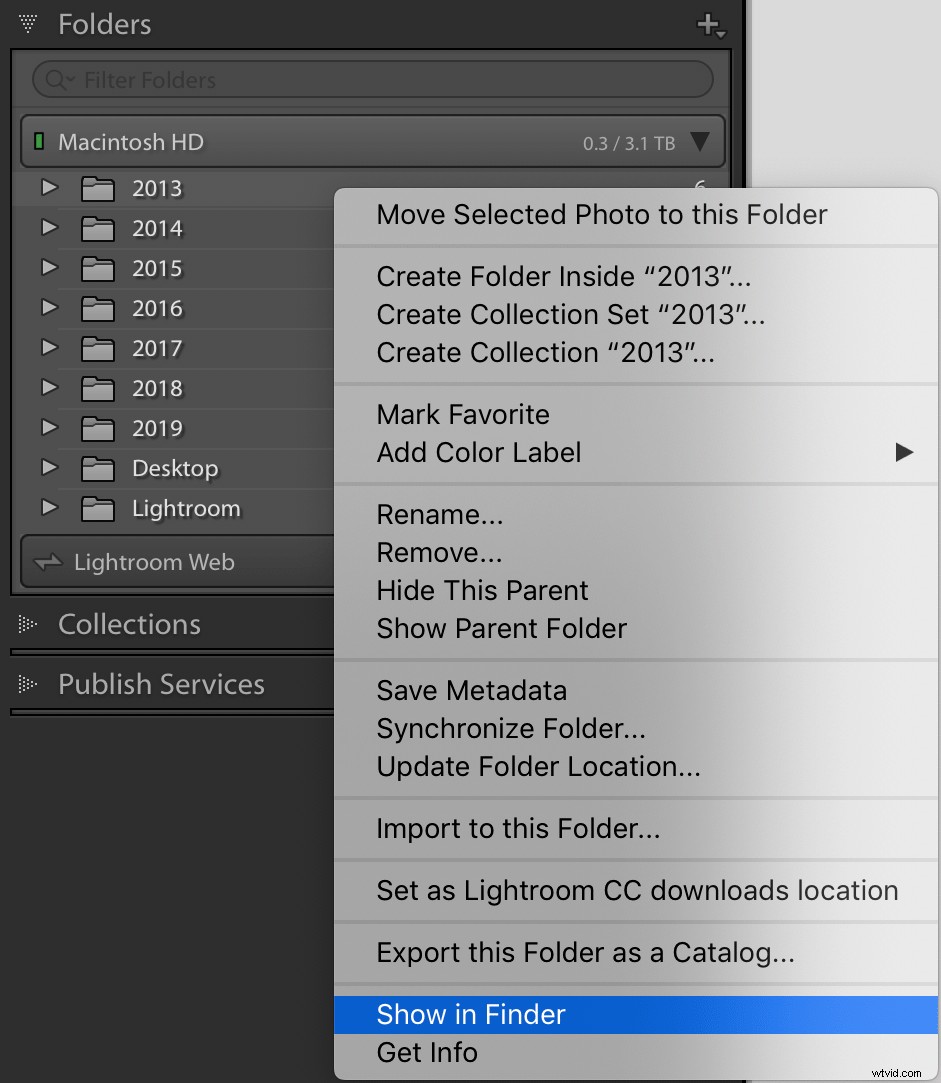
Se hai più cartelle con immagini al loro interno, esegui questa operazione una alla volta per ciascuna cartella. In questo esempio, ho iniziato con la cartella 2013 in Lightroom e ho selezionato "Mostra nel Finder". Quindi ha visualizzato la cartella effettiva sul mio computer con l'etichetta 2013 che contiene le mie immagini di quell'anno.
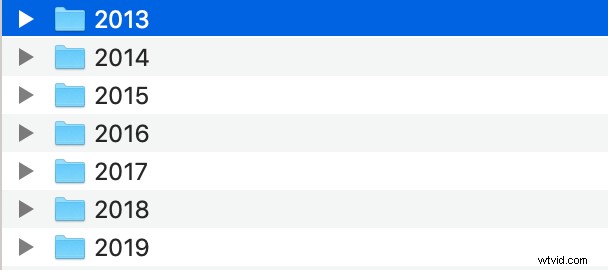
Quando arrivi a questo passaggio, fai clic con il pulsante destro del mouse (o fai clic tenendo premuto il tasto Ctrl) sulla cartella e scegli Copia. Quindi vai al tuo disco esterno e scegli Incolla. Questo crea un duplicato esatto della cartella sull'unità esterna che potrebbe sembrare ridondante, ma è solo temporaneo. Un po' più avanti nel processo, puoi eliminare la cartella originale sul tuo disco rigido interno una volta che sei sicuro che tutto abbia funzionato con l'operazione di copia.
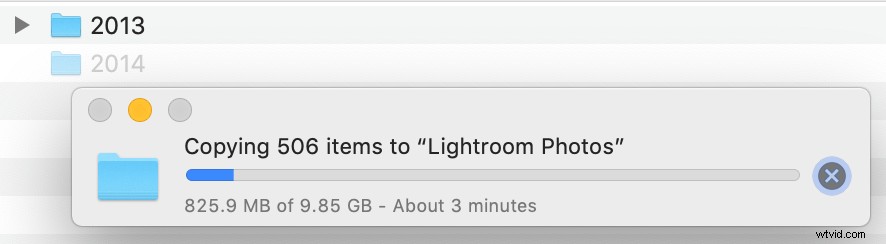
Ripeti questo processo di copia/incolla per ogni cartella elencata nel riquadro Cartelle di Lightroom. Dopo aver finito di copiare tutto sull'unità esterna, rinomina le cartelle originali assegnando loro un suffisso come "2013-Originale" o "2013-Vecchio". Ancora una volta, questo è solo temporaneo e finisci per eliminare completamente queste cartelle. Ma per ora, non vuoi andare avanti con te stesso e iniziare a eliminare le cartelle prima di essere sicuro che tutto abbia funzionato correttamente.
Individuare le cartelle mancanti
Dopo aver rinominato le cartelle originali, Lightroom potrebbe avere un adattamento perché improvvisamente non sarà in grado di individuare tutte le tue immagini! Con i nomi delle cartelle cambiati, non saprà dove cercare le tue foto anche se sono tutte ancora intatte. Il passaggio successivo consiste nel dire a Lightroom dove trovare le immagini sul disco rigido esterno invece di cercare sul disco rigido interno originale. Non appena rinomini la cartella originale, l'icona in Lightroom diventa un punto interrogativo poiché non sa più dove trovare le tue foto.
Fai clic con il pulsante destro del mouse sulla cartella con un punto interrogativo e scegli "Trova cartella mancante" per correggere la situazione.
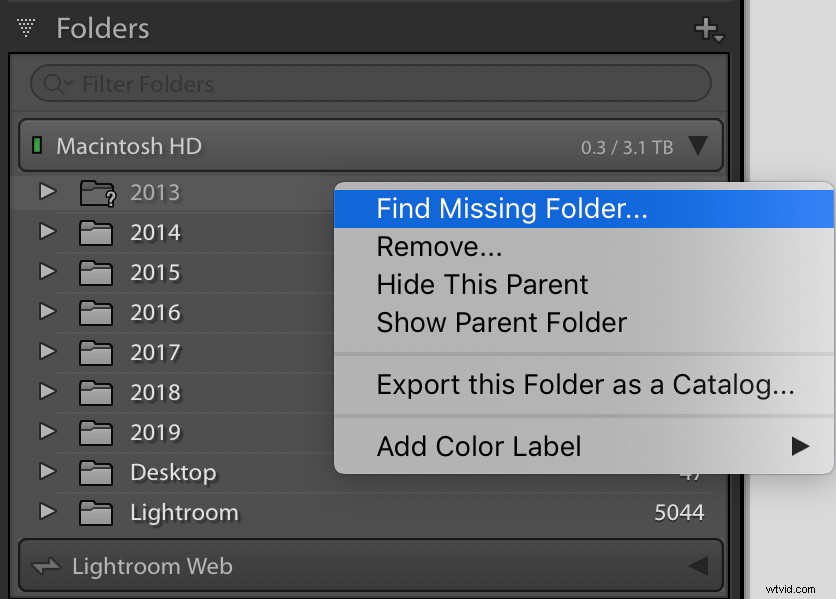
Nella schermata successiva, vai alla cartella sul tuo disco rigido esterno in cui si trovano le tue foto. Questa è la cartella che hai copiato all'inizio dell'intero processo e il suo nome dovrebbe essere invariato. Selezionalo per farlo apparire in Lightroom. Tutte le tue foto dovrebbero essere completamente intatte.
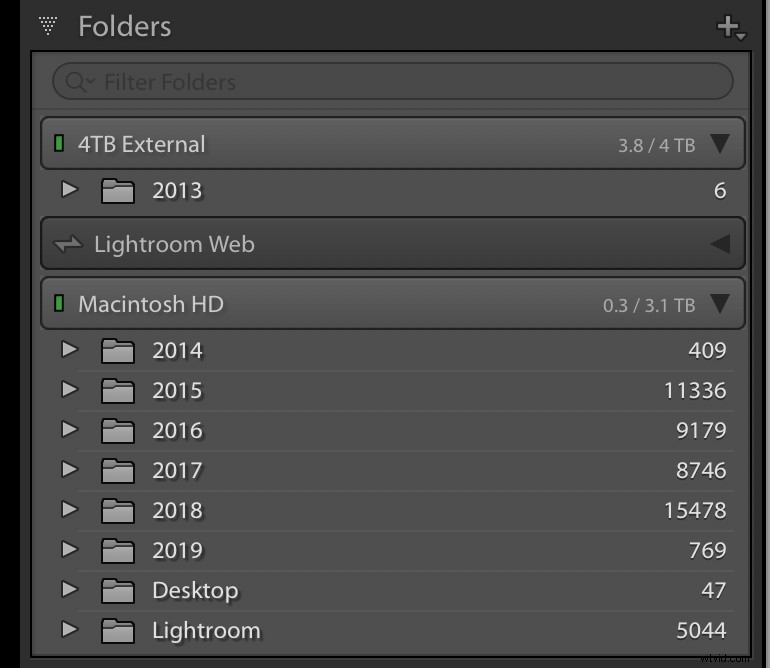
Ripeti questo processo con tutte le tue cartelle. Al termine, le tue immagini saranno migrate correttamente sull'unità esterna. Puoi verificarlo scorrendo la tua libreria Lightroom e cercando qualsiasi immagine con un punto interrogativo. Se non ne vedi nessuno, allora va tutto bene. In tal caso, Lightroom ha problemi a individuare l'immagine originale e potrebbe essere necessario ricontrollare che tutte le immagini siano state copiate correttamente sull'unità esterna.
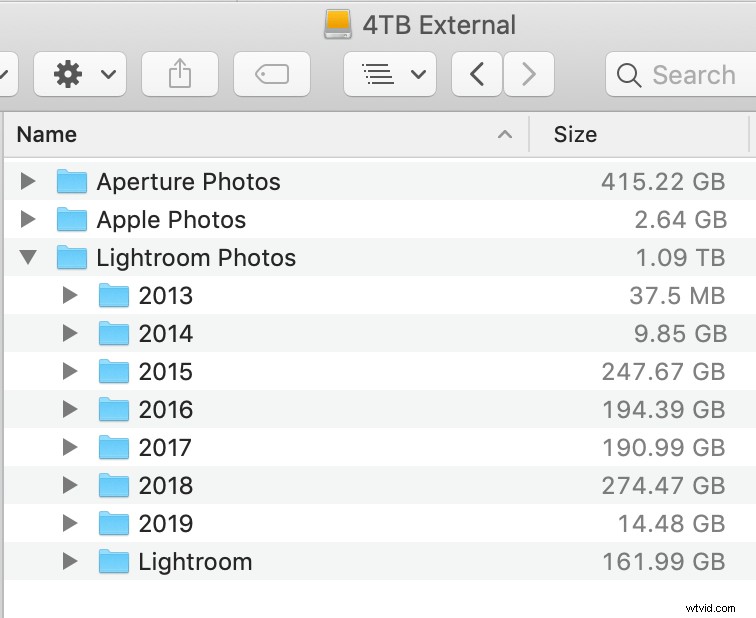
Quando sei soddisfatto di aver completato l'operazione senza errori, sei libero di eliminare le immagini originali sul tuo disco interno. Tuttavia, consiglierei di conservarne un backup per ogni evenienza. Quando si tratta di foto, non puoi mai avere troppi backup!
Catalogo e foto
È importante sapere che le immagini di Lightroom non sono le stesse del catalogo di Lightroom. Quest'ultimo è un file di riferimento che tiene traccia di tutte le modifiche apportate alle immagini, lasciando gli originali completamente intatti e invariati. Consiglio di mantenere il catalogo sul disco rigido interno poiché Lightroom lo utilizza per tutte le operazioni di modifica e le unità interne sono probabilmente più veloci delle unità esterne. Tuttavia, dipende da te. Se non sei sicuro di cosa fare, non pensarci nemmeno, poiché spostare il Catalogo su un'unità esterna è un'operazione completamente separata.

Il Catalogo memorizza tutte le modifiche alle tue immagini e occupa solo pochi gigabyte di spazio. Le tue immagini reali possono occupare centinaia o addirittura migliaia di gigabyte.
Ricorda di eseguire il backup
Un ultimo passaggio per spostare le immagini su un'unità esterna è assicurarsi di disporre di un buon piano di backup in atto. Se utilizzi un Mac e hai eseguito il backup del tuo computer tramite Time Machine, non eseguirà automaticamente il backup dei tuoi dischi rigidi esterni e potresti anche ritrovarti a corto di spazio sull'unità di backup di Time Machine. Ti consiglio di mantenere un backup separato del tuo disco rigido esterno e di utilizzare un programma come Carbon Copy Cloner per assicurarti di sincronizzare tutto correttamente.
Windows ha anche opzioni disponibili, ma la linea di fondo qui è che non puoi mai essere troppo sicuro quando si tratta di eseguire il backup delle immagini. Si spera che questo tutorial ti aiuti a capire come recuperare parte dello spazio sull'unità interna e prepararti al successo a lungo termine quando si tratta di opzioni di archiviazione esterna. Tuttavia, tutto sarà inutile se il backup delle tue immagini non viene eseguito correttamente e il tuo computer si guasta.
Una volta che hai tutti questi pezzi a posto, è ora di togliere il computer, iniziare a scattare foto e sapere che hai un sacco di spazio di archiviazione per gli anni a venire!
