Siamo onesti:negli ultimi due mesi, è stato detto più che abbastanza sul recente cambiamento della politica di Adobe su come acquistare e utilizzare le ultime versioni (sì, tutte e due) di Lightroom. Sono stati scritti articoli, delusione espressa in qualche volume, riscontri positivi dove sembrava non ce ne fossero.
C'è anche una buona possibilità che tu abbia deciso in merito alla modifica di eseguire una delle seguenti operazioni:
- Per restare con CC e Classic.
- Per iniziare il processo abbastanza doloroso di passare a un altro software.
- Oppure rimandare la decisione fintanto che la versione già acquistata di Lightroom supporta i file RAW dalla tua fotocamera.
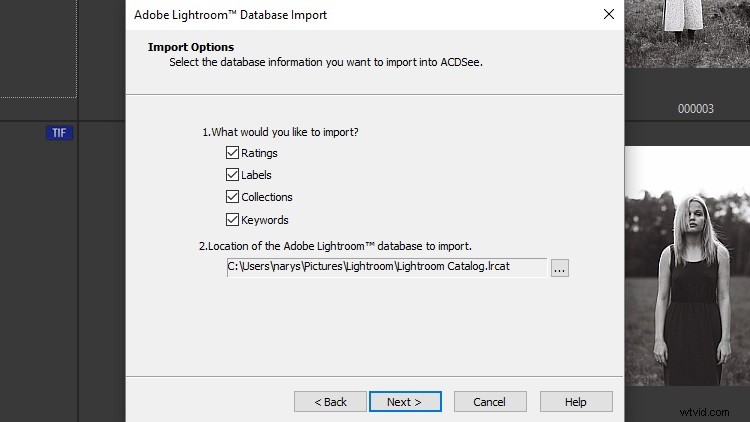
Pertanto, non siamo qui per discutere delle brillanti decisioni di Adobe o della loro mancanza. Questo articolo è pensato per coloro che hanno scelto la seconda opzione. In particolare, per chi ha deciso di passare da Lightroom ad ACDSee Photo Studio Ultimate. Spero che l'ultimo articolo che ho scritto su ACDSee Photo Studio ti abbia aiutato a decidere se questo software è adatto o meno alle tue esigenze. Se lo è, cercherò di rendere la transizione il più indolore possibile.
Un importante disclaimer: come prima, la licenza per questa copia di ACDSee Photo Studio Ultimate è stata fornita da ACD Systems. Detto questo, anche se ACD Systems mi ha chiesto di scrivere questo articolo, non è stato minimamente dettato dall'azienda. Le mie parole sono sempre mie, così come lo sono le tue ragioni per cambiare o meno. Inoltre, ACD Systems non ha mai lasciato intendere di aspettarsi altro che integrità.
Trasferimento diretto da Lightroom
Temo che dovrò iniziare con una delusione, quindi cercherò di strappare la benda il più rapidamente possibile. Ad oggi, non c'è assolutamente modo di trasferire i dati di modifica da Lightroom a qualsiasi altro software di post-elaborazione o viceversa. È il risultato di strumenti standard chiusi e del formato del database utilizzato da ogni sviluppatore di software:nemmeno la nitidezza è equivalente, per non parlare delle regolazioni tonali.
Quindi, i progressi che hai fatto con Lightroom sono destinati a rimanere accessibili solo tramite Lightroom, almeno per quanto riguarda i file RAW stessi. Per tutti i sistemi di convenienza offerti dai cataloghi, questo è uno degli aspetti negativi:passare a un nuovo convertitore RAW può essere davvero una seccatura.

Potrebbe non essere possibile trasferire le modifiche da LR ad ACDSee, ma Photo Studio ha sicuramente molti strumenti per coprire la maggior parte delle attività di post-elaborazione.
Ma se sei qui, suppongo che tu abbia deciso di portare avanti il processo ora piuttosto che diventare ancora più legato al sistema a cui Adobe si attiene e avere ancora di più da affrontare in un secondo momento. Una soluzione che ti rimane è l'esportazione di immagini JPEG a grandezza naturale dal tuo catalogo Lightroom per eventuali esigenze future (caricamenti su social media o siti Web, ad esempio). Ma se dovessi modificare una o due impostazioni, dovrai tornare a Lightroom o iniziare da zero usando ACDSee o uno strumento alternativo.
Intendiamoci, questo avvertimento è davvero valido solo per due o tre anni al massimo, poiché ci sono buone probabilità che dopo un paio d'anni il tuo gusto per la post-elaborazione – così come la tua abilità – cambierà notevolmente. So che il mio ha. Tuttavia, è qualcosa che dovrai accettare come risultato inevitabile dell'aver fatto parte di un sistema così chiuso.
La mia speranza è che, nel tempo, gli sviluppatori di software come ACD Systems trovino un modo per leggere i database di Adobe (e altri) e interpretare le modifiche in modo equivalente in modo che nessuna delle modifiche, almeno non quelle più importanti, possa perdersi durante il passaggio.
Ora che la fasciatura è stata tolta, esaminiamo cosa è possibile ottenere con Photo Studio Ultimate.
Importazione dei dati del catalogo di Lightroom
Come ho accennato nell'articolo precedente, l'eliminazione e l'aggiunta di informazioni sui metadati è un enorme dolore per me. Sono sicuro di non essere l'unico che vuole solo andare avanti con la post-elaborazione. Dover assegnare nuovamente valutazioni e parole chiave alle immagini che sono state organizzate in Lightroom sarebbe insopportabile. È un enorme sollievo che questo sia qualcosa in cui ACDSee Photo Studio Ultimate può aiutarti notevolmente.
Photo Studio ha la funzionalità per importare valutazioni, etichette colorate, parole chiave e raccolte da qualsiasi catalogo Lightroom, preservando così la principale struttura organizzativa delle immagini del tuo portfolio. Il processo di importazione di questi dati è molto facile da avviare e richiede uno sforzo minimo.
1. Trova lo strumento di importazione del database di Adobe Lightroom
In modalità Gestione, seleziona il menu Strumenti nella parte superiore dello schermo. Lì, vai su Database> Importa> Database di Lightroom, che si trova nella parte inferiore del sottomenu Importa. Si aprirà la Guida all'importazione del database di Lightroom.
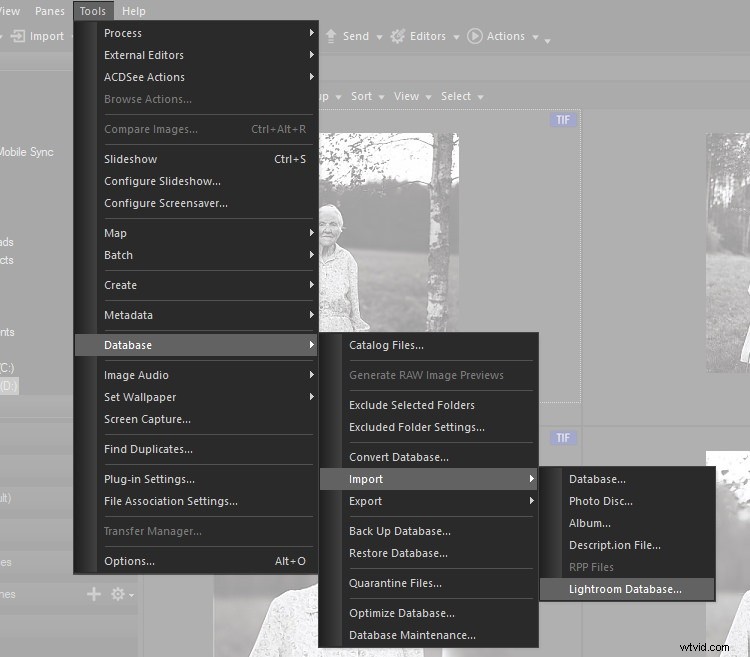
2. Seleziona Dati e catalogo da importare
Non appena avvii Lightroom Database Importer, verrà visualizzata una finestra di dialogo con una breve introduzione alla funzionalità dello strumento. Fai clic su Avanti e ti verranno fornite le opzioni per specificare quali voci del database desideri importare, nonché la posizione del catalogo di Lightroom stesso.
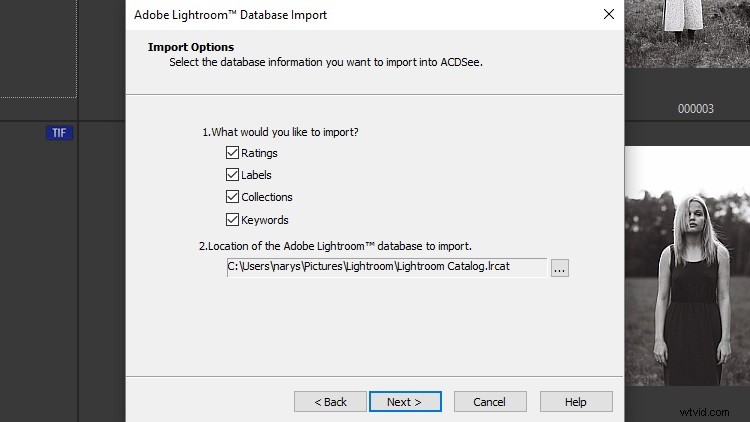
2.1 Valutazioni
Questo è il filtro basato su stelle assegnato con i tasti numerici (da 1 a 5) in Lightroom. ACDSee non ha stelle in quanto tali, ma fornisce una valutazione numerica equivalente a tutti gli effetti. Se selezioni questa opzione, ACDSee interpreterà le valutazioni che hai assegnato con Lightroom e applicherà gli stessi valori.
2.2 Etichette
Questo si riferisce specificamente alle etichette colorate supportate sia da Lightroom che da ACDSee. Anche in questo caso, per impostazione predefinita, le etichette fornite da ACDSee sono esattamente le stesse che si trovano in Lightroom, quindi i file contrassegnati con un'etichetta rossa in un Catalogo Lightroom verranno contrassegnati con lo stesso colore in ACDSee dopo l'importazione dei dati dal Catalogo.
2.3 Raccolte
Questi sono un po 'più complicati di Etichette e valutazioni e non qualcosa che Photo Studio promuove come mezzo per gestire i tuoi file, almeno non per impostazione predefinita. Ma se stavi utilizzando Raccolte in Lightroom per ordinare le tue immagini, ACDSee prenderà prontamente il controllo.
Seleziona semplicemente il menu Riquadri e abilita Raccolte lì e una nuova scheda di navigazione sarà disponibile. Situato proprio accanto alla scheda Cartelle in modalità Gestisci, elencherà tutte le raccolte contenute nei cataloghi importati, insieme alle immagini assegnate a tali raccolte.
Sono passati un paio d'anni dall'ultima volta che ho utilizzato le raccolte in Lightroom, preferendo utilizzare filtri semplici ora, ma è bello sapere che questa opzione è disponibile e perfettamente integrata.
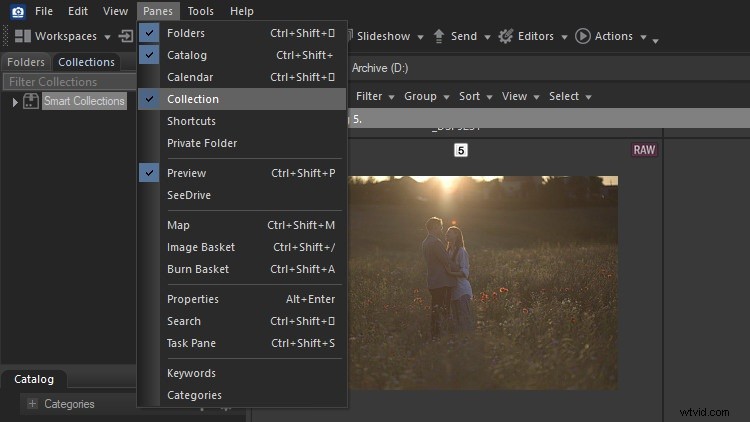
2.4 Parole chiave
Questi sono forse autoesplicativi. Tutte le parole chiave che hai applicato in Lightroom a un determinato file RAW verranno visualizzate anche da ACDSee. Ciò è utile quando desideri trovare immagini di luoghi, eventi o persone specifici, a condizione che tu abbia specificato innanzitutto quelle parole chiave in Lightroom. Ovviamente, in caso contrario, ACDSee offre strumenti di gestione delle immagini sufficienti per coprirti.
2.5 Posizione
ACDSee passerà al catalogo di Lightroom predefinito nella cartella Immagini sul tuo computer, quindi tieni presente che potresti dover cambiare la posizione. Non c'è modo di selezionare più cataloghi contemporaneamente, quindi se ne hai più di uno (cosa molto probabile), il processo di importazione del catalogo dovrà essere ripetuto una volta per ciascuno.
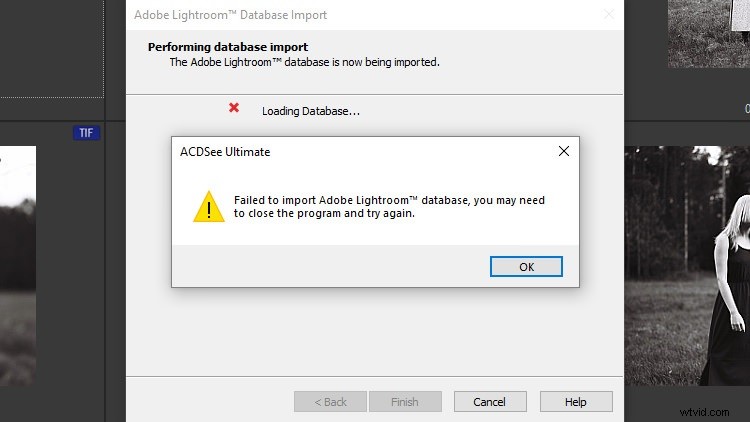
Assicurati che Lightroom non sia in esecuzione durante il tentativo di importare un catalogo.
A seconda delle dimensioni del catalogo da importare e delle specifiche hardware del computer, il completamento del processo potrebbe richiedere alcuni minuti. In effetti, ACDSee ha impiegato più di 30 minuti per elaborare il mio catalogo. Tempo più che sufficiente per prendersi una pausa dal lavoro e prendere una tazza di caffè (dovrai attendere il termine dell'importazione prima di poter utilizzare Photo Studio per qualsiasi altra cosa).
Certo, il Catalogo era piuttosto grande, con un anno di file RAW, e per di più archiviato su un disco rigido esterno. E nemmeno il tipo più veloce. Comunque sia, l'importazione sarà sicuramente più rapida rispetto alla necessità di applicare manualmente i filtri e le classificazioni e non sarà neanche lontanamente noiosa.
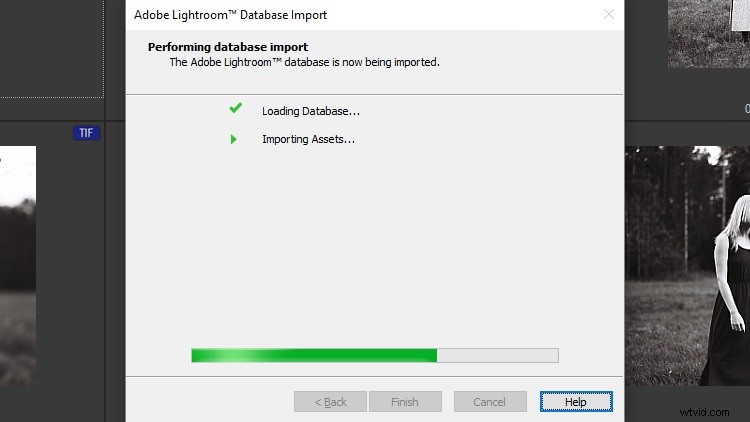
Una volta terminato il processo, troverai (passando alla cartella corrispondente) i tuoi file RAW conterranno le stesse etichette, valutazioni e voci di metadati applicati in Lightroom. Onestamente, questo è fantastico. L'unica omissione che mi viene in mente è che ACDSee non sembra prendere in considerazione i flag, quindi tutte le immagini che potresti aver contrassegnato con Scegli o Rifiuta flag in Lightroom non avranno il filtro importato.
In parte il motivo è che ACDSee semplicemente non ha un equivalente del flag di rifiuto, anche se contrassegnando un file con una barra rovesciata lo tagga in modo simile a come funziona Pick Flag in Lightroom. Forse qualcosa su cui migliorare.
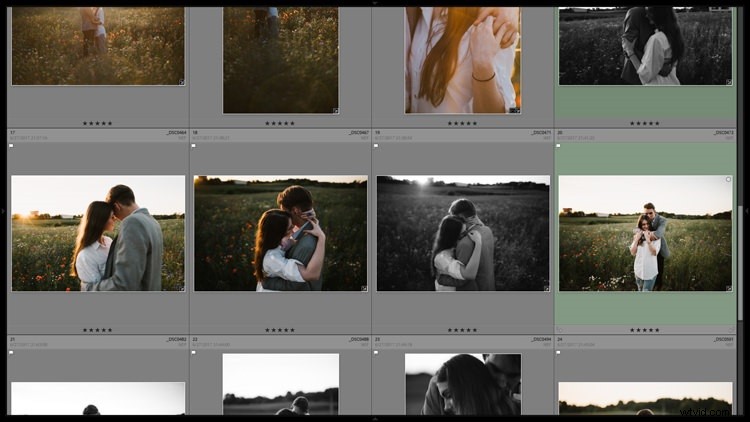
Le valutazioni e le etichette visualizzate da Lightroom...
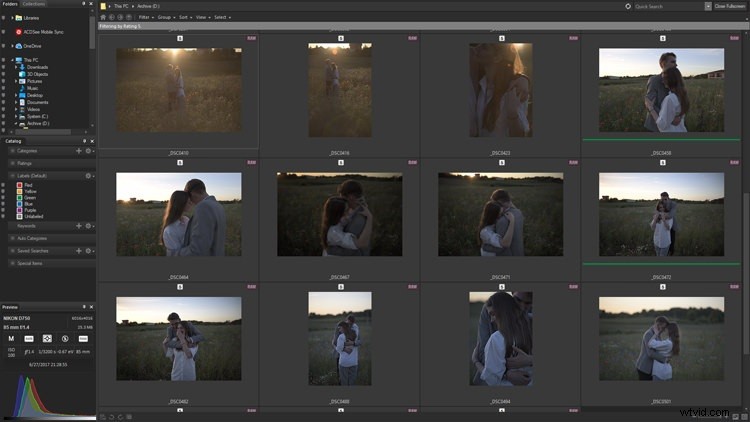
…sono ora trasferiti ad ACDSee. E ti dà anche una buona visione prima-dopo/
I plug-in vengono aggiunti
Ecco qualcosa che è tanto inaspettato quanto geniale; ACDSee supporta i plugin progettati per Adobe Photoshop. Se hai utilizzato Lightroom, questo potrebbe essere rilevante anche per te, poiché molti di questi plug-in sono pensati anche per il convertitore RAW autonomo di Adobe e il software di gestione delle immagini.
Non ho idea di quanto lavoro ci sia voluto per questo piccolo trucco, ma è un'enorme attrazione per chiunque non sia completamente soddisfatto della portata degli strumenti ACDSee predefiniti.
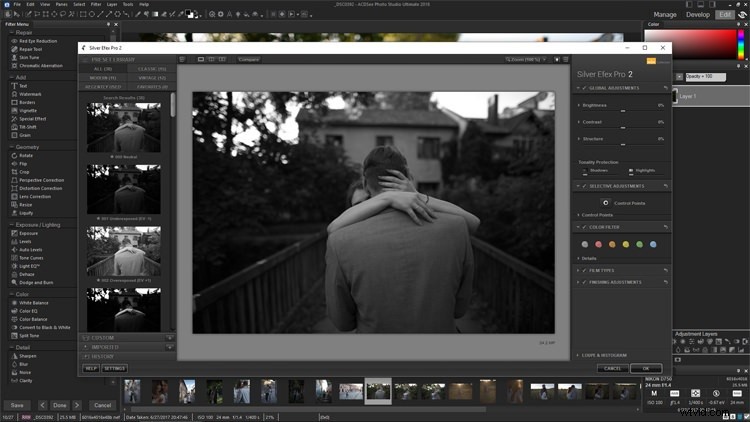
Non ci vediamo da tanto, Silver Efex. Mi piacerebbe trovarti qui.
Anche se non ho eseguito test approfonditi - uso raramente, se non mai, i plug-in - sono stato in grado di verificarlo con uno dei pacchetti di plug-in più apprezzati di Nik Software (ora di proprietà di DxO dopo essere stato quasi ucciso da Google). Color Efex ha funzionato come un incantesimo. Ho riscontrato un errore occasionale qua e là, ma spesso senza alcun effetto diretto sulla funzionalità del software o del plug-in, quindi, sebbene fastidioso, raramente era terminale.
Qualche tempo fa ho anche provato un paio di plugin di Topaz e hanno funzionato senza problemi. L'elenco completo degli strumenti ufficialmente supportati è disponibile qui.
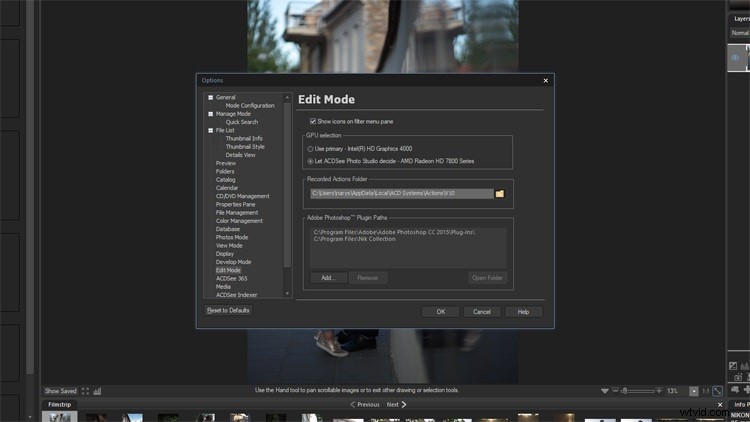
È necessario individuare il percorso dei plugin già installati. Per assicurarti che ACDSee possa individuare correttamente i plugin, vai prima in modalità Modifica. Quindi, seleziona Opzioni dal menu Strumenti nella parte superiore dello schermo o premi semplicemente Alt + O. Una volta visualizzato il pannello Opzioni, scegli Modalità modifica dall'elenco a sinistra. Lì potrai selezionare la GPU che ACDSee utilizzerà per accelerare l'elaborazione, tra le altre cose.
Quello di cui abbiamo bisogno è il campo più in basso chiamato Adobe Photoshop Plugin Paths. Un paio di directory verranno elencate per impostazione predefinita, ma in alcuni casi (come con Nik), non saranno sufficienti. Devi specificare dove si trovano i plugin. Poiché sono interessato a utilizzare Nik Software, ho aggiunto (fare clic sul pulsante Aggiungi) un nuovo percorso che porta a C:Program FilesNik Collection. La destinazione dei tuoi plugin potrebbe essere diversa, quindi assicurati di impostare il percorso correttamente. Al termine, fai clic su OK.
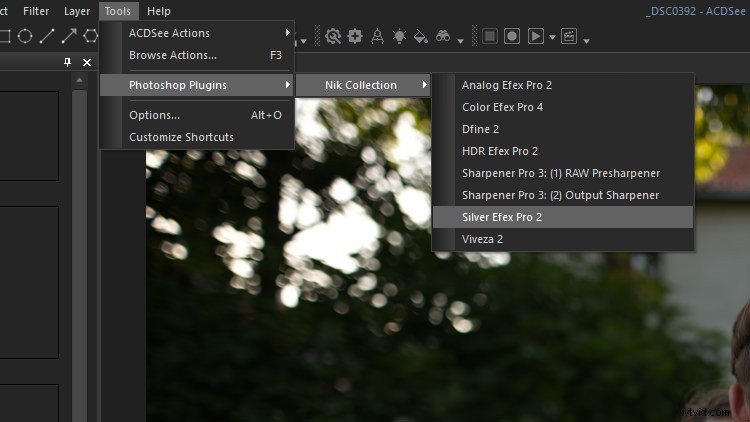
Se i plug-in sono supportati e il percorso è stato specificato in modo accurato, troverai i plug-in elencati nella sezione Plugin di Photoshop del menu Strumenti (sempre in modalità Modifica).
Non affermerò che non ci siano possibilità che si verifichino errori:dopotutto, quei plug-in non sono mai stati pensati per nient'altro che Adobe. Eppure il fatto che funzionino così bene nonostante ciò è un risultato impressionante e conveniente, non importa come lo guardi.
Tieni presente che non tutto potrebbe funzionare ogni volta come previsto, oppure potrebbe essere necessario del tempo prima che alcuni plug-in siano supportati correttamente.
Parole finali
Rompere e riorganizzare un flusso di lavoro stabilito non è un'esperienza piacevole. Soprattutto se la routine precedente ha funzionato bene e sono le decisioni dell'azienda, piuttosto che la qualità dello strumento, a diventare un problema. Con questo in mente, è bene sapere che gli sviluppatori di software meno dominanti stanno facendo di tutto per mostrare quanto possono essere accoglienti.
ACDSee Photo Studio Ultimate tenta di rendere la transizione da Lightroom il più semplice e diretta possibile, non solo offrendo una pletora di potenti (e spesso simili) strumenti di post-elaborazione, ma anche adottando misure per preservare l'organizzazione delle immagini che potresti aver già fatto con Lightroom.
Non è perfetto e c'è sicuramente spazio per miglioramenti (forse i trasferimenti di modifica non sono così inverosimili come potrebbero sembrare?), ma ciò che è stato fatto non è affatto un'impresa da poco e farà risparmiare ai nuovi utenti ore di valutazione e filtraggio ciò che è già stato fatto prima.
Qualunque sia il software che ti ritroverai a scegliere (o a seguire), c'è molto da imparare per gli sviluppatori giganti da tale attenzione ai dettagli.
Disclaimer: ACDsee è un partner a pagamento di dPS
