Poiché sempre più persone si dedicano alla fotografia digitale e desiderano iniziare a modificare, molti si pongono la domanda:Lightroom e Photoshop di Adobe sono le mie uniche opzioni ? In ACD Systems, hanno il loro software di editing chiamato ACDSee Ultimate 10, che ti consente di eseguire molte delle stesse funzioni del primo.
Il modello di abbonamento di Adobe - abbonamento e pagamenti mensili - è una grande svolta per molti, in particolare perché se il prezzo diventa troppo alto, diventerà irraggiungibile e quindi non rimarranno più nulla. Abbiamo già visto alcuni aumenti dei prezzi di recente. ACDSee Ultimate 10 potrebbe essere perfetto per chi cerca un'alternativa a ciò che offre Adobe.
Nota: questo prodotto è disponibile solo per Windows.

Avvio di ACDSee Ultimate 10
Senza dubbio, ti gratterai la testa mentre provi a capire come fare le cose in ACDSee Ultimate 10, ma questo si può dire per qualsiasi nuovo software che provi. Se hai usato Lightroom, molto dovrebbe essere facile da risolvere e ci sono molte somiglianze. Se non l'hai utilizzato o nessun altro programma di fotoritocco, troverai un'ampia gamma di video sul loro sito Web per spiegarti come utilizzare ACDSee Ultimate 10 e capirlo.
Uno dei maggiori problemi con Lightroom è come devi importare le tue foto al suo interno. Con Ultimate 10, non è necessario importare le foto poiché vengono lette direttamente dal disco rigido e visualizzate nella stessa identica struttura di cartelle che vedi in Esplora risorse (o Finder Mac). Ciò ti consente di risparmiare un passaggio del tutto, tuttavia, è disponibile anche una funzione di importazione, che puoi utilizzare per applicare alcune funzioni batch, come la ridenominazione durante l'estrazione delle foto dal tuo dispositivo.
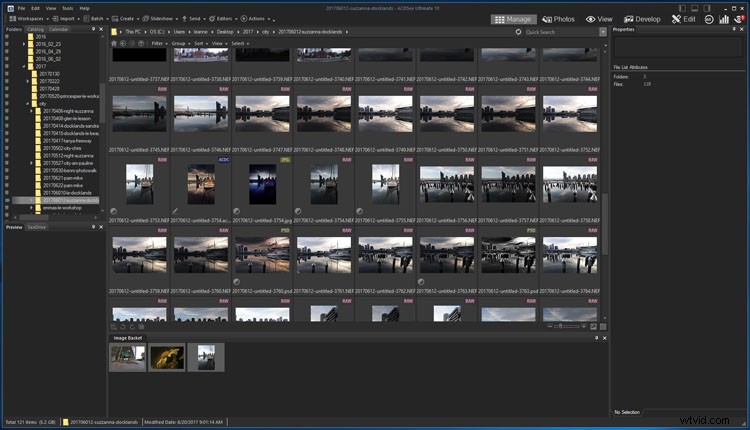
Come appare per la prima volta la modalità di gestione quando apri ACDSee Ultimate 10.
Elaborazione parametrica
Man mano che ti fai strada attraverso i video, sentirai molto sull'elaborazione parametrica. Se sei come me, non hai mai sentito il termine prima. È un altro modo per dire non distruttivo o, in parole povere, puoi salvare tutti i tuoi livelli in modo da poterci tornare indietro e lavorarci ancora un po', in seguito.
Utilizzo di ACDSee Ultimate 10
Ci sono ovvie differenze tra ACDSee Ultimate 10 e Lightroom, ma troverai anche molte cose simili, forse anche migliori. Quando lo apri, puoi vedere nell'angolo in alto a destra le diverse modalità disponibili:Gestisci, Foto, Visualizza, Sviluppa e Modifica. Daremo un'occhiata a ciascuna modalità e vedremo come si confrontano con Lightroom e un po' di Photoshop.
È giusto dire che Photoshop offre molto di più di questo programma. Tuttavia, poiché molte persone preferiscono usare Lightroom, questa potrebbe essere davvero un'ottima alternativa per loro. Puoi sicuramente fare tutte le stesse modifiche che puoi fare con Lightroom. Tuttavia, è quando inizi ad entrare nella manipolazione delle immagini più avanzata in cui normalmente utilizzeresti Photoshop che potresti trovare dei limiti con ACDSee Ultimate 10.
Guarda un confronto delle funzionalità tra Lightroom e ACDSee Ultimate qui.
Modalità di gestione
La modalità di gestione è molto simile alla prima finestra che trovi quando apri Lightroom, il Modulo Libreria. Sulla sinistra, vedi una colonna con tutte le cartelle sul tuo computer. Visualizza la struttura delle cartelle che hai sul tuo disco rigido, quindi non è possibile cercare in un territorio sconosciuto. Il modo in cui Lightroom lo fa può creare confusione e può essere difficile trovare le directory.
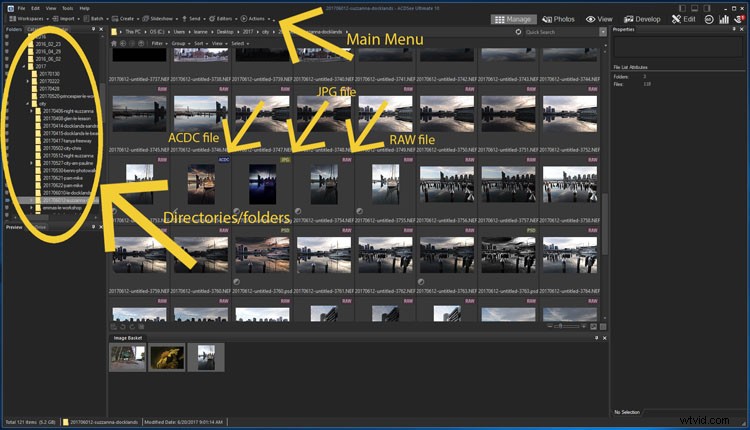
Dai un'occhiata in giro per vedere cosa c'è in modalità di gestione.
Sotto quanto sopra, troverai i dettagli sull'immagine selezionata, come il modello della fotocamera, la dimensione dell'immagine e quali erano le tue impostazioni. Quindi sotto troverai un istogramma dell'immagine.
La sezione centrale è dove vedi il contenuto della cartella selezionata e tutte le sottodirectory che potrebbero trovarsi in essa. Ogni miniatura indica che tipo di file è, RAW, PSD, ecc. È ancora possibile inserire valutazioni, etichette e simili sulle tue immagini. Ci sono categorie e parole chiave con cui gli utenti di Lightroom avranno familiarità, che possono essere utilizzate allo stesso modo in Ultimate 10. Questa sezione funziona come un foglio di prova, che ti consente di vedere tutte le immagini nella cartella.
In Lightroom, puoi ottenere un'anteprima dell'immagine premendo la barra spaziatrice, tuttavia, in Ultimate 10 usi la modalità Visualizza per ottenere una visione più ampia delle tue immagini. Per arrivarci puoi fare doppio clic o premere invio con l'immagine desiderata selezionata. Nella colonna di destra, tutti i dati EXIF disponibili nell'immagine si trovano lì. Ci sono le stesse informazioni aggiuntive che trovi disponibili in Lightroom.
Modalità foto
In questa modalità, otterrai una piccola anteprima di ogni immagine che hai sul tuo computer. È quasi come una lista, in ordine. Le immagini verranno ordinate in base alla data in cui sono state scattate e puoi riorganizzarle per ordinare per giorno, mese o anno. È un ottimo modo per aiutarti a trovare le foto quando non ricordi dove le hai messe, soprattutto se sei come me e non usi categorie o parole chiave.
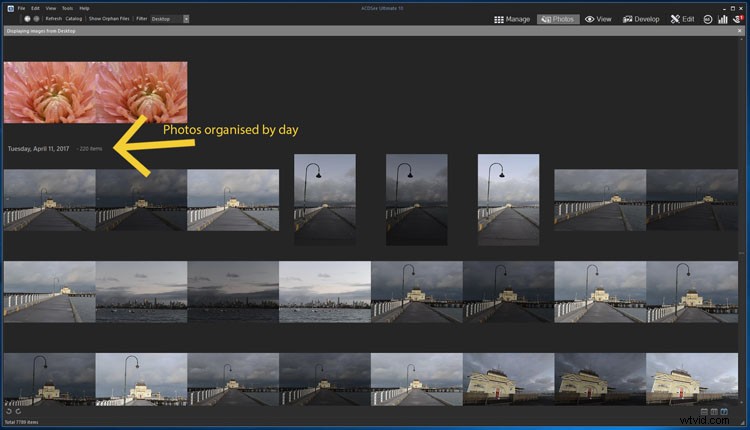
Come appare la Modalità foto.
In Lightroom, puoi farlo solo con le foto che hai importato. In Ultimate 10, non importa; mostrerà ogni immagine presente sul tuo computer.
Modalità di visualizzazione
In modalità di visualizzazione, otterrai una visualizzazione più ampia dell'immagine selezionata. Sotto l'immagine, c'è una pellicola con tutte le foto nella cartella selezionata in modo da poter navigare tra di loro. Ci sono anche alcune funzioni di base che puoi applicare all'immagine se vuoi apportare alcune modifiche. Tuttavia, questa modalità è più utile per visualizzare le tue foto e capire su quali potresti voler lavorare.
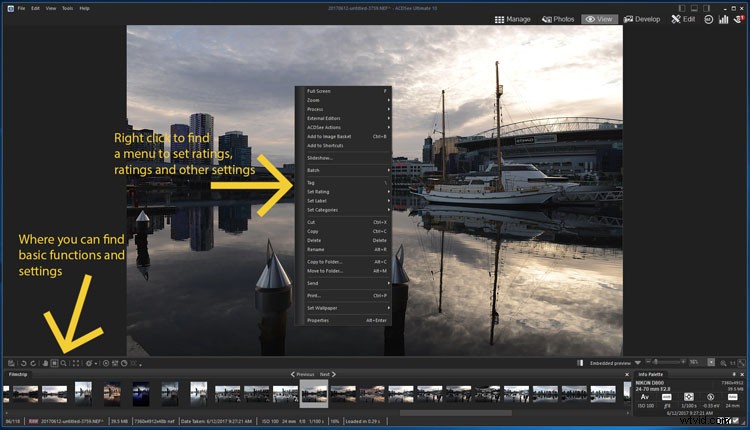
Apertura della modalità di visualizzazione.
In questa modalità, puoi aggiungere valutazioni, etichette e impostare le tue categorie. Per valutare un'immagine, fai clic su Ctrl/Cmd più il numero che desideri assegnarle, oppure per etichettare un'immagine premi Alt/Opzione quindi il numero in base al colore che desideri applicare. Puoi anche fare molte altre cose per l'immagine. C'è un piccolo menu a sinistra appena sopra la pellicola, oppure puoi fare clic con il pulsante destro del mouse sull'immagine per ottenere anche le opzioni.
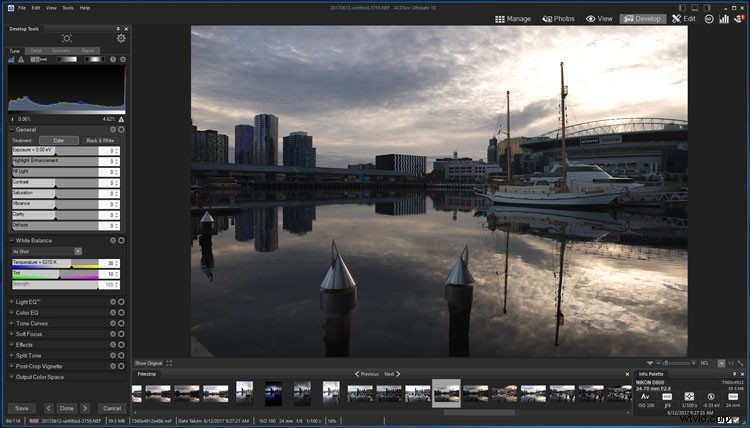
Alcune delle funzioni che puoi eseguire in modalità di visualizzazione.
Modalità sviluppo
Questa è la modalità che sembra assomigliare di più a Lightroom ed è il tuo spazio di lavoro. È disposto in modo diverso e troverai tutte le regolazioni nella colonna di sinistra. Molti di loro sono gli stessi, anche se per arrivare a ciascuna delle sezioni troverai queste modalità; Ottimizza, Dettagli, Geometria e Ripara nella parte superiore su cui fai clic per varie regolazioni. Ognuna di queste modalità ha strumenti diversi che puoi utilizzare per apportare le varie modifiche alle tue immagini.
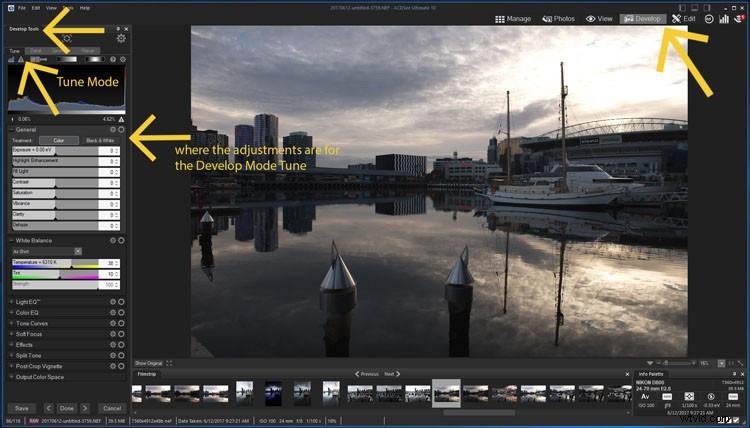
Apertura di un'immagine in modalità sviluppo.
Molti processi sono impostati in modo diverso, ma spesso hanno gli stessi nomi. Ci sono titoli per ognuno che, come Lightroom, sono menu e quando si fa clic su di essi è possibile accedere a nuove regolazioni. Il segno più significa che è chiuso e quando viene aperto si trasforma in un segno meno.
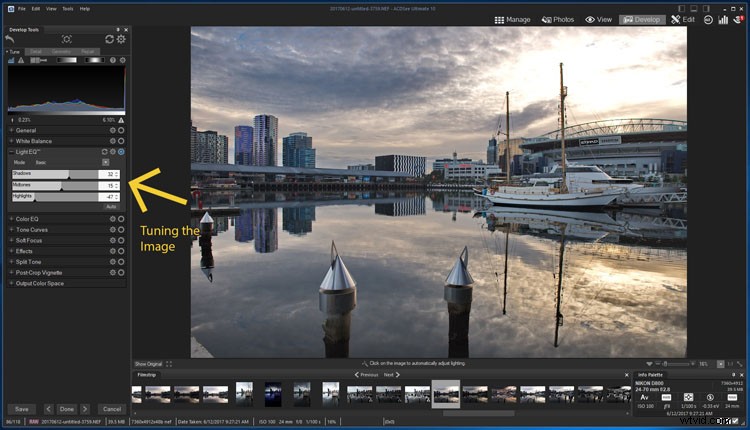
Guardando intorno alla modalità Sviluppo e alla modalità Tune.
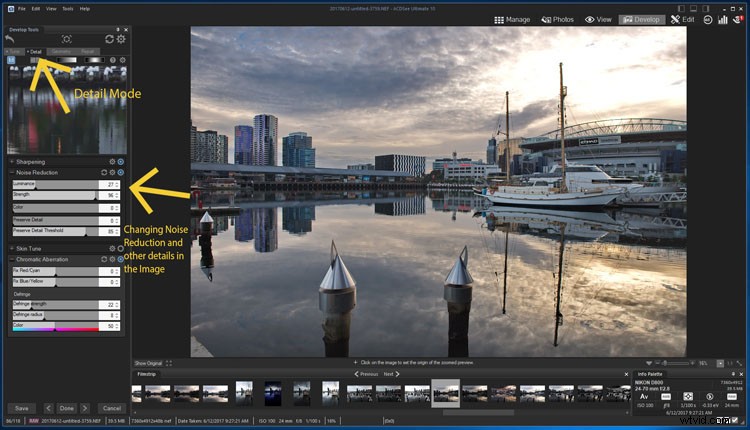
Cosa è disponibile in modalità Dettagli.
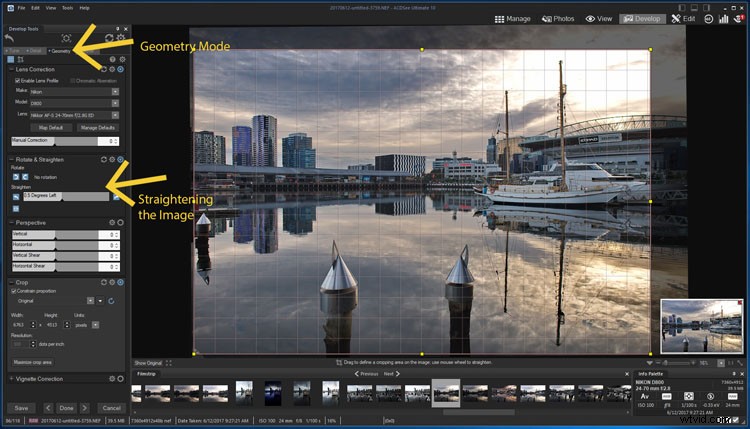
Cosa puoi fare in modalità Geometria.
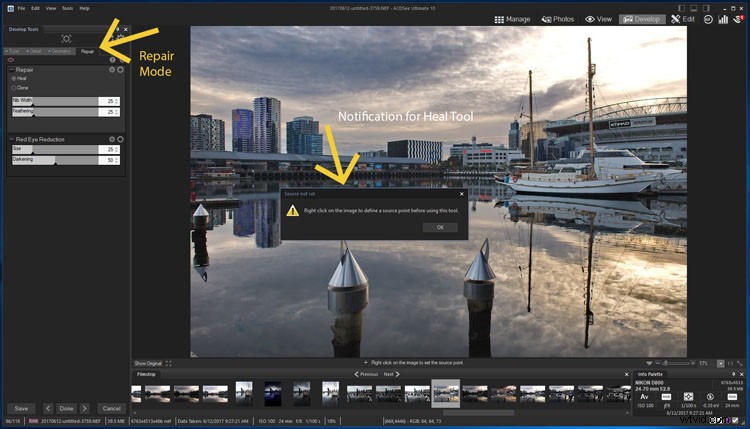
Una rapida occhiata alla modalità di riparazione.
Sviluppa predefiniti
In ACDSee Ultimate 10, puoi salvare le impostazioni di sviluppo come predefiniti, a livello globale per modalità (Regolazione, Dettaglio, Geometria, Ripara) o per gruppo di strumenti. È quindi possibile applicare le preimpostazioni salvate a una singola immagine o a un batch di immagini in modalità Gestione.
Sviluppa pennello, gradiente lineare e gradiente radiale
Questi tre strumenti sono simili a Pennello di regolazione, Filtro graduato e Filtro radiale di Lightroom. All'inizio possono sembrare un po' strani se sei abituato a Lightroom. Il pennello di sviluppo non ha un pulsante di cancellazione, quindi come si rimuovono le parti che hai creato per errore? Facendo clic con il pulsante destro del mouse e passando sopra la parte che non si desidera più. Questo è in realtà molto meglio e rende il tuo flusso di lavoro molto più veloce.
In Lightroom, quando desideri utilizzare i filtri Graduato e Radiale, fai clic su di essi e poi disegna una linea sull'immagine. Con Ultimate 10, una volta che fai clic sul pulsante Gradiente, il gradiente apparirà sull'immagine, quindi lo sposti, lo ingrandisci o lo rimpicciolisci o lo ruoti dove vuoi. Ci sono posti specifici sul gradiente per farlo. La croce al centro serve per spostarla, il gancio della croce la ruota e i quadrati sulle linee tratteggiate servono per ridimensionarla. È diverso ma non ci vuole molto per abituarsi. Se vuoi più di una sfumatura, troverai una sezione con l'icona e un quadrato vuoto sopra di essa. Per applicare un altro pennello, attiva la casella di controllo successiva.
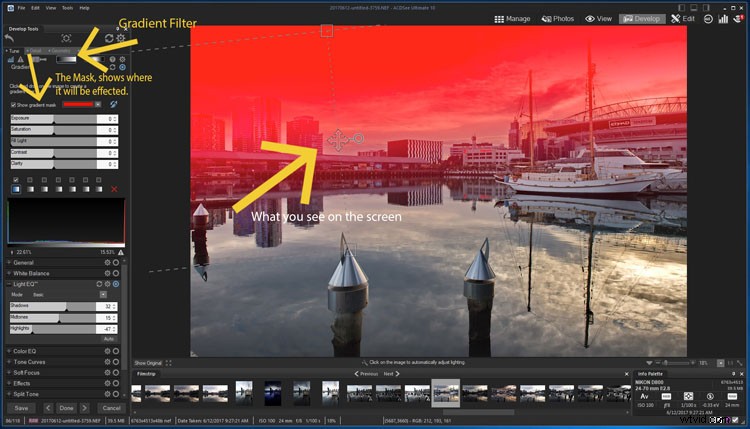
Come funziona il filtro graduato.
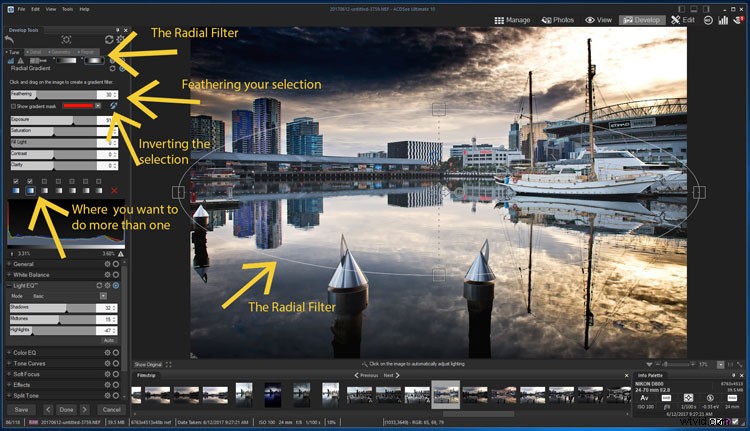
Come funziona il filtro radiale.
Per farli scomparire una volta terminato, fai clic sull'icona dello strumento e il programma lo deseleziona.
Modalità di modifica
La modalità di modifica è molto simile a Photoshop, tuttavia, ancora una volta, è impostata in modo leggermente diverso. In questa modalità, puoi eseguire molte regolazioni di precisione. Puoi utilizzare i livelli e apportare modifiche.
Gli strumenti si trovano in alto sotto la barra dei menu e le modifiche disponibili sono in basso a sinistra. Sulla destra, troverai il tuo pannello dei livelli e le regolazioni dei livelli si trovano nella parte inferiore di quel pannello. Sotto quelli, troverai dove puoi aggiungere nuovi livelli, maschere o duplicare livelli.
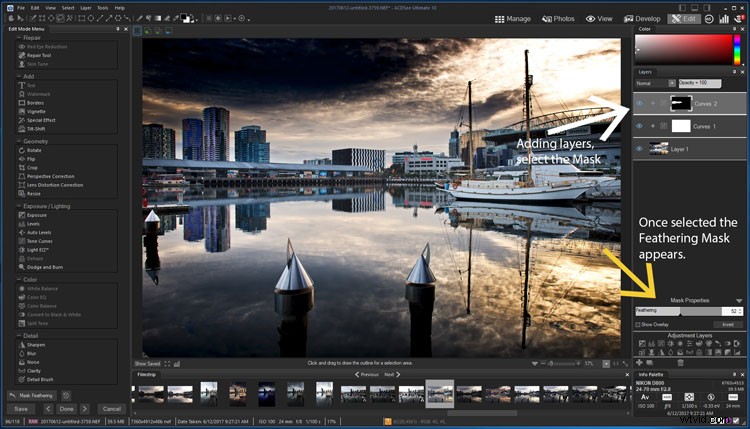
Apertura in modalità di modifica.
Quando hai livelli diversi, troverai anche il pulsante spazzatura (cestino) che apparirà lì. Evidenzia il livello che desideri eliminare e premi il pulsante. Anche se puoi semplicemente premere Canc anche sulla tastiera.
L'opzione di sfumatura è diversa e non imposti quanto vuoi sfumare fino a quando non hai aggiunto la maschera. Premi il pulsante maschera e le relative impostazioni appariranno nella parte inferiore del pannello dei livelli.
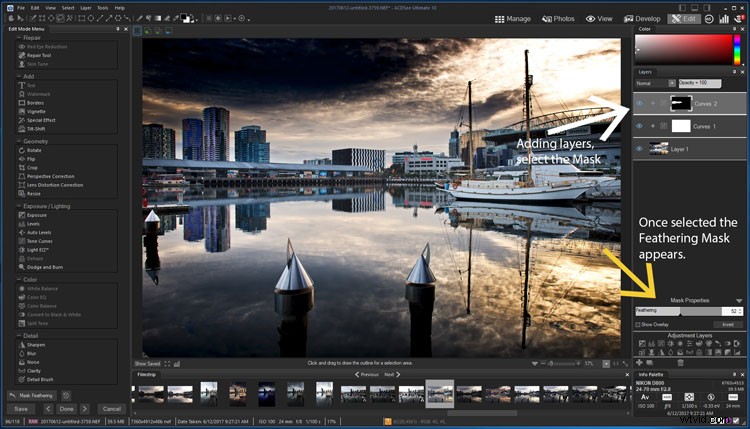
Aggiunta di livelli in modalità di modifica.
Modifica preset/azioni
Anche se puoi anche salvare i preset in modalità Modifica, forse ancora più utile è lo strumento che hanno sviluppato per affrontare i limiti generali della modifica in batch. Le azioni ACDSee ti consentono di "registrare" tutte le regolazioni apportate in modalità Modifica e quindi di applicarle ad altre immagini, (singole o in batch), "riproducendole" (come le azioni in Photoshop). È semplice come premere un pulsante Registra prima di iniziare a modificare, premere Stop quando hai finito e quindi scegliere un nome con cui salvare l'azione.
Se hai dimenticato di iniziare la registrazione prima di iniziare a modificare, puoi semplicemente utilizzare il pulsante Annulla, premere Registra, quindi premere il pulsante Ripeti. Puoi anche visualizzare in anteprima l'effetto che un'azione avrà su un'immagine prima di applicarla. Questo velocizza davvero le cose e assicura che tu possa applicare qualsiasi cosa in un batch.
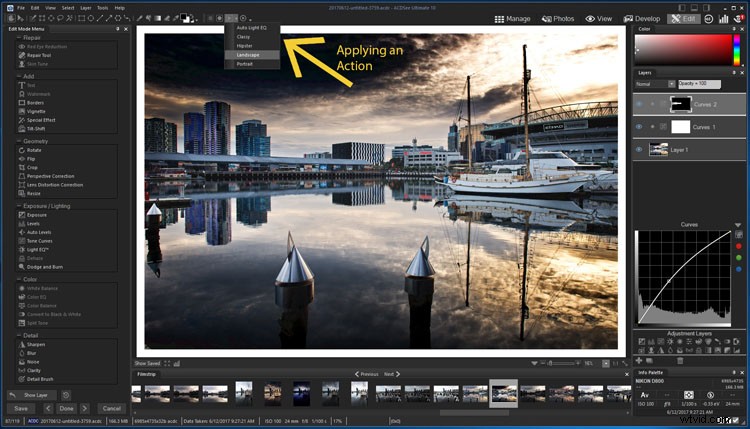
Utilizzo delle azioni.
Impressioni complessive di ACDSee Ultimate 10
Senza dubbio, ACDSee Ultimate 10 è una buona alternativa a Lightroom. Ha molte funzioni simili e molte delle cose che fai nel primo, puoi fare nel secondo. Il modo in cui lo usi sarà sempre diverso e trovare la strada tra le impostazioni e le funzioni richiederà tempo, ma è lo stesso con qualsiasi software.
Se sei una persona che non usa Photoshop ma vorresti iniziare a lavorare con i livelli, Ultimate 10 potrebbe essere un buon modo per iniziare.

L'immagine finale.
Possedere o affittare
Con l'ultima versione di Lightroom, a tutti è stato detto che sarebbe stata l'ultima versione che avresti potuto acquistare a titolo definitivo. Tutte le versioni future rientreranno nei piani di abbonamento Creative Cloud. Questo ha reso nervose molte persone. Nel frattempo, molti sono frustrati dal fatto che, sebbene lo abbiano acquistato, ci siano ancora funzioni disponibili solo se ti abboni ad Adobe.
In ACD Systems, capiscono questa frustrazione e puoi acquistare tutti i loro prodotti in modo che tu li possieda. Oppure, se vuoi il vantaggio di ricevere aggiornamenti e avere l'ultima versione, puoi anche iscriverti. A te la scelta.
Se non sei sicuro di cosa fare, la loro chat dal vivo è disponibile, insieme a e-mail e numeri di telefono da chiamare. Per dare un'occhiata a Ultimate 10 segui questo link, ACDSee Ultimate 10.
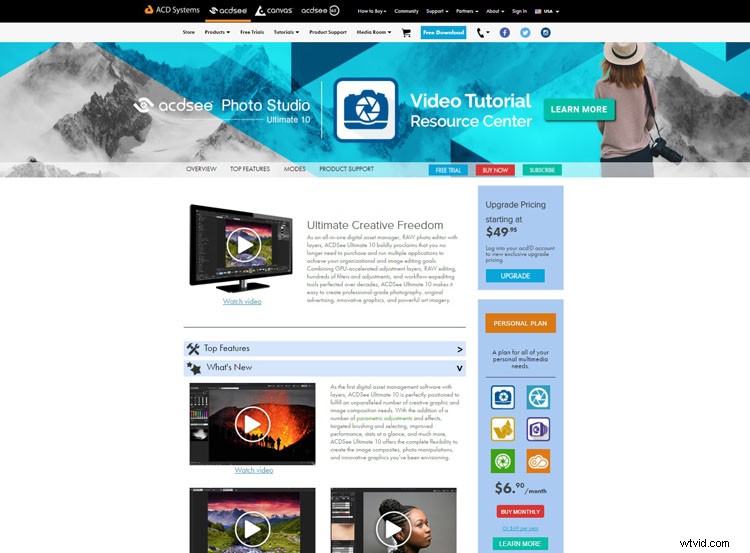
Una rapida occhiata al sito web dove puoi trovare video.
Finalmente
ACDSee Ultimate 10 è un ottimo programma per chiunque voglia entrare nel fotoritocco. Anche se c'è una curva di apprendimento, questo è vero per qualsiasi altro software di editing disponibile. Per la maggior parte dei fotografi, Ultimate 10 avrà tutto ciò di cui ha bisogno per eseguire le regolazioni dell'immagine che desiderano. Fai un tentativo e dicci cosa ne pensi.
Disclaimer:ACD Systems è un partner a pagamento di dPS
